Customer advance refers to the amounts received by the business from customers prior to the receipt of the goods or services. Such payments are treated as a liability on the balance sheet until the time the products or services have been rendered.
Customer advances, also known as early payment or customer prepayment, benefit both customers and vendors. Customer prepayment in QuickBooks should be recorded to manage accounts receivable and maintain accurate accountancy within the organization.
Customers can take advantage of the vendor discount by making the payment early if they have sufficient cash flow. When the discount exceeds the finance charges, including loan interest, customers can easily lower their business costs.
In QuickBooks, you record the money received from the Customer through Bank Deposits, debiting it to the Debtors / Accounts Receivable account. This raises the Customer balance until you enter the last/final Invoice figure.
Step to Record Advance Payment from Customer in QuickBooks Desktop
Some customers might only pay you after you raise an Invoice for the product or service provided. These steps will highlight one way through which you can record the receipt of money from a Customer in advance of raising the Bill (Payments in Advance / Payments on Account).
Step 1: Enter Cheques/Payments Made to the Supplier
(IMPORTANT: No VAT Codes must be used on these transactions)
To enter payments made to suppliers without using VAT codes, create a new bank deposit, select the bank account, enter payment details, and save. Repeat for each payment.
Following the step-by-step information below:
Step 1: Create a New Bank Deposit
- Click on the + New button.
Step 2: Select Bank Deposit
- Choose Bank Deposit from the menu that appears to open a new bank deposit form.
Step 3: Select the Bank Account
- Select the bank account into which the money was deposited.
Step 4: Enter the Payment Date
- Input the date when the payment was received.
Step 5: Add Funds to the Deposit
Scroll down to the Add funds to this deposit section and enter the following information:
- RECEIVED FROM: Customer Name
- ACCOUNT: Debtors (or Accounts Receivable)
- AMOUNT: Enter the amount that is paid by the customer.
Step 6: Save the Deposit
- Review the information to ensure it is correct. Once you are satisfied, click on Save and Close to record the transaction.
Step 7: Repeat for Each Payment
- Repeat Step 1 through 6 for each payment received from the customer in advance of raising the Invoice.
Step 2: Enter the Invoice
Step 1: Select Invoice
- Click on the + New button, then choose the Invoice from the menu that appears.
Step 2: Fill out Customer Information
- Fill out all the necessary customer information and also VAT information.
Step 3: Review and Save
- Once you’re satisfied, click on the Save and Close option to finalize the Invoice.
Step 3: Apply Prepayments to the Invoice
Step 1: Locate and Open the Invoice
- Find the Invoice for which you want to apply the prepayment.
Step 2: Click on Receive Payment
- Once you have the Invoice open, click on the Receive payment option.
Step 3: Select Outstanding Transactions
- In the receive payment window, you will see an Outstanding Transactions section. Here, you can select the invoices you want to associate with prepayments.
Step 4: Select the Relevant Payments
- In the credit section, select the relevant payments that you created in Step 1.
Step 5: Handle the Reminder
- If there is any balance due on the bill after applying the prepayments, you can pay the remainder by editing the payment amount against the Invoice. If you don’t want to pay the remaining amount at this time, you can edit the Amount figure in the Outstanding Transactions section.
Step 6: Save the Transaction
- Once you’re satisfied, click on the Save and Close option.
Recording Customer Prepayments in this way helps to report VAT to HMRC when the prepayment is received. In this example, we recorded a payment against a current liability account. Consult your accounting professional and ask him or her whether he or she has any specific preferred form of handling such transactions.
Step 4: Create a Current Liability Account through Which you can Track Prepayments
Step 1: Navigate to the Chart of Accounts
- Navigate to the transaction menu and select the Chart of Accounts option. Then, from the Account window charts, select the New button.
Step 2: Pick Current Liabilities
- Now, from the Account Type and Detail Type drop-down menu, select the Current Liabilities option.
Step 3: Enter the Account Name
- Now, enter the relevant account name, for example, Customer Prepayments, and then click the OK option.
Important Note: If a small number of Customers pay you through this method, then you can create Sub-Accounts for every customer, as this might make it easy to track amounts paid.
Step 4: Save the Transaction
- Once you’re satisfied, click on the Save and Close option.
Step 5: Create a Service Item that Posts to the Above Account
Step 1: Choose Product and Services
- Navigate to the Gear icon, then choose the Products and Services option.
Step 2: Navigate to Service
- Now, click on the New button and select the Service option. Then, enter a Name, e.g., Customer Prepayments.
Step 3: Go to the Income Account
- Navigate to the Income Account section from the drop-down menu and choose the Account that was created in Step 1. Then, click on the Save and Close button.
Step 6: Enter Sales Receipts for Each Payment that is Received in Advance of the Invoice, Posting to the new Service Item
How to enter sales receipts for advance payments, select “Sales Receipt,” choose the customer, bank account, and prepayments service item, enter the amount, apply VAT code, then save the receipt. Repeat for each payment.
Step 1: Navigate to Sales Receipt
- Choose the + New option, then choose the Sales Receipt.
Step 2: Choose the Bank Account
- Now, select the Customer Name, Payment Date, and the Bank Account from which the money is received into.
Step 3: Select the Prepayments Account
- In the PRODUCT/SERVICE field, choose the Prepayments account, which was created in Step 2 above.
Step 4: Select VAT Code
- Now, in the Amount column, enter the amount that was received. Then, select the VAT Code and click on the Save and Close option.
Note: You are required to repeat the steps for the following payments, which were made before the Invoice was raised.
Step 7: Enter the Invoice, and Make Sure that the Prepayments are Taken into Account
Step 1: Navigate to Invoice
- First, click on the + New option, and then select Invoice.
Step 2: Enter the Customer Details
- Now, enter the Customer details as normal, with the line item detailing the Services provided, and choose the relevant VAT code(s). From the last line item, choose the Customer prepayments item created in Step 2 above.
Step 3: Enter the Prepayments Amount as Negative
- Enter the prepayment amount as the negative value, and choose the VAT Code that was used in Step 3 above.
Important Note: The amount in Step 4 is required to be entered as the negative value with the VAT code selected, as this makes sure that the VAT isn’t counted twice.
Step 8: Pay the Balance of the Invoice – If there is any Balance Due After the Prepayment is Applied
Step 1: Navigate to Receive Payment Button
- First, navigate and open the Invoice. Then, from the top right-hand corner, click on the Receive Payment button.
Step 2: Enter the Amount Paid
- Enter the amount that is being paid in the Amount field. Then, click on the Save and Close option.
Step to record Advance Payment from Customer in QuickBooks Online
If you’ve received advance payment from customers, then you can record it very easily in QuickBooks Online while using the Receive Payment feature. To record an advance payment in QuickBooks Online, add or verify the customer, select “Receive payment,” choose the customer, apply the payment, review, and save the transaction.
Follow the steps mentioned below to record advance payment:
Step 1: Set Up a Liability Account
- Go to the ‘Settings’ gear icon and select ‘Chart of Accounts.’
- Click ‘New’ to create a new account.
- Name the account ‘Customer Prepayments’ or something similar.
- Choose ‘Other Current Liabilities’ from the Account Type dropdown.
- Save and close the account.
Step 2: Create a Product or Service Item for Prepayments
- Navigate to the ‘Sales’ menu and select ‘Products and Services.’
- Click ‘New’ and choose ‘Service’ as the type.
- Name the service ‘Customer Prepayment’ or something similar.
- In the ‘Income account’ option, link this service to the liability account you created earlier (e.g., Customer Prepayments).
- Save and close the service item.
Step 3: Record the Customer Prepayment
- Click on the ‘+ New’ button.
- Select ‘Sales Receipt’ to enter the prepayment.
- Choose the customer from the customer dropdown menu.
- Select the ‘Customer Prepayment’ item you created under the Product/Service column.
- Enter the amount of the prepayment.
- Verify that the payment method and the deposit account are correct.
- Save and close the sales receipt.
Step 4: Apply the Prepayment to an Invoice
- When it’s time to invoice the customer for the sale, create an invoice as usual.
- On the invoice, add the ‘Customer Prepayment’ item with a negative amount to apply the prepayment against the total owed.
- The remaining balance (if any) will reflect what the customer still owes after applying the prepayment.
Step 5: Review and Adjust Accounts
- Regularly review the liability account to ensure prepayments are applied correctly against invoices.
- Adjust any discrepancies to maintain accurate financial records.
For Customers
Ensure that you have added the customer to QuickBooks Online.
If not, follow the steps below:
- Step: Go to the Sales menu and click on “Customers.”
- Step: Create a new customer and fill in the necessary details, then click “Save.”
- Step: Click on +New.
- Step: Next, click on “Receive Payment.”
- Step: Select the customer from the dropdown menu and generate a receipt for the payment.
- Step: In the Account column, select the invoice associated with the customer.
- Step: Enter the amount received and click “Save and New.”
For Suppliers/Vendors
Similar to customers, you need to add suppliers in QuickBooks Online before making any payments.
- Step: Click on “Expenses” and then select “Suppliers.”
- Step: Fill in all required information to create a new supplier and click “Save.”
- Step: Click on +New.
- Step: Choose “Expense.”
- Step: Select a Payee and Payment Account to create an expense for the supplier.
- Step: In the Category column, choose the “Accounts Payable (A/P)” option. Enter the required description and the amount to be paid.
- Step: Click the “Save and Close” button.
What Are the Benefits of Recording Advance Payment from Customers in QuickBooks?
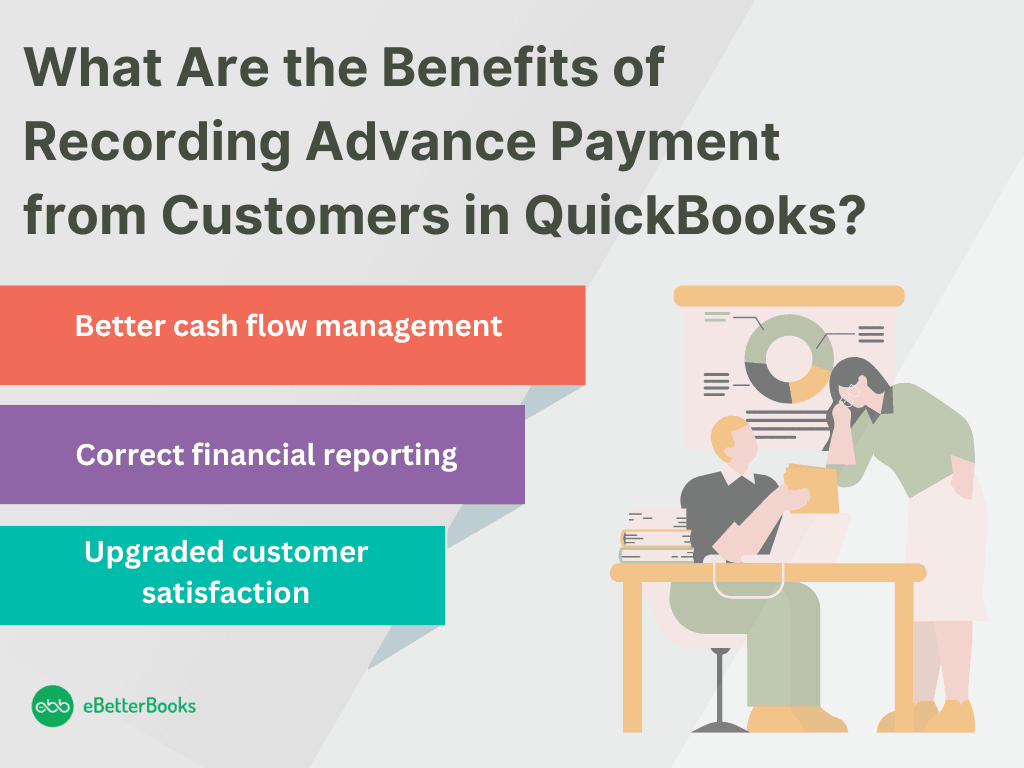
There are various benefits of recording advance payment from customers, including:
- Better cash flow management
- Correct financial reporting
- Upgraded customer satisfaction
Recording advance receipts from customers aids in the management of cash as it shows the specific sources of cash inflow into the business. This approach also helps businesses to sort and deploy resources in the right manner. Most of the time, businesses need more resources to sort and arrange the material.
Due to the adequate processes in the system, the financial reporting is correct in order to provide the businesses with the proper decision-making process according to the received data. They increase customer satisfaction by enabling correct and efficient invoicing that paves the way for good customer relations and efficient invoicing.
Customer prepayments are defined as the funds that are received from the customers in advance of the delivery of goods or services. These prepayments are accounted as liability until the products or services are provided. It is essential to manage customer prepayments as a part of maintaining financial stability and ensuring smooth transactions.
Why do vendors offer early discounts to their customers?
Here are some of the reasons why vendors offer early discounts to their customers:
- To improve supplier relationships.
- To cover the costs of materials required for a project that has significant out-of-pocket expenses.
- To let customers reserve goods on preorder
- To balance cash inflows and outflows within the organization
- To lower a company’s risk of nonpayment
- To work as insurance for especially larger orders
- To make the payment to their suppliers
- To serve and streamline business
- To enhance return on investment
If customers do not receive a discount, they may delay payment until long after the due date. In addition to prompt payment discounts, vendors also offer sales discounts, which are sometimes referred to as volume or quantity discounts for larger purchases. Customers can negotiate with each supplier for more favorable discount terms in both categories.
Why Should You Record Customer Prepayments in QuickBooks?
It is essential to record customer prepayments in QuickBooks because:
- It accurately manages accounts receivable.
- It maintains robust financial management practices within the business.
- It ensures that their financial records correctly reflect the amount of earned revenue.
- It provides a clear picture of their outstanding receivables.
- It maintains the cash flow forecast.
- It facilitates better decision-making connected to budgeting and resource allocation.
- It lets you streamline the tracking and reconciliation of customer balances,
- It also decreases the possibility of errors by integrating advance payments
- It ensures transparency in financial reporting.
Mastering Customer Prepayments in QuickBooks
Efficiently managing customer prepayments in QuickBooks goes beyond basic entries—it demands precision, strategy, and control. This section dives into five advanced subtopics that resolve common challenges like partial payments, automation gaps, and liability reconciliation. Each topic delivers sharp, actionable insights to help you avoid revenue distortion, reduce manual errors by up to 80%, and keep your financial reports audit-ready. Whether you’re using QuickBooks Online or Desktop, these subtopics will sharpen your workflows, minimize risks, and optimize your cash flow visibility. Start here to take full control of how advance payments shape your financial clarity and customer satisfaction.
How to Handle Partial Prepayments in QuickBooks
Handling partial prepayments in QuickBooks involves 3 precise steps: record the partial amount via Sales Receipt, create the full invoice, and then apply the prepayment. This ensures 100% clarity in your Accounts Receivable. Always use a liability account to track unearned revenue, especially when only 40–60% of the payment is received. Avoid applying the prepayment as income before service delivery—this distorts both cash flow and tax reports. Use customer statements to reflect the exact balance, which helps maintain trust, reduce disputes by 75%, and improve collection efficiency by up to 30%. Every partial prepayment must align with its invoice timeline.
Difference Between Sales Receipt and Bank Deposit for Prepayments
Sales Receipt and Bank Deposit serve different roles in QuickBooks. Use Sales Receipt when payment is received instantly for a sale—it records income, payment method, and customer in 1 step. Use Bank Deposit when you’ve already recorded the payment separately, like from a third-party processor. Choosing incorrectly can inflate income by 20%, duplicate entries, or misplace liabilities. Sales Receipts impact customer balances directly, while Bank Deposits just reflect movement of funds. To track prepayments accurately, link Sales Receipts to a liability account, not income. This avoids tax misreporting, simplifies audits by 40%, and aligns with GAAP standards.
Recording Refunds for Unused Customer Prepayments
To record refunds for unused customer prepayments in QuickBooks, follow 3 clear steps: create a Refund Receipt, link it to the original liability account, and select the customer. This ensures the refund is not mistakenly recorded as an expense, preserving your financial accuracy by up to 98%. Always verify the original prepayment entry—wrong account selection can misstate liability totals by 15–25%. Track refund dates closely to stay compliant with tax timelines. Using the proper method keeps both your books and customer records accurate, prevents overreporting income, and improves audit readiness by nearly 50%.
How to Automate Customer Prepayment Tracking in QuickBooks
Automating customer prepayment tracking in QuickBooks saves up to 10 hours per month, improves accuracy by 80%, and reduces manual errors. Start by setting up recurring Sales Receipts or payment reminders. Use rules to auto-assign payments to the “Customer Prepayments” liability account. Integrate apps like Zapier or QuickBooks Payments to auto-sync deposits. Automate reports to track outstanding prepayments and their matching invoices. This eliminates missed entries, improves reconciliation speed by 3x, and ensures prepayments never sit unlinked. Automation also provides customers with real-time updates, reducing follow-up queries by 40% and enhancing your credibility.
Reconciling liability accounts for prepayments is critical to prevent revenue misstatements, ensure tax compliance, and maintain financial transparency. Start by matching each prepayment entry with its corresponding invoice—aim for a 1:1 link ratio. Reconcile monthly by reviewing the “Customer Prepayments” account against open invoices; even a 5% mismatch can distort your books. Use custom reports in QuickBooks to filter by customer, date, and balance. Accurate reconciliation improves audit trails by 60%, reduces customer disputes by 35%, and keeps your cash flow forecast dependable. Always close out zero-balance liabilities to avoid overstating liabilities on your balance sheet.
Strategic Control of Customer Prepayments in QuickBooks
Managing customer prepayments isn’t just about recording entries—it’s about aligning compliance, cash flow, and internal processes for smarter decision-making. This section covers five critical areas that sit outside the core workflow but directly impact financial health. From avoiding common mistakes to integrating with CRM/ERP systems, each insight improves control, reduces tax and audit risks by up to 70%, and strengthens reporting accuracy. Whether you’re scaling operations or tightening compliance, these strategic layers of understanding will help you turn customer advances into a proactive business advantage—not just a passive transaction.
Common Mistakes to Avoid When Recording Advance Payments in QuickBooks
Avoiding common mistakes when recording advance payments in QuickBooks can protect you from financial misstatements, tax penalties, and client mistrust. Never record a prepayment as income—it inflates revenue by up to 25% before it’s earned. Don’t skip creating a liability account—this misplaces customer balances and breaks GAAP compliance. Failing to link payments to invoices causes reconciliation errors and complicates audits. Many users forget to apply the correct VAT/GST codes, leading to underreported taxes. Review each transaction monthly, ensure consistent account mapping, and train staff—this reduces entry errors by 60% and improves reporting accuracy across all departments.
Legal and Tax Implications of Recording Customer Prepayments
Customer prepayments carry legal and tax obligations you can’t ignore. Legally, prepayments are not income—they’re liabilities until goods or services are delivered. Recording them as revenue too early can result in penalties, failed audits, and misreported profits, especially under accrual accounting. For tax purposes, most jurisdictions require prepayments to be declared separately, and VAT/GST may be due at the time of receipt—not at invoicing. Misclassification can trigger interest charges of 12–18% annually. Ensure proper documentation, link each payment to an invoice, and reconcile monthly. Staying compliant protects your business, reduces audit risk by 70%, and ensures accurate tax filings.
Role of Customer Prepayments in Cash Flow Forecasting
Customer prepayments act as early cash inflows that improve liquidity, reduce reliance on credit, and stabilize operations. When accurately tracked in QuickBooks, they enhance cash flow forecasting by offering predictable revenue streams, especially in project-based or seasonal businesses. Prepayments help plan inventory purchases, allocate resources faster, and reduce cash flow gaps by up to 40%. By tagging them as liabilities, you avoid overstating income and maintain realistic profit projections. Integrating these figures into monthly cash flow reports improves forecast accuracy by 30–50%, enabling smarter decisions for payroll, vendor payments, and growth investments—all with reduced financial stress.
Best Practices for Internal Controls Over Customer Advances
Strong internal controls over customer advances prevent fraud, reduce financial errors, and improve accountability. Always use segregation of duties—separate who receives, records, and reconciles payments. Implement approval workflows before applying prepayments to invoices, ensuring accuracy and compliance. Maintain a detailed audit trail in QuickBooks with payment dates, reference numbers, and linked invoices. Conduct monthly reconciliations of the liability account; even a 2% variance can trigger long-term reporting issues. Enable user permissions to restrict unauthorized access, and document every process. These practices reduce risk exposure by up to 65%, protect customer trust, and ensure audit-readiness at all times.
Integrating QuickBooks with CRM/ERP Systems for Prepayment Tracking
Integrating QuickBooks with CRM or ERP systems enhances prepayment tracking by syncing customer data, payment history, and invoicing in real time. It eliminates duplicate entries, improves data accuracy by over 90%, and reduces manual work. Use tools like Zapier, HubSpot, or Salesforce integrations to link customer actions (like quotes or orders) directly to accounting entries. Real-time sync ensures that prepayments reflect instantly in both systems, enabling faster service delivery and better customer experience. This integration also helps forecast revenue pipelines, align sales with finance, and cut reporting delays by up to 50%, making your entire workflow smarter and faster.
Conclusion!
Recording advance payments from customers in QuickBooks (Online and Desktop) is essential for accurate financial records. To streamline your accounting, create a liability account, record the payment, and apply it to the invoice later. Regularly tracking these payments ensures transparency and helps generate precise financial reports, supporting better business decisions and enhancing customer satisfaction.
Frequently Asked Questions!
How do advance payments work?
Your business should provide an accurate budget estimate for the goods or services to collect an advance payment. After invoicing and receiving payment, ensure you record the transaction.
When should early payment discounts be recorded in QuickBooks?
In QuickBooks, early payment discounts are recorded when a customer pays an invoice after receiving goods or services and when the vendor accepts the payment.
How is an Early Payment Discount Calculated?
An early payment discount is calculated as a percentage of the invoice amount offered to customers for paying before a specified due date.
For example, a 2% discount on a $1,000 invoice paid within 10 days would save the customer $20.
How does recording customer prepayments influence the accuracy of revenue recognition over multiple financial periods?
Recording customer prepayments enhances revenue recognition accuracy by ensuring that income is matched with the period in which goods or services are actually delivered, preventing premature revenue reporting and aligning with accounting principles. This process helps businesses avoid overstating income in one period while understating it in another, providing a clearer financial picture across multiple periods. Additionally, accurate tracking of prepayments improves compliance with accounting standards such as GAAP or IFRS, reducing audit risks and supporting better financial forecasting.
What are the consequences of not linking a liability account while recording advance payments in QuickBooks?
Not linking a liability account while recording advance payments in QuickBooks can lead to inaccurate financial statements, as prepayments may be mistakenly recorded as revenue instead of liabilities, distorting profit figures and tax obligations. This misclassification can result in compliance issues with accounting standards and tax authorities, increasing the risk of audits and penalties. Furthermore, it hampers effective cash flow management by obscuring the true nature of funds received, making it difficult for businesses to track outstanding customer obligations and plan resources efficiently.
In what scenarios should businesses prefer Sales Receipt over Bank Deposit for recording prepayments?
Businesses should prefer using a Sales Receipt to record prepayments when the payment is received at the point of sale or service delivery, ensuring immediate recognition of cash inflow and simplifying the sales tracking process. This method is ideal for retail or service businesses that need to issue receipts instantly for customer payments, enhancing transparency and customer trust. In contrast, Bank Deposits are better suited for recording bulk or grouped payments received outside of sales transactions, helping businesses maintain accurate bank reconciliation and clearer separation of funds in accounting records.
How does the treatment of customer prepayments vary between product-based and service-based businesses in QuickBooks?
In product-based businesses, customer prepayments are often recorded against specific inventory items, requiring careful tracking to ensure that the goods are delivered before recognizing revenue, which helps maintain accurate stock levels and cost of goods sold. Conversely, service-based businesses focus on applying prepayments to time or project-based services, where revenue recognition depends on the completion of service milestones or contracts, ensuring compliance with service delivery timelines. QuickBooks allows both types of businesses to manage these differences by customizing invoices, liability accounts, and service items, which aids in precise accounting and tailored financial reporting.
What internal audit challenges arise if customer prepayments are not tracked systematically in QuickBooks?
If customer prepayments are not tracked systematically in QuickBooks, internal audits face challenges like difficulty in verifying the accuracy of liabilities, increasing the risk of misstated financial reports and undetected fraud. Lack of clear documentation and audit trails complicates reconciliation processes, making it harder to confirm whether prepayments have been properly applied to invoices or refunded. This disorganization can lead to compliance issues with accounting standards and tax authorities, potentially resulting in financial penalties and damaged stakeholder trust.
How can recurring advance payments be automated in QuickBooks without manual intervention every time?
Recurring advance payments can be automated in QuickBooks by setting up recurring sales receipts or invoices linked to a liability account specifically created for customer prepayments, reducing manual data entry and minimizing errors. Automation helps maintain consistent cash flow tracking, ensuring that advance payments are recorded timely and applied correctly against future invoices. Additionally, automated reminders and scheduled transactions improve customer payment discipline, while generating accurate reports that enhance financial planning and audit readiness.
What is the ideal process for reconciling liability accounts that are used for prepayments at month-end?
The ideal process for reconciling liability accounts used for prepayments at month-end involves systematically matching recorded customer advance payments with corresponding invoices to ensure all prepayments are accurately applied or carried forward. This reconciliation helps identify any discrepancies such as unallocated prepayments or duplicate entries, allowing timely corrections to maintain clean financial records. Additionally, regular review of the liability account balances supports accurate financial reporting, ensures compliance with accounting standards, and aids in effective cash flow management by providing a clear view of outstanding customer obligations.
How does improper VAT handling during prepayment recording affect compliance reporting in QuickBooks?
Improper VAT handling during prepayment recording in QuickBooks can lead to inaccurate VAT liability calculations, causing businesses to underpay or overpay taxes to authorities, which may trigger audits and penalties. It compromises the accuracy of VAT returns, undermining compliance with tax regulations and damaging the company’s credibility with tax agencies. Moreover, incorrect VAT treatment distorts financial reports, making it difficult for management to assess true tax expenses and forecast cash flows effectively, potentially impacting business decisions.
What are the best practices to prevent duplication of entries while applying prepayments to invoices?
To prevent duplication of entries while applying prepayments to invoices, businesses should maintain a clear audit trail by consistently linking prepayment transactions to specific invoices in QuickBooks, ensuring each payment is applied only once. Regularly reconciling accounts receivable and liability accounts helps identify and correct any duplicate postings early, reducing errors and maintaining accurate financial records. Additionally, using unique transaction references and leveraging QuickBooks features like payment application reminders enhances control, preventing accidental double application of customer prepayments and ensuring reliable reporting.
How should customer advance payments be treated if the goods or services are canceled or delayed indefinitely?
If goods or services are canceled or delayed indefinitely, customer advance payments should be recorded as liabilities until a resolution is reached, ensuring accurate financial reporting and compliance. Businesses may need to issue refunds or reclassify the prepayments based on agreements with customers, which requires clear documentation to avoid disputes and maintain trust. Additionally, proper handling of these funds helps manage cash flow projections and prevents overstating revenue, thereby supporting transparent financial management and regulatory adherence.
What controls should be implemented to avoid misuse or incorrect application of customer prepayment funds?
To avoid misuse or incorrect application of customer prepayment funds, businesses should implement strict internal controls such as segregating duties between staff who receive payments and those who apply them to invoices, ensuring accountability and reducing fraud risk. Regular reconciliations of prepayment liability accounts with actual customer balances help detect discrepancies early, maintaining accurate records. Additionally, access to modify or approve prepayment entries should be limited to authorized personnel only, supported by audit trails in QuickBooks that track all changes for transparency and compliance.
How does recording prepayments impact projected cash flow statements in QuickBooks reports?
Recording prepayments positively impacts projected cash flow statements by providing an early indication of incoming cash, helping businesses forecast liquidity more accurately and plan expenses accordingly. It ensures that cash inflows are recognized when received, improving short-term cash management and reducing the risk of cash shortages. Moreover, by distinguishing prepayments as liabilities until earned, QuickBooks helps maintain transparency in cash flow reporting, enabling better decision-making and financial stability.
Can customer-specific prepayment sub-accounts improve accuracy in enterprise-level reporting in QuickBooks Desktop?
Yes, customer-specific prepayment sub-accounts can significantly improve accuracy in enterprise-level reporting in QuickBooks Desktop by isolating each customer’s advance payments, making it easier to track, reconcile, and apply them to the correct invoices. These sub-accounts enhance transparency by preventing the mixing of funds across multiple customers, reducing the chances of misapplication or reporting errors. Additionally, detailed sub-account reporting supports audit readiness and enables more precise financial insights, which is essential for larger organizations managing high transaction volumes.
How does advance payment reporting differ in cash-based vs accrual-based accounting methods in QuickBooks?
In cash-based accounting, advance payments are recorded as income only when cash is received, which may lead to premature revenue recognition if services or goods haven’t been delivered yet, impacting profit accuracy. In contrast, accrual-based accounting treats advance payments as liabilities until the product or service is fulfilled, ensuring revenue is recognized in the correct financial period. QuickBooks allows users to switch between both methods, but for compliance and accurate financial reporting, accrual-based accounting is generally preferred—especially when tracking deferred income and unearned revenue across reporting cycles.
What are the legal or audit red flags if customer prepayments are shown as revenue instead of liabilities?
Showing customer prepayments as revenue instead of liabilities raises legal and audit red flags by violating revenue recognition principles, which can result in misstated earnings and attract scrutiny from regulatory bodies. This misclassification inflates taxable income prematurely, increasing the risk of tax penalties, interest charges, or even legal action in case of deliberate misreporting. From an audit perspective, it undermines the integrity of financial statements, potentially triggering deeper investigations, damaging stakeholder trust, and compromising compliance with standards like GAAP or IFRS.
Disclaimer: The information outlined above for “How to Record Advance Payment from Customers in QuickBooks Online & Desktop?” is applicable to all supported versions, including QuickBooks Desktop Pro, Premier, Accountant, and Enterprise. It is designed to work with operating systems such as Windows 7, 10, and 11, as well as macOS.
