Customer Prepayments are also known as Customer Deposits, where funds are received from customers in advance of the delivery of goods or services. These prepayments are accounted for as liabilities until the products or services are provided.
When a customer provides a prepayment, it affects the balance sheet by increasing the company’s liabilities and cash/assets.
By recording customer prepayments in QuickBooks, businesses can ensure that their financial records accurately reflect the amount of revenue already earned, providing a clear picture of their outstanding receivables. This practice also allows you to get more accurate cash flow forecasts and make better decisions related to budgeting and resource allocation.
Why do you need to Record Customer Prepayments in QuickBooks?
Recording customer prepayments in QuickBooks is crucial to accurately manage accounts receivable and maintain robust financial management practices within the business.
By recording customer prepayments in QuickBooks, businesses can ensure that their financial records accurately reflect the amount of revenue already earned, providing a clear picture of their outstanding receivables. This practice also allows you to get more accurate cash flow forecasts and make better decisions related to budgeting and resource allocation.
Integrating prepayments into the bookkeeping system offers streamlined tracking and reconciliation of customer balances, reducing the occurrence of errors or fraudulent activities, and ensuring complete transparency in financial reporting.
Recording Customer Prepayments in QuickBooks Online
Some customers may pay you in advance if you raise an invoice for the products or services provided. Customer prepayments are also known as Payments in Advance / Payments on Account.
For recording customer repayments, you need to:
Step 1: Create a Current Liability account to track Prepayments
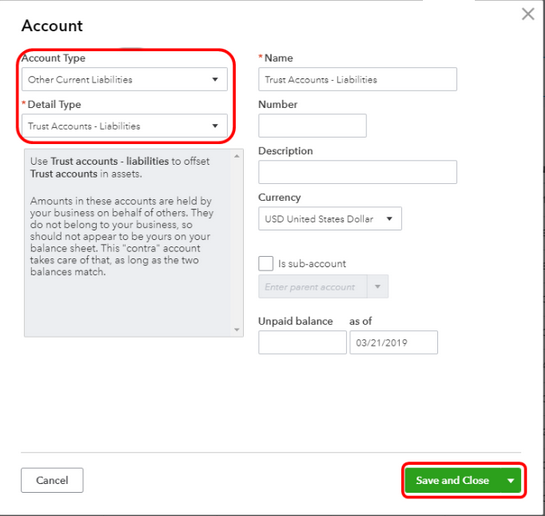
- Navigate to Transactions
This is typically found in the main menu of your accounting software. It allows you to manage various financial transactions.
- Choose Chart of Accounts
The Chart of Accounts is a listing of all accounts used in your business’s general ledger. This is where you will create the new liability account.
- Press the New Button
Look for a button labeled “New” or “Add” within the Chart of Accounts section. This action initiates the process of setting up a new account.
- Select Current Liabilities
In the Account Type drop-down list, choose “Current Liabilities.” This category includes obligations that are expected to be settled within one year, such as prepayments from customers.
- Detail Type Drop-down List
You’ll see another drop-down menu after selecting Current Liabilities for more specific classifications. Choose “Current Liabilities” again to ensure your account is correctly categorized.
- Enter Account Name
In the name field, type a descriptive name for your account, such as “Customer Prepayments.” This helps you and others understand the purpose of the account at a glance.
Tip: If a small number of Customers pay you in this way, you can create Sub-Accounts for each Customer as this will make it easier for you to track the amounts paid.
- Hit the OK Tab
Finally, confirm your entry by clicking on the “OK” or “Save” button. This action will create your new Current Liability account.
Step 2: Create a Product or Service Item that posts to the above Account
- Access Products and Services
Click on the Gear icon (⚙️) located in the upper right corner of your screen. From the dropdown menu, select Products and Services.
- Create a New Service
Click on the New button to initiate the creation of a new product or service. Choose Service from the options presented.
- Enter Service Details
In the Name field, enter a descriptive name for your service, such as Customer Prepayments.
- Select Income Account
Hover over the Income Account field. A drop-down menu will appear. Select the account you created in Step 1 from this drop-down list.
- Save Your Changes
After entering all necessary information, click on the Save and Close icons to finalize the creation of your service item.
Step 3: Enter Customer Prepayment
- Create a New Sales Receipt
Click on + New. Select Sales Receipt from the dropdown menu.
- Fill in Customer Details
Choose the Customer Name from the list. Set the Payment Date to reflect when the payment was received. Select the Bank Account where the money was deposited.
- Record the Prepayment
In the PRODUCT/SERVICE field, click on the Prepayments account that you created in Step 2. Enter the Amount Received in the Amount column.
- Save and Close
Press Save, and then close the window.
- Repeat for Additional Payments
For any subsequent payments made in advance of an invoice being raised, repeat steps 1 through 5 (3a-3e).
Step 4: Enter the Prepayment to the Invoice
- Create a New Invoice
Click on + New. Select Invoice from the dropdown menu.
- Fill in Customer Details
Enter the customer details as you normally would. List all services provided in the line items section to ensure that each service is detailed appropriately.
- Add Prepayment Item
On the last line of the invoice, select the customer prepayment item that you created in Step 2.
- Enter Prepayment Amount
Type the amount of prepayments as a negative value (e.g., -100.00).
- Review and Save
Double-check all entries for accuracy. Save/Send: Once confirmed, save or send the invoice as required.
IMPORTANT – The amount in Step 4d needs to be entered as a negative with a VAT code selected before, as this ensures VAT isn’t counted twice.
Step 5: Review & Pay the Invoice Balance – If there is a balance due after the prepayment is applied
- Find and Open the Invoice
Locate the invoice that requires payment. You can typically find this under the “Invoices” or “Accounts Receivable” section. Click on the invoice to open it.
- Press the Receive Payment Button
Look for the Receive Payment button, usually located at the top right-hand corner of the invoice page. Click on this button to initiate the payment process.
- Enter the Amount Being Paid
In the payment window that appears, locate the Amount box. Enter the amount you are paying towards the balance due on the invoice. Ensure that this amount reflects any prepayments already applied.
- Save and Close
After entering the payment amount, review all details to ensure accuracy. Click on the Save and Close tabs to finalize the transaction and update your records.
To identify the amount of prepayments made to a Supplier, you are recommended to run the following report:
- Navigate to Transactions and select Chart of Accounts.
- Locate the Customer Prepayments account.
- Under the Actions column to the right-hand side, choose the drop-down next to Account history and then click on Run Report.
- After this, hit the Report period drop-down menu and then select the required date range.
- If you have all Customer prepayments going to the same Account, click the Group by drop-down and press Name.
- Choose to Run Report at the end.
How to Set up, Record, and Manage Customer Prepayments in QuickBooks Desktop?
Customer prepayments, also known as customer deposits, are payments you receive from a customer before an invoice is created and the product or service is delivered.
Important: You can manage and use customer prepayments in QuickBooks Enterprise 24.0 or later.
Requirements to use Prepayments
Prepayments
- It can only be used with sales orders and estimates
- It can be used with Progress and Non-Progress estimates
- Can’t be edited once they’re applied to invoices
- Can’t be used with multi-currency turned on
Note: If you use Prepayments and then turn multi-currency on, Prepayments will be turned off.
Step 1. Turn on Prepayments
- Hover over the Edit menu, and then select Preferences.
- Choose Payments and then Company Preferences.
- Move to Prepayments and then click on Prepayment Settings.
- Press Turn On Prepayments.
- Moving towards the Current Liability account, then select an esxGo to Current Liability Account and opt for a current liability account or click to create a new one.
- Once done, press OK and then hit the OK tab once again in preferences.
Step 2. Receive Prepayments on a Sales Order or Estimate
It is important to create and save a new sales order or open any existing sales order.
Note: If you don’t have sales orders turned on in your company file, you’ll have to enable it first.
- Create a new existing sales order or estimate or open an existing one.
- Now, click on Receive Payments.
- Choose Prepayment on Sales Order or Prepayment on Estimate.
- Also, open Receive Payments from the home page or the Customer Center.
- Select Prepayment on Sales Order or Prepayment on Estimate, then the sales order(s)/estimate(s) to receive the prepayments.
- Enter the amount and other details for the prepayment, and then hit the Save and Close icons.
- Then, you’ll see the amount entered for PREPAYMENT APPLIED.
Step 3. Print a Sales Order or Estimate that shows a Prepayment Received
- Open the sales order or estimate, then click Formatting.
- Choose Customize Data Layout and then Footer.
- Now, select Prepayments and Balance Due.
Note: You can opt for Layout Designer to adjust the position of these fields under the print template.
- Press OK and click Print.
Step 4. Apply a Prepayment Credit to an Invoice
- Go to the sales order or estimate and then choose Create Invoice.
- Press Save this invoice, and then Yes to apply for prepayment credits.
Note: you can also click Apply for credits on an invoice to apply for prepayment credits.
- Select the prepayment credit and enter or edit the credit amount to apply to this Invoice. Then hit the Done tab.
Run Reports to see Open Prepayments on Sales Orders or Estimates
There are two reports you can run to see open prepayments and open prepayment balances: the Open Prepayments by Customer and the Open Sales Order by Customer reports. Here’s how to run and customize them.
Open Prepayments by Customer Report
This report allows you to access all open prepayments you’ve received that you haven’t applied to an invoice.
- Move to Reports.
- Click on Customers & Receivables.
- Then, select Open Prepayments by Customer.
You can customize this report to include prepayments that have been fully applied to invoices.
- Choose Customize Report, then Filters.
- After this, select Prepayment Balance, then Either, and press OK.
Open Sales Order by Customer Report
- Head to Reports and then Sales.
- Choose Open Sales Order by Customer Report.
The Prepayment Open Balance has been added to this report. You can customize this report to show open estimates and sales orders.
- Click on Customize Report, then Filters.
- Select Transaction Type, then Multiple Transaction Types.
- After this, choose Estimate and Sales Order, then press OK.
- Hit the OK tab again.
The report will update to display both open sales orders and estimates with their open prepayment balances.
Edit a Prepayment
You can edit a Prepayment if it hasn’t been applied to an invoice. But once it’s been applied to an invoice, you’ll have to delete the prepayment (this will also delete the two linked general journal entries) and then create a new Prepayment.
Refund a Prepayment
Prepayments, like other customer payments, can be refunded. If the payment hasn’t been deposited to your bank, you can delete the prepayment and the sales entries it’s applied to (sales order, estimate, and invoice). However, if the prepayment has been deposited to your back, you can either create a credit memo and apply it to another invoice or write a check to the customer.
Record Upfront Customer Deposits in QuickBooks!
You’re recommended to set up and use an item which has a liability account on it to hold customer deposits. Yes, it’s also a liability since you received the prepayment before providing the services. This way, although your business is holding the deposits, no sales income is posted until it’s applied.
Once you open the liability account you’ve created, do you only see A/R? With this, let’s make sure you’ve set them up correctly, as well as the Receive payment.
So, let’s record the upfront deposits you received from your customer. Follow the steps below to record upfront customer deposits in QuickBooks:
Select Enter Sales Receipts
Navigate to the Customers menu and choose Enter Sales Receipts.
Choose Customer or Job
From the Customer: Job drop-down list, select the appropriate customer or job.
Deposit Account Selection
If the Deposit To field appears, select the account where you want to deposit the funds. If this field does not appear, the funds will be recorded as Undeposited Funds, which can be deposited later.
Select Payment Method
Choose the payment method used for the deposit.
Enter Relevant Information
Fill in the necessary details, such as Date and Sale No., in their respective fields.
Detail Section
In the Detail section, choose the Upfront Deposit item you created from the Item drop-down list.
Input Deposit Amount
Enter the amount of the deposit or retainer in the Amount field.
Save Transaction
Click on Save and Close to complete the entry.
To record the Payment as a Deposit, here’s how:
- Click +(plus) icon.
- Select Bank Deposit.
- Once done, choose Accounts Receivable under Account to enter Bank Deposit.
- Hit the Save and Close tabs.
Common Mistakes to Avoid When Recording Customer Prepayments
Recording customer prepayments accurately is crucial for maintaining financial integrity and ensuring proper cash flow management.
Here are some common mistakes to avoid:
Misclassifying Prepayments as Revenue
One of the most significant errors is treating prepayments as revenue before the corresponding goods or services have been delivered.
Prepayments should be recorded as liabilities, specifically under accounts such as Unearned Revenue or Customer Deposits.
Recognizing these amounts as revenue prematurely can lead you to overstate income statements and misleading financial reports which can affect business decisions and investor perceptions.
Failing to Link Prepayments to Customer Accounts
Another common mistake is not linking prepayments to the respective customer accounts. This negligence can result in balance mismatches and complicate the reconciliation process.
When prepayments are not tagged to specific customers it becomes challenging to track outstanding liabilities and apply payments accurately against future invoices which leads to confusion during audits or financial reviews.
Delaying Application of Prepayments to Invoices
Refrain from forgetting or delaying the application of prepayments to invoices can create discrepancies in accounting records. It is important to apply prepayments promptly once the related service or product is delivered.
It ensures that the liability is reduced accordingly and that the revenue is recognized accurately in financial statements. Delays can lead to complications in cash flow management and may result in customer dissatisfaction if their payments are not reflected correctly
Bottom Line!
Thus, Customer Prepayments (Customer Deposits) are used when you receive a payment from a customer, but there is no invoice that the payment can be settled against. These types of payments help you to manage accurate financial records and ensure that your company’s cash flow is effectively monitored.
Disclaimer: The information outlined above for “How to Record Customer Prepayments in QuickBooks Desktop and Online?” is applicable to all supported versions, including QuickBooks Desktop Pro, Premier, Accountant, and Enterprise. It is designed to work with operating systems such as Windows 7, 10, and 11, as well as macOS.
