Customer advance refers to the amounts received by the business from customers prior to the receipt of the goods or services. Such payments are treated as a liability on the balance sheet until the time the products or services have been rendered.
Customer advances, also known as early payment or customer prepayment, benefit both customers and vendors. Customer prepayment in QuickBooks should be recorded to manage accounts receivable and maintain accurate accountancy within the organization.
Customers can take advantage of the vendor discount by making the payment early if they have sufficient cash flow. When the discount exceeds the finance charges, including loan interest, customers can easily lower their business costs.
In QuickBooks, you record the money received from the Customer through Bank Deposits, debiting it to the Debtors / Accounts Receivable account. This raises the Customer balance until you enter the last/final Invoice figure.
Step to Record Advance Payment from Customer in QuickBooks Desktop
Some customers might only pay you after you raise an Invoice for the product or service provided. These steps will highlight one way through which you can record the receipt of money from a Customer in advance of raising the Bill (Payments in Advance / Payments on Account).
Step 1: Enter Cheques/Payments Made to the Supplier
(IMPORTANT: No VAT Codes must be used on these transactions)
To enter payments made to suppliers without using VAT codes, create a new bank deposit, select the bank account, enter payment details, and save. Repeat for each payment.
Following the step-by-step information below:
Step 1: Create a New Bank Deposit
- Click on the + New button.
Step 2: Select Bank Deposit
- Choose Bank Deposit from the menu that appears to open a new bank deposit form.
Step 3: Select the Bank Account
- Select the bank account into which the money was deposited.
Step 4: Enter the Payment Date
- Input the date when the payment was received.
Step 5: Add Funds to the Deposit
Scroll down to the Add funds to this deposit section and enter the following information:
- RECEIVED FROM: Customer Name
- ACCOUNT: Debtors (or Accounts Receivable)
- AMOUNT: Enter the amount that is paid by the customer.
Step 6: Save the Deposit
- Review the information to ensure it is correct. Once you are satisfied, click on Save and Close to record the transaction.
Step 7: Repeat for Each Payment
- Repeat Step 1 through 6 for each payment received from the customer in advance of raising the Invoice.
Step 2: Enter the Invoice
Step 1: Select Invoice
- Click on the + New button, then choose the Invoice from the menu that appears.
Step 2: Fill out Customer Information
- Fill out all the necessary customer information and also VAT information.
Step 3: Review and Save
- Once you’re satisfied, click on the Save and Close option to finalize the Invoice.
Step 3: Apply Prepayments to the Invoice
Step 1: Locate and Open the Invoice
- Find the Invoice for which you want to apply the prepayment.
Step 2: Click on Receive Payment
- Once you have the Invoice open, click on the Receive payment option.
Step 3: Select Outstanding Transactions
- In the receive payment window, you will see an Outstanding Transactions section. Here, you can select the invoices you want to associate with prepayments.
Step 4: Select the Relevant Payments
- In the credit section, select the relevant payments that you created in Step 1.
Step 5: Handle the Reminder
- If there is any balance due on the bill after applying the prepayments, you can pay the remainder by editing the payment amount against the Invoice. If you don’t want to pay the remaining amount at this time, you can edit the Amount figure in the Outstanding Transactions section.
Step 6: Save the Transaction
- Once you’re satisfied, click on the Save and Close option.
Recording Customer Prepayments in this way helps to report VAT to HMRC when the prepayment is received. In this example, we recorded a payment against a current liability account. Consult your accounting professional and ask him or her whether he or she has any specific preferred form of handling such transactions.
Step 4: Create a Current Liability Account through Which you can Track Prepayments
Step 1: Navigate to the Chart of Accounts
- Navigate to the transaction menu and select the Chart of Accounts option. Then, from the Account window charts, select the New button.
Step 2: Pick Current Liabilities
- Now, from the Account Type and Detail Type drop-down menu, select the Current Liabilities option.
Step 3: Enter the Account Name
- Now, enter the relevant account name, for example, Customer Prepayments, and then click the OK option.
Important Note: If a small number of Customers pay you through this method, then you can create Sub-Accounts for every customer, as this might make it easy to track amounts paid.
Step 4: Save the Transaction
- Once you’re satisfied, click on the Save and Close option.
Step 5: Create a Service Item that Posts to the Above Account
Step 1: Choose Product and Services
- Navigate to the Gear icon, then choose the Products and Services option.
Step 2: Navigate to Service
- Now, click on the New button and select the Service option. Then, enter a Name, e.g., Customer Prepayments.
Step 3: Go to the Income Account
- Navigate to the Income Account section from the drop-down menu and choose the Account that was created in Step 1. Then, click on the Save and Close button.
Step 6: Enter Sales Receipts for Each Payment that is Received in Advance of the Invoice, Posting to the new Service Item
How to enter sales receipts for advance payments, select “Sales Receipt,” choose the customer, bank account, and prepayments service item, enter the amount, apply VAT code, then save the receipt. Repeat for each payment.
Step 1: Navigate to Sales Receipt
- Choose the + New option, then choose the Sales Receipt.
Step 2: Choose the Bank Account
- Now, select the Customer Name, Payment Date, and the Bank Account from which the money is received into.
Step 3: Select the Prepayments Account
- In the PRODUCT/SERVICE field, choose the Prepayments account, which was created in Step 2 above.
Step 4: Select VAT Code
- Now, in the Amount column, enter the amount that was received. Then, select the VAT Code and click on the Save and Close option.
Note: You are required to repeat the steps for the following payments, which were made before the Invoice was raised.
Step 7: Enter the Invoice, and Make Sure that the Prepayments are Taken into Account
Step 1: Navigate to Invoice
- First, click on the + New option, and then select Invoice.
Step 2: Enter the Customer Details
- Now, enter the Customer details as normal, with the line item detailing the Services provided, and choose the relevant VAT code(s). From the last line item, choose the Customer prepayments item created in Step 2 above.
Step 3: Enter the Prepayments Amount as Negative
- Enter the prepayment amount as the negative value, and choose the VAT Code that was used in Step 3 above.
Important Note: The amount in Step 4 is required to be entered as the negative value with the VAT code selected, as this makes sure that the VAT isn’t counted twice.
Step 8: Pay the Balance of the Invoice – If there is any Balance Due After the Prepayment is Applied
Step 1: Navigate to Receive Payment Button
- First, navigate and open the Invoice. Then, from the top right-hand corner, click on the Receive Payment button.
Step 2: Enter the Amount Paid
- Enter the amount that is being paid in the Amount field. Then, click on the Save and Close option.
Step to record Advance Payment from Customer in QuickBooks Online
If you’ve received advance payment from customers, then you can record it very easily in QuickBooks Online while using the Receive Payment feature. To record an advance payment in QuickBooks Online, add or verify the customer, select “Receive payment,” choose the customer, apply the payment, review, and save the transaction.
Follow the steps mentioned below to record advance payment:
Step 1: Set Up a Liability Account
- Go to the ‘Settings’ gear icon and select ‘Chart of Accounts.’
- Click ‘New’ to create a new account.
- Name the account ‘Customer Prepayments’ or something similar.
- Choose ‘Other Current Liabilities’ from the Account Type dropdown.
- Save and close the account.
Step 2: Create a Product or Service Item for Prepayments
- Navigate to the ‘Sales’ menu and select ‘Products and Services.’
- Click ‘New’ and choose ‘Service’ as the type.
- Name the service ‘Customer Prepayment’ or something similar.
- In the ‘Income account’ option, link this service to the liability account you created earlier (e.g., Customer Prepayments).
- Save and close the service item.
Step 3: Record the Customer Prepayment
- Click on the ‘+ New’ button.
- Select ‘Sales Receipt’ to enter the prepayment.
- Choose the customer from the customer dropdown menu.
- Select the ‘Customer Prepayment’ item you created under the Product/Service column.
- Enter the amount of the prepayment.
- Verify that the payment method and the deposit account are correct.
- Save and close the sales receipt.
Step 4: Apply the Prepayment to an Invoice
- When it’s time to invoice the customer for the sale, create an invoice as usual.
- On the invoice, add the ‘Customer Prepayment’ item with a negative amount to apply the prepayment against the total owed.
- The remaining balance (if any) will reflect what the customer still owes after applying the prepayment.
Step 5: Review and Adjust Accounts
- Regularly review the liability account to ensure prepayments are applied correctly against invoices.
- Adjust any discrepancies to maintain accurate financial records.
For Customers
Ensure that you have added the customer to QuickBooks Online.
If not, follow the steps below:
- Step: Go to the Sales menu and click on “Customers.”
- Step: Create a new customer and fill in the necessary details, then click “Save.”
- Step: Click on +New.
- Step: Next, click on “Receive Payment.”
- Step: Select the customer from the dropdown menu and generate a receipt for the payment.
- Step: In the Account column, select the invoice associated with the customer.
- Step: Enter the amount received and click “Save and New.”
For Suppliers/Vendors
Similar to customers, you need to add suppliers in QuickBooks Online before making any payments.
- Step: Click on “Expenses” and then select “Suppliers.”
- Step: Fill in all required information to create a new supplier and click “Save.”
- Step: Click on +New.
- Step: Choose “Expense.”
- Step: Select a Payee and Payment Account to create an expense for the supplier.
- Step: In the Category column, choose the “Accounts Payable (A/P)” option. Enter the required description and the amount to be paid.
- Step: Click the “Save and Close” button.
What Are the Benefits of Recording Advance Payment from Customers in QuickBooks?
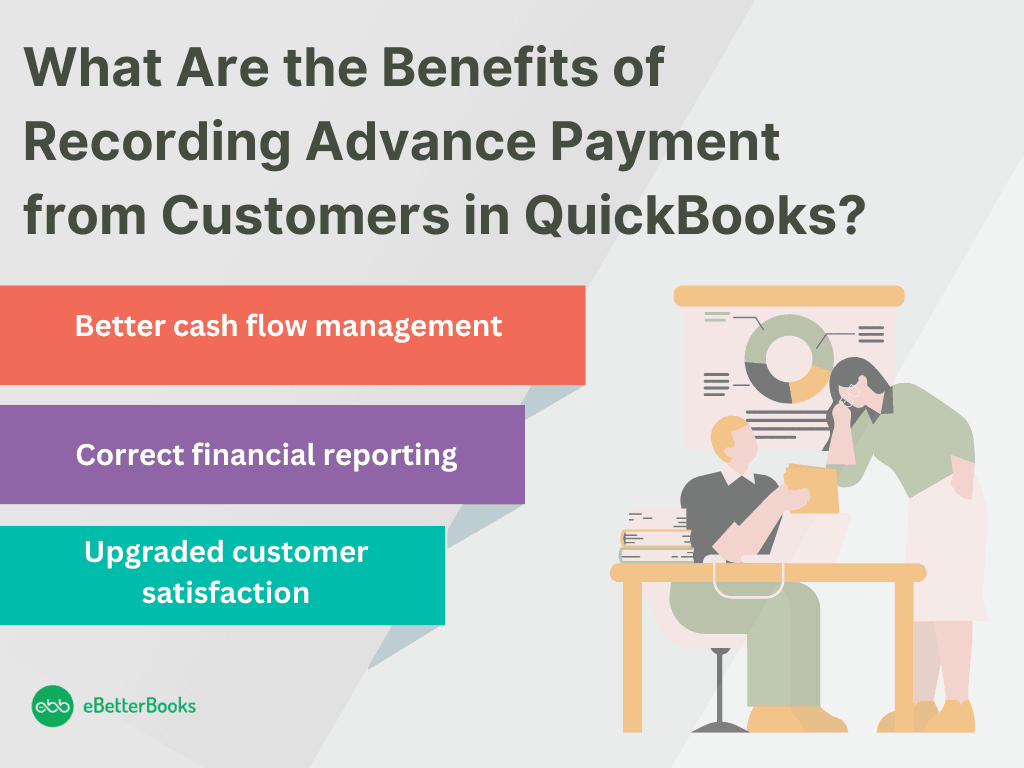
There are various benefits of recording advance payment from customers, including:
- Better cash flow management
- Correct financial reporting
- Upgraded customer satisfaction
Recording advance receipts from customers aids in the management of cash as it shows the specific sources of cash inflow into the business. This approach also helps businesses to sort and deploy resources in the right manner. Most of the time, businesses need more resources to sort and arrange the material.
Due to the adequate processes in the system, the financial reporting is correct in order to provide the businesses with the proper decision-making process according to the received data. They increase customer satisfaction by enabling correct and efficient invoicing that paves the way for good customer relations and efficient invoicing.
Customer prepayments are defined as the funds that are received from the customers in advance of the delivery of goods or services. These prepayments are accounted as liability until the products or services are provided. It is essential to manage customer prepayments as a part of maintaining financial stability and ensuring smooth transactions.
Why do vendors offer early discounts to their customers?
Here are some of the reasons why vendors offer early discounts to their customers:
- To improve supplier relationships.
- To cover the costs of materials required for a project that has significant out-of-pocket expenses.
- To let customers reserve goods on preorder
- To balance cash inflows and outflows within the organization
- To lower a company’s risk of nonpayment
- To work as insurance for especially larger orders
- To make the payment to their suppliers
- To serve and streamline business
- To enhance return on investment
If customers do not receive a discount, they may delay payment until long after the due date. In addition to prompt payment discounts, vendors also offer sales discounts, which are sometimes referred to as volume or quantity discounts for larger purchases. Customers can negotiate with each supplier for more favorable discount terms in both categories.
Why Should You Record Customer Prepayments in QuickBooks?
It is essential to record customer prepayments in QuickBooks because:
- It accurately manages accounts receivable.
- It maintains robust financial management practices within the business.
- It ensures that their financial records correctly reflect the amount of earned revenue.
- It provides a clear picture of their outstanding receivables.
- It maintains the cash flow forecast.
- It facilitates better decision-making connected to budgeting and resource allocation.
- It lets you streamline the tracking and reconciliation of customer balances,
- It also decreases the possibility of errors by integrating advance payments
- It ensures transparency in financial reporting.
Conclusion
Recording advance payments from customers in QuickBooks (Online and Desktop) is essential for accurate financial records. To streamline your accounting, create a liability account, record the payment, and apply it to the invoice later. Regularly tracking these payments ensures transparency and helps generate precise financial reports, supporting better business decisions and enhancing customer satisfaction.
FAQs
How do advance payments work?
Your business should provide an accurate budget estimate for the goods or services to collect an advance payment. After invoicing and receiving payment, ensure you record the transaction.
When should early payment discounts be recorded in QuickBooks?
In QuickBooks, early payment discounts are recorded when a customer pays an invoice after receiving goods or services and when the vendor accepts the payment.
How is an Early Payment Discount Calculated?
An early payment discount is calculated as a percentage of the invoice amount offered to customers for paying before a specified due date.
For example, a 2% discount on a $1,000 invoice paid within 10 days would save the customer $20.
Disclaimer: The information outlined above for “How to Record Advance Payment from Customers in QuickBooks Online & Desktop?” is applicable to all supported versions, including QuickBooks Desktop Pro, Premier, Accountant, and Enterprise. It is designed to work with operating systems such as Windows 7, 10, and 11, as well as macOS.
