While viewing or printing your payroll tax forms, statements and other documents, some crucial Windows components and applications are always required. If you’re having inappropriate Windows print components and improper QuickBooks Desktop applications, it is obvious to bump into QuickBooks unable to locate PDF viewer problems.
This error usually emerges when the device on which reports or statements are accessed to view doesn’t have a PDF viewer installed. To completely eliminate this error, make sure you have enough knowledge of Windows print components like Adobe and XPS viewer.
The following error message will pop up on your screen when printing or viewing forms in QuickBooks Desktop:
“Unable to Locate PDF Viewer. You need PDF software to view and print this reconciliation report.”
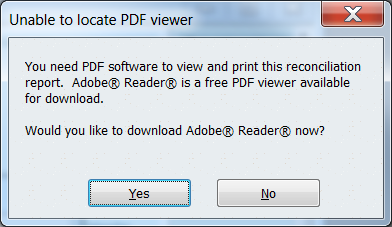
To fix QuickBooks unable to locate PDF file Intuit, you can try running the QuickBooks PDF & Print Repair Tool, setting Adobe Reader as the default PDF viewer and some other solutions as explained in this blog.
For better or instant assistance, reach out to our dedicated experts at +1-802-778-9005.
eBetterBooks: Quick Fixes
Problem: QuickBooks is not responding, and the PDF converter also shows offline if there are issues with your operating system or if you have a poor Internet connection.
Solution: You are recommended to install QuickBooks Tool Hub and run the QuickBooks PDF & Print Repair Tool to fix common printing or emailing-related problems.
Problem: Adobe Reader is not set up as the default pdf viewer in QuickBooks Desktop
Solution: Setting Adobe Reader as the default PDF viewer is essential as QuickBooks provides in-built integration with this Windows print component and allows you to print your payroll tax forms or statements.
Problem: Adobe Reader is outdated, corrupted or partially installed on Windows
Solution: You need to repair, update and reinstall Adobe Acrobat Reader so that whatever issue your PDF reader having can be fixed at the earliest and you are allowed to access your payroll tax forms in a PDF format.
Problem: Qbprint.qbp file is either damaged or missing from the Installation Directory due to incomplete installation or if viruses, malware or any software-related bug create conflict with your accounting software.
Note: Qbprint.qbp file contains information related to your printer set up or form customization and also a data line for each in QuickBooks Desktop.
Solution: Renaming the Qbprint.qbp file helps to resolve QuickBooks unable to locate PDF viewer in QB Desktop issue as QuickBooks desktop generates a new file from default settings whenever you try to change the name of this file.
Problem: QuickBooks is unable to complete the task due to the missing or inappropriate print components
Solution: Running a system file checker tool to repair MSXML 6.0 is the best solution ever. It is basically a facility offered by Microsoft to repair Windows system files and make your printer able to print forms or reports in save as PDF mode.
Problem: QuickBooks could not save your forms, statements or reports as a .pdf due to a missing or malfunctioning Microsoft XPS Document Writer.
Solution: To find QuickBooks PDF Viewer, check if you can print to your XPS document writer, as sometimes the issue lies with your document writer, which doesn’t let you print your forms, statements or reports.
Problem: You are using an old version of QuickBooks
Solution: Ensure you’re using the latest version of the QuickBooks software, as updates often resolve PDF issues.
Reasons why QuickBooks Fails to locate PDF Viewer in Your desktop?
QuickBooks unable to locate PDF Viewer problem usually emerges due to outdated Windows print components or if you encounter issues while configuring QuickBooks Desktop application. This prevents your accounting software from locating PDF viewer and leads you to the most common causes listed-below:
- This error may appear if QuickBooks is not responding, and the PDF converter also shows offline.
- You may notice QuickBooks unable to locate PDF Viewer if Adobe Reader is not set up as the default pdf viewer in QuickBooks Desktop.
- Your PDF reader or preferred program is out of date and needs an update.
- Adobe Reader is outdated, corrupted or partially installed on Windows.
- Qbprint.qbp file is either damaged or missing from the installation directory.
- Due to missing or inappropriate print components, QuickBooks is unable to complete different business tasks and fails to locate the PDF Viewer.
- QuickBooks could not save your forms, statements or reports as a .pdf.
Best Troubleshooting Methods to Fix “QuickBooks Unable to Locate the PDF Viewer” Error
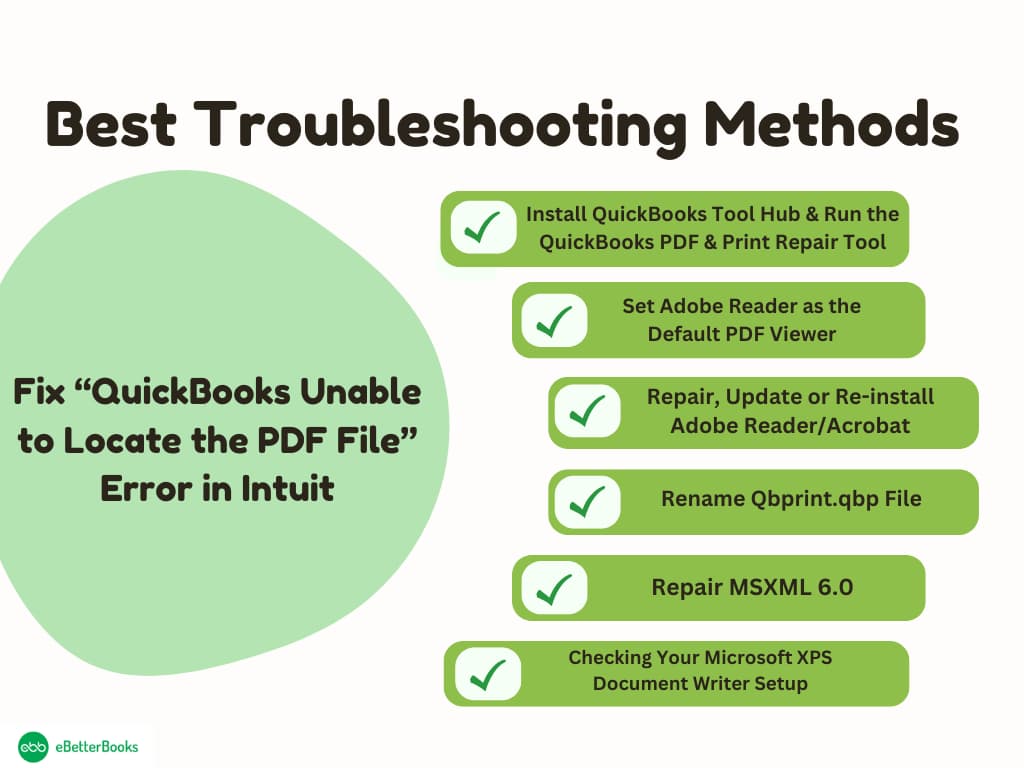
To resolve QuickBooks unable to locate PDF Viewer problem, there are various solutions discussed which will help you to print or view your forms, statements, reports and other documents. Let’s see how:
Solution 1: Run the Print & PDF Repair Tool from QuickBooks Tool Hub
If QuickBooks is not responding, and the PDF converter is also showing offline, then you are suggested to install QuickBooks Tool Hub and run the QuickBooks Print & PDF Repair Tool to fix common printing related problems. The QuickBooks PDF Repair Tool helps fix issues when you can’t print, email, or save PDF files within QuickBooks. Follow these steps to use it effectively:
Step 1: Download and Install QuickBooks Tool Hub
- To begin with, close QuickBooks and download the latest QuickBooks Tool Hub version from Intuit’s official website.
- Now, save the file somewhere you can easily access it, such as your Downloads folder or Windows desktop. Always remember that if you have already installed Tool Hub, you must find out which version you have. For this,
- Hit the Home tab, and the version will display in the bottom right corner of your screen.
- Also, choose About to view the version option.
- After this, open the file you downloaded named QuickBooksToolHub.exe and follow all the on-screen instructions to install and agree to the terms and conditions.
- Once the installation finishes, click the Windows desktop icon twice to open the tool hub Program.
Step 2: Run QuickBooks PDF & Print Repair Tool
- Open the QuickBooks Tool Hub
- Choose Program Problems under the QuickBooks Tool Hub.
- Now, click on QuickBooks Print & PDF Repair Tool. It will take a few minutes to run.
- When the tool finishes, try to print, email, or save as a PDF from the QuickBooks application once again and check for the error status.
Step 3: Test Printing and PDF Functions
- Restart QuickBooks and try printing, saving, or emailing a PDF again
Solution 2: Set Adobe Reader as the Default PDF Viewer
Setting Adobe Reader as the default PDF viewer is essential as QuickBooks provides in-built integration with this Windows print component and allows you to print your payroll tax forms or statements.
- Go to the Start menu and then choose the Control Panel.
- Now, select Programs and click on Default Programs.
- Once you jump to the next window, choose Set your default programs.
- Scroll down to the page and click on Choose default apps by file type.
- After this, select the current default app for the .pdf file format and click on the app you want to make the new default.
- At last, locate and select Adobe Acrobat Reader under the Programs list or any other application for PDF viewing you have already installed on your device.
Solution 3: Repair, Update or Re-install Adobe Reader/Acrobat
Note: Adobe Acrobat and Adobe Reader automatically check for updates when you open the programs. If a new version is available, you’ll be prompted to install it.
You need to repair, update and reinstall Adobe Acrobat Reader so that whatever issue your PDF reader having can be fixed at the earliest and you are allowed to access your payroll tax forms in a PDF format.
Update Adobe Reader
- Firstly, open the official Adobe Acrobat Reader download page.
- Now, note down the product version displayed on the screen.
- From the Help tab, select About Adobe Reader.
- After this, check if the Adobe version shown on the official website and the version you noticed earlier is similar to each other or not.
- However, if not, go to the Help icon and click on Check for Updates.
- In the end, follow the on-screen prompts to update the PDF viewer.
Repair Adobe Reader
- The initial step is to close Acrobat/Reader and all open web browser windows.
- Now, press the Start button at the bottom left corner of your screen.
- Type the Control Panel in the search bar and then press the Enter key.
- After this, choose the Programs and Features.
- Select Acrobat or Adobe Reader, then click Uninstall/Change.
- Hit the Next tab under the Setup dialog box.
- Choose the Repair option, then press Next.
- Select Install.
- Once done, click Finish.
- Restart your system.
- Finally, log back into QuickBooks Online, then try to print.
Uninstall & Reinstall Adobe Reader
- Firstly, shut down the Acrobat/Reader and all open web browser windows.
- Now, press the Start button at the bottom left corner of your screen.
- Write down the Control Panel and then hit the Enter tab.
- Choose Programs and Features.
- After this, select Acrobat or Adobe Reader, then click Uninstall/Change.
- Press Yes to confirm.
- Navigate to the web page for Adobe Acrobat Reader download.
- Select the option Install Now and then click on the correct Windows version from the drop-down menu.
- Once the update file is installed successfully, click the Run icon and then hit on Finish.
Solution 4: Rename Qbprint.qbp File
Renaming the Qbprint.qbp file helps to resolve QuickBooks unable to locate PDF viewer in QB Desktop issue as QuickBooks desktop generates a new file from default settings whenever you try to change the name of this file.
- Firstly, open the QBPrint.qbp file.
Remember: You may have to display hidden files and folders or search for files using Windows to find these files in Windows.
Windows 10: C:\ProgramData\Intuit\QuickBooks 20XX. Here 20XX represents the version of your QuickBooks
Server 2012: C:\Program Data\Intuit\QuickBooks year and C:\Users\**remote user**\AppData\Roaming\Intuit\ YEAR VERSION\TSPrinterSettings
Note: Terminal Service users report finding duplicate copies of the Qbprint.qbp file with the stored client data files; check twice all folders for odd instances.
- Hit right-click on the QBprint.qbp file for your QuickBooks version and choose the Rename option.
- Add the word .old at the end of the file name i.e. QBPrint.qbp.old.
- Locate QuickBooks Desktop.
- To finish, select Printer Setup from the File menu.
- Select any transaction in the Form Name list and select OK. This will create a new QBprint.qbp file. Note: You do not have to do this for every transaction.
- Try to open and print any transaction.
Solution 5: Repair MSXML 6.0
Using a system file checker tool to repair MSXML 6.0 is the best solution ever; you must try it at least once. It is basically a facility offered by Microsoft to repair Windows system files and make your printer able to print forms or reports in save as PDF mode.
Here’s how you can do the same:
For Windows 8.1 or Windows 8
- The very first step is to click the Windows start button.
- Now, enter Command Prompt in the Search box and then right-click on the same.
- Select Run as Administrator, and if you are prompted to enter the admin password or for a confirmation, input the password or press Allow.
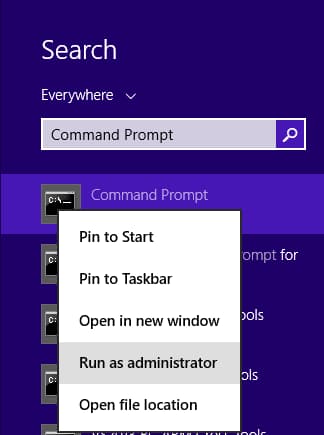
- To finish, write down the following command to run SFC/Scannow.
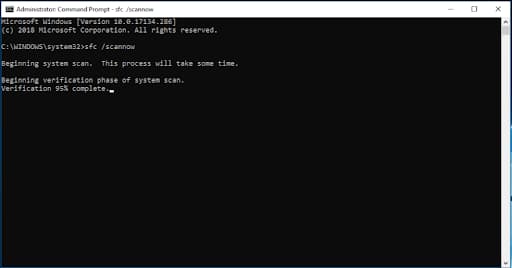
For Windows 7 or Vista
- To do this, click Start and then write down Command Prompt or cmd in the search box.
- Now, hit right-click on the Command prompt and choose Run as Administrator.
- If you are asked to enter an administrator password or give a confirmation, type the password and press Allow.
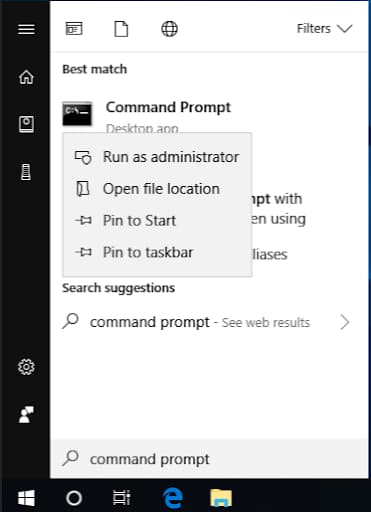
- In the end, type in the command to run SFC/Scannow.
Solution 6: Checking Your Microsoft XPS Document Writer Setup
To resolve your Save as PDF or Email issues, check if you can print to your XPS document writer, as sometimes the issue lies with your document writer, which doesn’t let you print your forms or reports.
Below are the steps to test your XPS document writer:
- For this, open Notepad and then type Test.
- Now, navigate to File and then select Print.
- Choose the XPS Document Writer, and click Print, then enter a filename.
- After this, save it to your desktop and hover over your desktop, then view the XPS document you printed from the notepad.
- If you can’t open the file, it indicates that there is some issue with your Microsoft XPS Document Writer.
Solution 7: Check Windows User Permissions for PDF Viewing
To check Windows user permissions for PDF viewing in QuickBooks and fix the “Unable to Locate PDF Viewer” issue, follow these steps:
- Run QuickBooks as Administrator:
- Right-click the QuickBooks icon and select Run as administrator.
- Check File Permissions:
- Navigate to C:\ProgramData\Intuit
- Right-click the Intuit folder → Properties → Security tab.
- Ensure your user has Full Control. If not:
- Click Edit → Select your user → Check Full Control → Click Apply and OK.
- Verify Adobe Acrobat Reader Permissions (if used for PDFs):
- Open Adobe Acrobat Reader.
- Go to Edit → Preferences → Security (Enhanced).
- Uncheck Enable Protected Mode at Startup (if enabled).
- Click OK and restart Adobe.
- Set Default PDF Viewer:
- Right-click any PDF file → Open with → Choose another app.
- Select Adobe Acrobat Reader (or your preferred viewer) → Check Always use this app → OK.
- Restart QuickBooks and Test PDF Viewing.
Solution 8: Disable Protected Mode in Adobe Reader
To disable Protected Mode in Adobe Reader and fix the “Unable to Locate PDF Viewer” issue in QuickBooks:
- Open Adobe Reader
- Go to Edit > Preferences
- Select Security (Enhanced)
- Uncheck “Enable Protected Mode at startup”
- Click OK, then restart Adobe Reader
This should resolve the issue by allowing QuickBooks to access the PDF viewer properly.
Solution 9: Configure QuickBooks PDF and Print Settings Properly
To fix the “Unable to Locate PDF Viewer” problem in QuickBooks, follow these steps to configure your PDF and print settings properly:
- Set up the default PDF viewer:
- Go to your computer’s Control Panel > Default Programs > Set Default Programs.
- Select Adobe Acrobat Reader (or your preferred PDF viewer) and set it as the default.
- Reinstall QuickBooks PDF Converter:
- Open QuickBooks and go to File > Printer Setup > Add Printer.
- Follow the prompts to reinstall the QuickBooks PDF Converter.
- Ensure QuickBooks PDF Driver is installed:
- Go to the Control Panel > Devices and Printers.
- Check if QuickBooks PDF or QuickBooks PDF Converter is listed. If not, reinstall QuickBooks.
- Check your printer settings in QuickBooks:
- In QuickBooks, navigate to File > Printer Setup.
- Choose the correct form type and ensure the Adobe PDF or your preferred PDF printer is selected.
- Update QuickBooks to the latest version to fix any bugs that may be causing issues.
Solution 10: Reinstall Microsoft .NET Framework
To fix the “Unable to Locate PDF Viewer” issue in QuickBooks, reinstalling the Microsoft .NET Framework can help. Here’s how:
- Uninstall the Current .NET Framework:
- Open Control Panel.
- Go to Programs and Features.
- Find and select the Microsoft .NET Framework version.
- Click Uninstall.
- Download the Latest Version:
- Visit the official Microsoft .NET Framework download page.
- Download the version compatible with your system.
- Install the .NET Framework:
- Run the installer you downloaded.
- Follow the on-screen instructions to complete the installation.
- Restart Your Computer:
- After installation, restart your system to apply changes.
- Reopen QuickBooks:
- Try opening QuickBooks and check if the PDF Viewer issue is resolved.
This should address the problem by ensuring that the .NET Framework is correctly installed, which QuickBooks relies on for PDF functionality.
What are the best PDF Viewers that are compatible with QuickBooks?
The best PDF viewers compatible with QuickBooks include:
- Adobe Acrobat Reader – The most popular and reliable PDF viewer, seamlessly integrates with QuickBooks for viewing and printing invoices, reports, and other documents.
- Foxit Reader – Lightweight and fast, Foxit Reader offers excellent compatibility with QuickBooks and features editing and annotation tools.
- SumatraPDF – A minimal, open-source PDF viewer that’s fast and works well with QuickBooks for quick document viewing.
- Nitro PDF Reader – Offers a user-friendly interface and good compatibility with QuickBooks for viewing and managing PDF documents.
- Microsoft Edge – Built-in PDF viewer in Windows that works with QuickBooks for basic viewing and printing of PDF files.
All of these PDF viewers can handle QuickBooks PDF outputs such as invoices, reports, and statements with ease.
How to Ensure System Compatibility for QuickBooks PDF Viewing?
To easily view PDFs in QuickBooks, ensure your system meets these compatibility requirements:
| 1. Operating System | 2. PDF Reader | 3. QuickBooks Version | 4. Browser (for Online versions) | 5. Other Requirements |
| Windows 8.1, 10, or 11 (64-bit) | Adobe Acrobat Reader DC (latest version) | QuickBooks Desktop (2020 or later) or QuickBooks Online | Chrome, Firefox, Safari, or Edge (latest versions) | Ensure JavaScript is enabled in your browser |
| macOS 10.14 or later | Ensure your system has sufficient RAM (4GB or more recommended) |
Best Practices for Managing PDF Files in QuickBooks
Below are the best practices for managing PDF files effectively within QuickBooks.
- Store PDFs in a Centralized Folder: Keep all PDF documents related to QuickBooks (invoices, receipts, etc.) in one easily accessible folder on your computer or cloud storage.
- Use Descriptive File Names: Name your PDFs clearly with relevant details, such as the invoice number, vendor name, and date (e.g., “Invoice_12345_VendorName_2025-02-17.pdf”).
- Attach PDFs to Transactions in QuickBooks: For easier access, link relevant PDFs (like invoices or receipts) directly to their respective transactions within QuickBooks. This keeps everything organized in one place.
- Regularly Backup PDF Files: Ensure your PDF files are backed up regularly to avoid loss of critical financial documents. Use cloud storage or an external drive for backup.
- Utilize QuickBooks’ Built-in Features: Take advantage of QuickBooks’ features for attaching PDFs to transactions, allowing you to store and access them directly from your accounting software.
- Compress Large PDFs: If your PDF files are too large, use a PDF compression tool to reduce file size. QuickBooks supports PDFs up to 25 MB per document.
- Organize by Categories: If you have a large volume of PDFs, organize them into subfolders by category (e.g., “Invoices,” “Receipts,” “Bank Statements”) for easy retrieval.
- Review PDF Permissions: If sharing PDFs with others, ensure proper permissions are set for confidential financial documents to prevent unauthorized access.
Summing it up!
Viewing and printing PDFs in an accounting system is important to get the output of your financial data. In Quickbooks, an error in locating the PDF viewer could be due to multiple reasons such as damaged windows print components or misconfigured QuickBooks Desktop application.
If the problem persists in your software or is not getting resolved anyhow, feel free to contact our experts if you want to tackle the issue in a hassle-free manner.
Frequently Asked Questions
How to fix QuickBooks missing PDF component error?
To fix QuickBooks’ missing PDF component error, update QuickBooks to the latest version, install Microsoft XPS Document Writer, repair Adobe Reader installation, and ensure PDF functions are enabled in your printer settings. Restart QuickBooks after-ward.
How to fix QuickBooks PDF issues after Adobe update?
Here are the detailed steps to fix QuickBooks PDF issues after Adobe update using the QuickBooks Tool Hub:
Step 1. Download and Install QuickBooks Tool Hub:
- Visit the official QuickBooks Tool Hub page.
- Click Download to get the QuickBooks Tool Hub installer.
- Once downloaded, double-click the installer file to begin installation.
- Follow the on-screen instructions to install the tool. Once complete, you will find the QuickBooks Tool Hub icon on your desktop.
Step 2. Open QuickBooks Tool Hub:
- Double-click the QuickBooks Tool Hub icon on your desktop to open the tool.
Step 3. Use the PDF & Print Repair Tool:
- In the QuickBooks Tool Hub, click on the Printer & PDF Repair option.
- The tool will automatically begin scanning for issues related to PDF printing in QuickBooks.
- Wait for the tool to finish diagnosing and repairing any issues. This may take a few minutes.
Step 4. Restart QuickBooks:
- Once the repair process is complete, close the Tool Hub and restart QuickBooks.
Why QuickBooks unable to locate PDF viewer happened offend?
QuickBooks often encounters the “unable to locate PDF viewer” issue due to outdated Adobe Reader, missing or corrupted PDF components, or incorrect settings. Regular software updates and verifying PDF-related configurations can help prevent this recurring problem.
Unable to locate QuickBooks PDF Viewer Windows 10 and Windows 11?
To fix QuickBooks’ “unable to locate PDF viewer” issue on Windows 10 and Windows 11, update Adobe Reader and QuickBooks, ensure PDF components are installed, and set Adobe as the default PDF viewer. Reinstall the Microsoft XPS Document Writer if needed, then restart your computer.
How do I change my default PDF viewer in QuickBooks on Windows 10?
To change your default PDF viewer in QuickBooks on Windows 10, you need to set Adobe Acrobat Reader (or another PDF viewer) as the default. Here’s how you can do it:
- Click the Windows Start menu.
- Press the Settings icon (the gear symbol).
- Select Apps from the options.
- On the left pane, choose Default apps.
- Scroll down to find .pdf under file types.
- Click on the current default program and choose Adobe Acrobat Reader (or your preferred PDF viewer) from the list.
- If prompted, select Switch anyway to confirm the change.
How to Resolve QuickBooks PDF Viewer Issues on macOS?
To resolve QuickBooks PDF Viewer issues on macOS, follow these steps:
- Update QuickBooks: Ensure you’re using the latest version of QuickBooks to avoid compatibility issues.
- Install/Reinstall PDF Viewer: Download and install the latest version of the QuickBooks PDF Viewer from the official site. If already installed, try reinstalling it.
- Check PDF Settings: Go to QuickBooks Preferences > Print and Send and ensure PDF settings are configured correctly.
- Repair Permissions: Run Disk Utility and repair disk permissions to fix any file access issues that may interfere with the PDF viewer.
- Disable Antivirus: Temporarily disable any antivirus or firewall software that might block QuickBooks’ PDF functions.
- Use Preview: If QuickBooks PDF Viewer still doesn’t work, try opening PDFs with the macOS Preview app directly.
- Reset QuickBooks Preferences: If the issue persists, reset QuickBooks preferences by closing QuickBooks, holding down the ‘Option’ key, and selecting ‘Reset all preferences’.
Disclaimer: The information outlined above for “How to Fix QuickBooks Unable to Locate PDF Viewer Problem?” is applicable to all supported versions, including QuickBooks Desktop Pro, Premier, Accountant, and Enterprise. It is designed to work with operating systems such as Windows 7, 10, and 11, as well as macOS.
