Payroll enables businesses to manage their employees’ financial tasks efficiently. Similarly, Managing payroll taxes and paying employees are made easier with QuickBooks Payroll.
It offers a thorough solution for a range of payroll-related tasks, such as:
- Set up a payment schedule.
- Track employee hours.
- Employee’s salaries, etc.
But this process can be conflict by the error “The file you specified cannot be opened.” in QuickBooks It is a Payroll error that appears while downloading payroll, opening a federal/state form, or paying scheduled liabilities.
In this article, you will get the answers to WHAT, WHY, and HOW. What does this Error mean? Why does this Error occur, and How can it be resolved?
What is QuickBooks Error “The file you specified cannot be opened”?
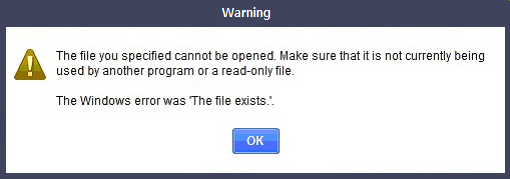
The error message “The file you specified cannot be opened. Make sure that it is not currently being used by another program or a read only file. The Windows error was “The file exists” in QuickBooks typically occurs when the file that you want to access is not found in the system. This error is caused.
This issue can arise due to several reasons, including:
- File Not Found: The data file you’re trying to open may not be located on your system.
- Read Issues: QuickBooks might be misreading the data file on your Windows PC.
- Permission Problems: You may lack the necessary permissions in Windows to access the file.
- Data Damage: The file could be corrupted, preventing it from opening.
Key Takeaways: QuickFix
Consider the following quick fix to resolve the Error The file you specified cannot be opened offered by eBetterBooks:
Cause: Error occurs due to damaged or corrupted company files.
Solution: Repair the company file by running QuickBooks File Doctor.
Cause: Error occurs due to not having admin rights.
Solution: Running QuickBooks with the administrator will allow QuickBooks to access all the required files.
Cause: Error occurs due to an outdated version of QuickBooks.
Solution: Ensure that the system has an updated version of QuickBooks.
Cause: Error occurs due to User Account Control (UAC).
Solution: Turn off UAC to ensure better performance of the software.
Cause: Error occurs due to incorrect Internet Security Settings.
Solution: Reconfigure the Internet Security Settings.
Cause: Error occurs due to Insufficient Windows Permission.
Solution: Update Windows Permission.
Reasons Behind Why The File You Specified Cannot be Opened Error Occurs
Learn why “The file you specified cannot be opened” and “The File exists.” Errors appear while using QuickBooks payroll, and knowing these reasons can be helpful in fixing this problem, which can ensure that the software works smoothly.
- Damaged/Corrupted Company File: This Error arises due to damaged or corrupted company files, which results in the inability to open or use them effectively in QuickBooks.
- No Admin Rights: Failing to run QuickBooks as administrator can lead to this Error as it needs the privileges to open and modify the files.
- Outdated QB Version: Not downloading the latest update can affect payroll tasks, which can lead to an Error. The file you specified cannot be opened.
- User Account Control Issue: If the User Account Control (UAC) is too restrictive, users can face problems with opening specific files in QuickBooks while working with payroll tasks.
- Misconfigured Internet Security Settings: A Firewall, Antivirus, or other security software can mistakenly classify QuickBooks as a threat. From opening to accessing a company file, incorrect Internet Security Settings can lead to this Error.
- Insufficient Windows Permission: QuickBooks will only access the files if the users have the necessary permissions within the Windows Operating System. Due to this, users may encounter the Error The file you specified cannot be opened if they are not logged as administrator, which limits the ability to make changes or open certain files.
Solutions to Fix “The file you specified cannot be opened” Error in QuickBooks
Solution 1: Repair the Damaged File
Follow these steps to rebuild the damaged company file within QuickBooks to restore its integrity.
- Download and install the QuickBooks Tool Hub.
- Click Company Files Issues in the Tool Hub.
- Select Quick Fix My File.
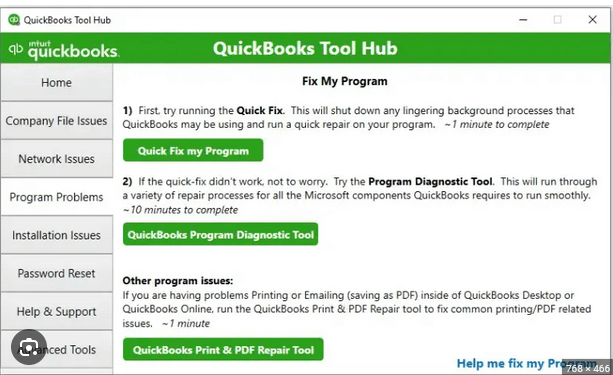
- Click on OK after the process is complete.
Follow the below steps to run QuickBooks File Doctor if the Error persists:
- Click Company Files Issues from the Tool Hub.
- Run QuickBooks File Doctor.
- To choose the corporate file, click the dropdown menu on the File Doctor tool’s dashboard.
- Select Proceed after selecting Check your file.
- You will see a window in QuickBooks requesting that you provide your admin credentials.
- Select Next.
Solution 2: Run QuickBooks as Administrator
Run QuickBooks with administrator rights to ensure it can access all the required files.
Follow the below steps:
- Click on the Windows Start tab.
- Type QuickBooks in the Search box.
- Right-click on the QuickBooks Version.
- Click on Run as Administrator.
- Run Payroll update.
- Close and reopen QuickBooks after the updates are complete.
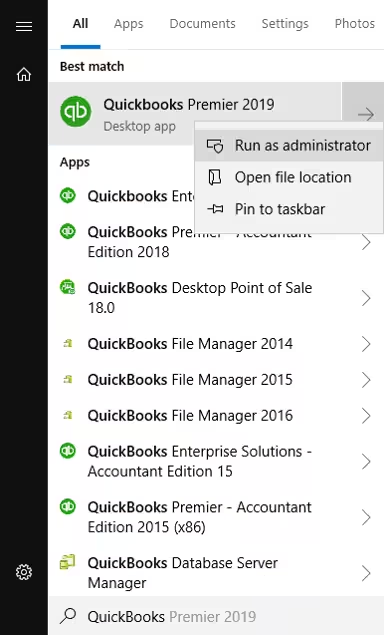
Solution 3: Check for QuickBooks Latest Updates
Update QuickBooks to the latest version for better compatibility with all the company files.
- Open QuickBooks Desktop.
- Press the F2 key to open the tab of the Product Information option.
- Select the correct QuickBooks version.
- Go to Updates and click on Get Updates.
- Make a new folder and save the file.
- Double-click the Installation File to start the update process.
- Restart the system.
Solution 4: Turn Off UAC
Follow these steps to adjust the User Account Control, which can allow QuickBooks to access all the required files properly:
- Select Windows+R to open the Run tab.
- Type Control Panel.
- Look for the User Account from the Search Box.
- Select the Change User Account Control Settings.
- Click on Yes, move the slider down to Never Notify, and then turn off the UAC.
- Restart the system.
- Update QuickBooks Desktop.
Solution 5: Configure Internet Security Settings
Reconfigure the internet security settings to allow QuickBooks to communicate and access company files without interruptions.
- Open the Start menu and select the Control Panel.
- Select Windows Firewall and click on the Advanced Settings.
- Select the Inbound tab.
- Head to the New Rule to create a new inbound rule.
- Select the Port tab.
- Pick the Next tab.
- Enter the number of ports.
- Click on the Next tab.
- Now click on the Next tab and go to the Allow Connection option.
- Assign a rule name to the firewall.
- Click on the Finish button.
Solution 6: Update Windows Permission
Follow these instructions to adjust the file permissions in Windows to ensure that QuickBooks can access the files it needs:
- Open File Explorer.
- Look for the QuickBooks program file (i.e., QBW32.EXE).
- Right-click on the QuickBooks program file.
- Click on the Properties.
- Go to the Security and Edit option.
- Click on the Add button in the Security window.
- Go to Select User, Computers, Service Accounts, or Groups.
- Type Everyone in the “Enter the object names to select (examples): textbox.
- Select the checkbox for Full control.
- Click on the OK tab.
- Click on the Add button again.
- Type User and select OK.
- Click OK after checking the Full control checkbox in the Security window.
- Click Apply and select OK to close the settings window after making the necessary changes.
Implement Best Practices to Prevent Errors – The File You Specified Cannot Be Opened
Keep QuickBooks Updated
Intuit releases patches, feature upgrades, and bug fixes on a regular basis to resolve known problems and increase the reliability of the software. Increase your efficiency in financial management by making sure you have access to the newest tools and features by keeping your version of QuickBooks up to date.
Moreover, upgrades frequently contain significant security patches that secure your financial data from threats. Maintaining software compatibility and avoiding any problems in a seamless experience when handling your business’s money all depend on keeping up with QuickBooks upgrades.
Run as Administrator
Running QuickBooks as an administrator is a simple but efficient method to keep accounting procedures running smoothly and continuously. This lowers the possibility of mistakes by granting QuickBooks the required rights to carry out different operations and access files without limitations.
The file you specified cannot be opened.” Error in QuickBooks occurs as a result of standard User accounts not having the necessary rights to access some files or system resources that QuickBooks needs.
Make Regular Backups
You may be sure that your important financial data is safeguarded from data loss, system malfunctions, and unforeseen problems by regularly backing up your company file. QuickBooks has a number of backup choices, such as manual and automated backups to local or cloud storage.
In any circumstances, data corruption or other unanticipated issues, you may restore your financial data to a prior condition with the help of these backups, which provide you peace of mind. Frequent backups serve as a safety net, guaranteeing the security of your financial data and the continuity of your business activities.
Avoid Overloaded Network
Make sure the network can manage the traffic when several people view your firm file at once via a network. Data failures, file corruption, and slow performance can all be caused by an overloaded network.
You should set up a reliable network architecture, which includes employing switches, routers, and high-speed internet connections, to avoid this. Update your network gear frequently to stay up with the expansion of your company.
Regular Maintenance
To keep your QuickBooks software functioning properly and avoid errors, regular maintenance is necessary. Cleaning up your data files and doing regular updates are examples of maintenance duties.
QuickBooks releases updates to fix bugs, enhance security, and improve performance. You can secure data integrity and guarantee compatibility with the newest features by keeping your program updated.
Bottom Line
“The file you specified cannot be opened” issue in QuickBooks is a recurring error but can be fixed easily. This article has all the relevant troubleshooting methods which can be performed easily.
However, if you still need help with QuickBooks, accounting, or bookkeeping, then feel free to get in touch with us at +1-802-778-9005 or mail us at support@ebetterbooks.com. Our professionals are there to assist you 24/7.
FAQs
How do I find the path of a QuickBooks file?
To locate the path of your QuickBooks company file, follow these simple steps:
- In QuickBooks, Go to the File Menu: Click on the File menu at the top left of the QuickBooks window.
- Select “Open or Restore Company”: This will open a window showing your recently used files.
- File Path Display: The path to your company file will be displayed in this window.
- Default File Location
Note: If you’re unsure where your file is saved, QuickBooks Desktop company files are usually stored in the default location:
C:\Users\Public\Public Documents\Intuit\QuickBooks\Company Files
How to fix “the file you specified cannot be opened read only” issue in QuickBooks 2021?
To resolve the “file you specified cannot be opened” error in QuickBooks 2021, follow these troubleshooting steps:
1. Check Folder Permissions
- Right-click the folder where your company file is stored.
- Select Properties and go to the Security tab.
- Click Edit, select the user who is facing the error, and ensure Full Control is checked.
- Apply the changes and try opening QuickBooks again.
2. Run QuickBooks as Administrator
- Right-click the QuickBooks icon.
- Select Run as Administrator.
- Ensure you’re running it with sufficient privileges to access the files.
3. Disable Read-Only Mode
- Navigate to the folder containing the QuickBooks file.
- Right-click the company file (extension
.qbw), and choose Properties. - Uncheck the Read-only box under the General tab.
- Click Apply, then OK.
4. Move the File to a Different Location
- Move your company file to a different folder, such as the default QuickBooks folder:
- For example:
C:\Users\Public\Documents\Intuit\QuickBooks\Company Files.
- For example:
- Open QuickBooks and navigate to the new location to access the file.
5. Use QuickBooks File Doctor
- Download and run the QuickBooks File Doctor tool from the Intuit website to repair potential file issues.
6. Check Compatibility
- Ensure that your system meets the system requirements for QuickBooks 2021.
- If it doesn’t, you may encounter persistent issues, so consider upgrading your system if needed.
7. Restore a Backup
If the file issue persists, restore a backup of your company file:
- Open QuickBooks.
- Go to File > Open or Restore Company > Restore a backup copy > Next.
- Choose Local Backup and browse for the backup file.
- Follow the prompts to restore your company file.
By following these steps, you should be able to resolve the “file cannot be opened” error in QuickBooks 2021.
What Does the Error “The File you Specified Cannot be Opened” Mean in QuickBooks?
This error typically occurs when QuickBooks is unable to open or access a file that is required for operations such as downloading payroll, paying scheduled liabilities, or opening federal or state forms.
Can this Error Affect My QuickBooks Data?
While the error does not directly affect your QuickBooks data, it prevents access to important files such as payroll or tax forms, which can delay business processes.
Disclaimer: The information outlined above for “Fix QuickBooks Error “The File You Specified Cannot Be Opened”” is applicable to all supported versions, including QuickBooks Desktop Pro, Premier, Accountant, and Enterprise. It is designed to work with operating systems such as Windows 7, 10, and 11, as well as macOS.
