What Does “QBDBMgrN Not Running on this Computer” Mean?
“QBDBMgrN not running on this computer” is an error caused when the firewall is blocking QuickBooks Desktop from connecting to the Intuit server. With the tool QBDBMgrN, created by Intuit, The corporate File stored on the file-hosting server and the database are both accessible by several users simultaneously.
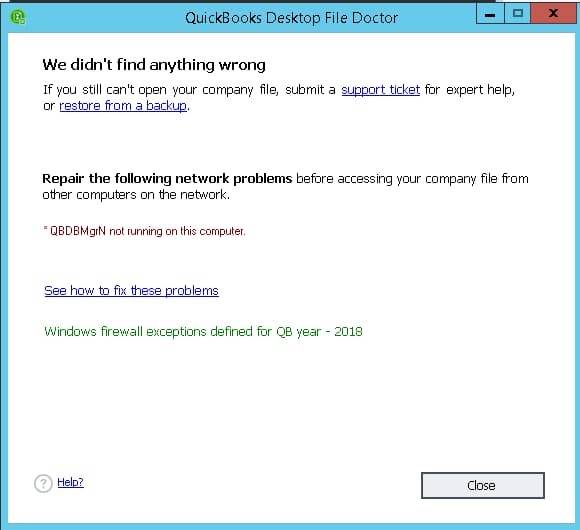
QuickBooks can only be used in single-user mode if the QBDBMgrN is not running on the computer or is disabled for other reasons. If you attempt to switch to multi-user mode, an error message stating “QBDBMgrN not running on this computer Issue” or “Windows Firewall: Disabled exceptions not defined” will appear.
You can notice QBDBMgrN running in your computer’s task manager as an executable process on Windows with a.exe extension. Now that we understand what the database manager service does let’s talk about the ‘QuickBooks DB31 service won’t start’ errors. It suggests something is stopping the QuickBooks program from executing on this service. Additionally, limitations appear while attempting to access company files or operate on QuickBooks.
Therefore, QuickBooks users cannot access company data remotely, run in multi-user mode, or build reliable connections between QuickBooks and corporate files. The QBDBMgrN not operating on this machine error denotes that the application is either not installed on your computer or isn’t working properly, and you must look into the issue.
For step-by-step instructions on resolving frequent issues encountered when configuring QuickBooks’ multi-user mode, go to our article Fix Multi-User Mode Errors. Let’s now examine how to fix the QuickBooks DB32 problems.
How to Fix QBDBMgrN Not Running on this Computer Server Problem?
This easy manual provides simple guidance in overcoming this problem. You are not alone if the QBDBMgrN (QuickBooks Database Server Manager) service is giving you trouble. When using QuickBooks, a lot of Windows users run into this issue. Common errors like “QuickBooks Database Server Manager Stopped” or “QBDBMgrN not running on this computer” indicate that the QBDBMgrN service isn’t functioning.
The Windows firewall is frequently blamed for blocking QBDBMgrN from connecting to the internet. The good news is that you may resolve the issue by changing firewall settings and ports. But be careful-errors could result in data loss.
Read the in-depth article to learn why QuickBooks DB32 Service won’t start and how to fix it.
What Triggers the Error, “QBDBMgrN Not Running on this Computer”?
The effort to update or upgrade QuickBooks to a newer version frequently results in the disappearance of the QBDBMgrN service. If the Windows firewall isn’t upgraded simultaneously, it flags QBDBMgrN as an unusual service and blocks its access to the internet.
To fix company files and networks, QuickBooks File Doctor flashes the following error message: “Before other computers on the network can view your corporate file, fix the following network issues: *QBDBMgrN not running on this machine Server..”
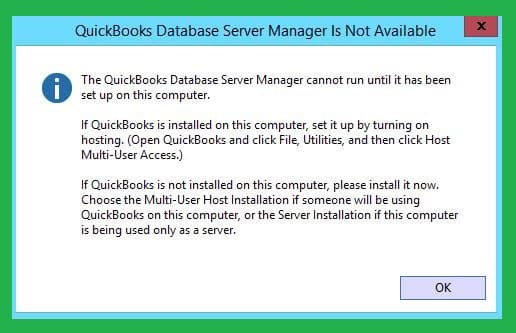
Despite its ability to repair networks, QuickBooks File Doctor struggles to set up the firewall, which is the main source of problems. This firewall friction brings on a glitch.
The workaround entails manually setting the firewall and its ports to allow QDSM access to the internet. So let’s examine these elements individually to learn why the QuickBooks database manager service faltered initially.
List of Reasons Why the QuickBooks Database Manager Service Failed to Start
- QBDBMgrN might not function because the firewall setup is incorrect or a third-party firewall is blocking access.
- Problems with internet connectivity might also cause issues with QuickBooks DB31.
- This problem could be caused by improper installation of the QuickBooks database server manager.
- Network file errors may be the cause of QuickBooks server downtime.
- Issues with the database server manager’s operation will need to be updated.
- An error stating that the QuickBooks database server manager has stopped working can be caused by corrupted network and transaction log files.
- The computer hosting the company file should be running the QuickBooks Database Server Manager service. You can get the QBDBMgrN not running error if the service has not started.
- The QBDBMgrN issue could be exacerbated by a mismatch between the QuickBooks database manager version you installed and the version of QuickBooks you already own.
- Apart from firewall obstructions and challenges with internet connectivity, QBDBMgrN Not Running on This Computer server error may also be caused by user access issues and permission problems.
- Additionally, issues with QuickBooks Database Server Manager might be brought on by a faulty QuickBooks installation.
- QBDBMgrN problems may arise if the network path to the server is faulty or damaged.
- You neglected to switch your hosting preferences from single to multi-user mode, which is why the QuickBooks database server management issue is present.
- If certain parts of QuickBooks are missing during installation, the QuickBooks database service may have problems.
- The problem could manifest if the QB Database Service is disabled.
- Conflicts with background third-party apps could cause errors.
Users must therefore recognize any of these triggers to identify the problem’s core cause and do the proper troubleshooting.
Impacts of QBDBMgrN Not Running Error?
There are certain negative effects that the QuickBooks database server manager not working problem may have.
Let’s go through it:
- This error may have resulted from an improper firewall implementation.
- Due to this problem, updating the QB database server might not succeed.
- The obstacle to using QuickBooks in multi-user mode
- It’s possible that one can’t access the internet.
- QBW corporate files might not be accessible to the user.
- Furthermore, correct QBDBSM updates are not possible.
- This problem can also result in improper database server manager installation.
- There may be problems with the QuickBooks network file (.ND file) for the user.
Methods to Fix QuickBooks QBDBMgrN Not Running on this Computer Issue
Below are certain situations and their solutions for “QBDBMGRN Not running on this computer” problem in QuickBooks desktop.
Method 1: QuickBooks Programs Install on the Server or Host
“QBDBMgrN Not Running on This Computer Issue”, could be due to the installation files of QuickBooks hosted on a Server or Host.
To resolve this issue, follow these steps:
- Open QuickBooks on the server or host.
- The next step is to choose Open or Restore Company from the File menu.
- Then click Next after choosing “Open a Company File.”
- And then, look for the company file and then select it.
- Choose Open File in the Multi-user Mode, followed by Open.
- Access the company file by entering your usual login and password.
- To close the company file stored on the server, select File => Close the Company or log off.
Method 2: QBDBMGRN Install on the Server or Host
- Select “Start” or “Windows” from the menu.
- Then, select “Control Panel“.
- Double-click the “Administrative Tools” and then “Services” after you have done so.
Next, right-click on the necessary or appropriate data manager:
- QuickBooksDB28(QuickBooks 2018)
- Or QuickBooksDB27(QuickBooks 2017)
- QuickBooksDB26(QuickBooks 2016)
Method 3: Install Latest Windows Updates
- For the Run dialog box, press Windows + R.
- Then, type the words Control firewall.cpl in the text box and press the Enter key.
- Click on Update Now if the updates are available, and make sure you are using the suggested settings.
- After installing the updates, restart your Windows computer and attempt to view the corporate File again.
Method 4: Repair QuickBooks Desktop
Repairing QuickBooks installation files can be a solution to the error: “QBDBMgrN Not Running on This Computer Issue”.
Follow these steps:
- In the Run window, open the appwiz.cpl file by pressing Windows + R on the keyboard.
- Locate QuickBooks in the list of installed apps by pressing Enter.
- Click Uninstall/Change after selecting QuickBooks.
- Then, click Next after selecting Continue.
- Select Repair, then press Next.
- Hold off until the fix is finished.
- After clicking Finish, restart Windows.
Method 5: Add QBDBMgrN Service to Firewall and its Ports
Many a times, the QBDBMgrN file is blocked in the firewall settings of your desktop resulting in the error showing: “QBDBMgrN Not Running on This Computer Issue?”.
For configuring your firewall settings, follow these steps:
- For step-by-step instructions on how to add QuickBooks to your Windows Firewall’s exclusion list, go to our article on how to troubleshoot QuickBooks Update Error 12029.
- QBDBMgrN.exe, which is placed in the C: Program Files Intuit QuickBooks folder, should be excluded.
- Save the firewall’s settings, then retry using QuickBooks.
Method 6: Reinstall QuickBooks Using Clean Install Tool
A clean installation of QuickBooks will give your computer a brand-new copy of the software. All the little issues you can’t remedy by mending the application will be resolved. It is generally advised to back up the QuickBooks company file before reinstalling the software to prevent data loss under unfavorable situations.
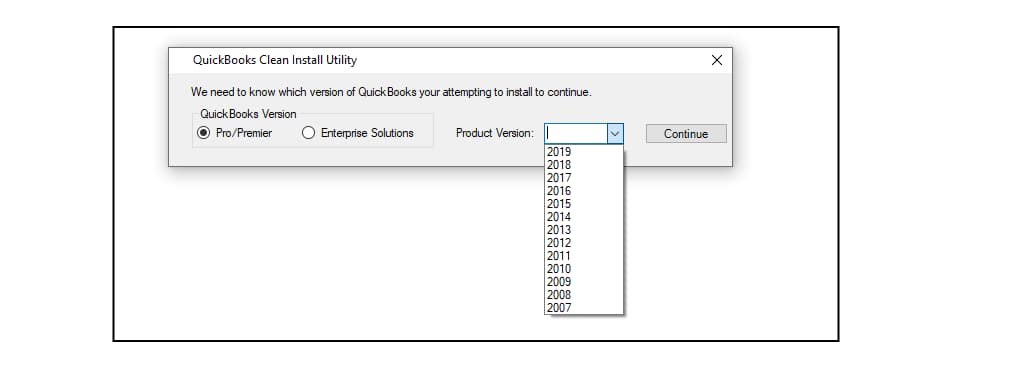
- To initiate the Run command, simply press the Windows key + R and type appwiz.cpl into the text field.
- After that, when you press Enter, you will get a list of every program on your Windows operating system.
- Double-click the program’s desktop icon and follow the on-screen directions to uninstall QuickBooks.
- Launch QuickBooks Tool Hub, pick the Clean Install Tool under the Installation Issues tab and click OK.
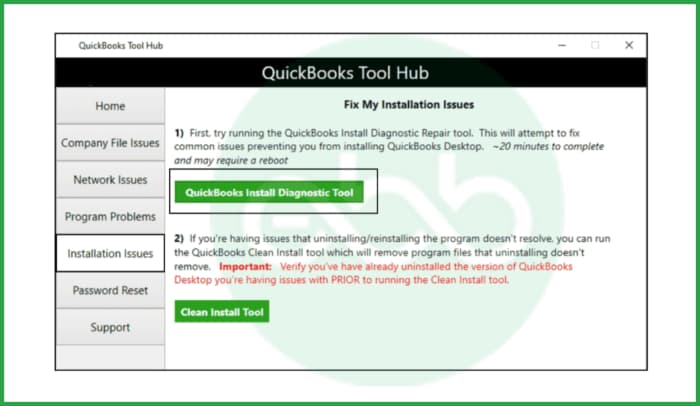
- Any leftover files from uninstalling QuickBooks will be deleted if you follow the Clean Install Tool’s instructions.
- Run the setup file after downloading the appropriate version of your QuickBooks program to start the installation.
- Complete all the essential fields to activate the product, then try again to access the corporate File.
Method 7: Open or Restore a Company File
To repair QBDBMgrN not running on this computer server, perform these instructions if the QB application is installed on the server or the host:
- Start the QB Desktop on the host or server.
- Open or Restore a Company File can be found under the File menu.
- Hit Next after selecting Open a Company File.
- Search it up in the company file and choose it.
- Select Open File > Open to open this File in the multi-user mode.
- Afterward, access the company file by entering a standard login and password.
- After login in, select File and close the server-based company file.
Method 8: Temporarily Deactivate the Firewall if it is Currently Enabled
- Locate the firewall icon on the Windows taskbar, right-click it, and proceed to the next step.
- Then, choose the temporary disable option and set the duration between 15 to 20 minutes.
- After disabling the firewall, attempt to reopen the company file situated on the server.
- Successful access to the company file implies that the firewall has been hindering QuickBooks’ connection to the server-stored file.
- In the upcoming stage, we will ensure a lasting solution to firewall-related problems by incorporating QuickBooks services and its associated port.
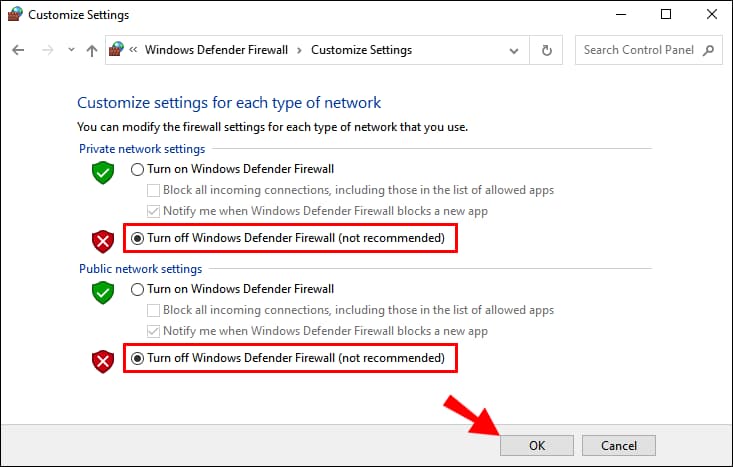
Method 9: Install Windows Firewall Updates
Installing the Windows Firewall updates may acquire the most recent security updates and fixes. By updating the firewall, you may ensure that QuickBooks isn’t being mistakenly prevented from accessing the company file and resolving the QuickBooks DB32 issue.
- In the Run window, hit Windows + R simultaneously and type Control Panel.
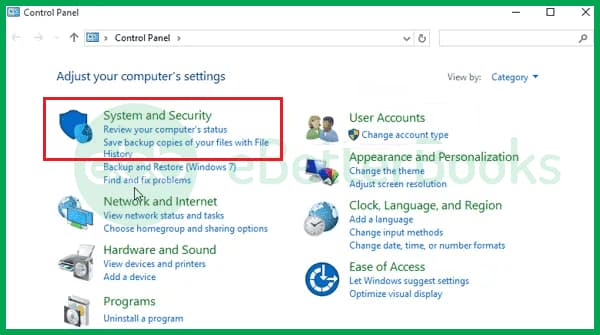
- After pressing Enter, select System and Security.
- Instead, access the settings using the “firewall.cpl” command.
- Under the Update, your Firewall Settings heading, choose Windows Firewall, then click Check for Updates.
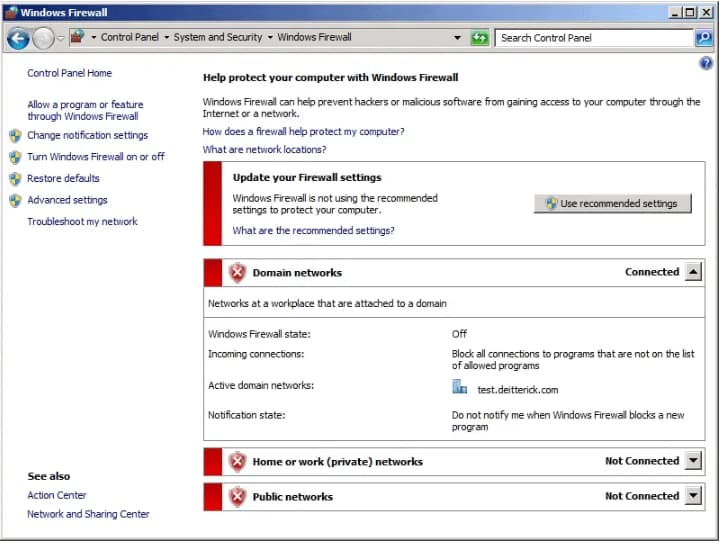
- If Windows discovers any updates, select Update Now, Use Recommended Settings, and wait until all the updates have been downloaded.
- Start your computer over, then launch QuickBooks once more.
If the QuickBooks File Doctor problem warning “QBDBMgrN not running on this computer” persists, proceed to the next troubleshooting step.
Method 10: Restart QuickBooks Database Server Manager Service
- To begin, press Windows + R at the same time.
- And then enter the services.msc
- In the Run Box, type services.msc.
- Click the OK tab as well.
- Once you’ve finished, scroll to the list until you see the QuickBooks database server manager service.
- Choose the File for the QB desktop now.
- Additionally, right-click the File to display a drop-down menu.
- The next step is to select the reboot option.
- And proceed to open QuickBooks again to examine the backup.
Method 11: Manual steps to Install QuickBooks in a Network
If there are network issues resulting in the error: “QBDBMgrN Not Running on This Computer”, then manually configuring the software can be an option.
Follow the steps to manually configure the Windows software for network installation:
- The QuickBooks file doctor program must first be downloaded and installed on the computer.
- Next, run the program and allow it to detect the network.
- The user will need to enable hosting mode if it is already off for the software to be able to open the company file.
- Afterward, configure Windows’ access permissions.
- Give the folder Windows permissions now and enable sharing.
- Run ipconfig at the end if there is no network connectivity.
Method 12: Fix 8: Verify Inter-Network Connectivity by Pinging the Server from the Workstation
To ensure that the QuickBooks database server manager won’t open errors enveloping the system, the network communication strength between the server and workstation must be strong and reliable.
Use the following actions to apply these connectivity tests:
Step 1: Enable Network Discovery Settings
The following steps must be taken to activate the network detection and sharing settings right away:
- Open the Start menu.
- On all servers and workstations, click Network and Sharing Center.
- Next, select Change Advanced Sharing Settings.
- To fix the QuickBooks database server manager, no files are connected error, locate and enable Network Discovery.
Step 2: Access the Command Prompt
Use the following command prompt launch options on the workstation and server device:
- Press “Start” to begin.
- Type “cmd” in the explored field.
- To fix the QBDBMgrN, not operating issue, press Enter.
- The window for the Command Prompt will be unlocked.
Step 3: Identify the QuickBooks Server’s IP Address or Host Name
To access the QuickBooks company file, you must know the computer’s IP address or hostname. Therefore, opening the command prompt window on the server computer would be wise.
When the CMD cursor allows it, simply write “ipconfig/all” and press Enter. The hostname in the IP Configuration page will be next to the Host Name section, allowing you to resolve Intuit’s QBDBMgrN not operating on this computer issue.
You can contact your network administrator overseeing the QuickBooks server if you need clarification.
Step 4: Ping the QuickBooks Server
Once you know the hostname, you can use the Command Prompt window on the workstation computer(s) experiencing the QuickBooks database server manager not operating problem to start the pinging procedure. To start, you must give the following command and press Enter: “Ping [IP address] [or server hostname].”
It is essential to run this mistake rectification technique by replacing the [IP address or hostname] part with the QuickBooks server’s real IP address or hostname. For instance, if you wrote “192.168.1.100” as the IP address in the step above, you would enter it as “ping 192.168.1.100” in your CMD window.
Step 5: Review the Ping Results
The IP address or hostname will receive several ICMP echo request packets from the Command Prompt. After that, it will show the outcomes of each packet so that you can tell if the QuickBooks database server has stopped. If the network link is working properly, answers indicating successful pings should be visible, along with details on the response time.
- When you see the message “Reply from [IP address]: bytes=32 time=[time in milliseconds] TTL=[TTL value],” the server has successfully received your packets.
- If you get the message “Request timed out,” it signifies that the server did not reply to your ping requests. This could indicate a connectivity problem that produces the warning “server manager cannot run because of an error.”
- When you get the error messages “Destination host unreachable” or “Ping request could not find host,” it signifies that the workstation cannot connect to the provided hostname or IP address due to a network configuration problem, rendering the QBDB server unreachable.
Conclusion
The above-explained methods are commonly used to resolve the error “QBDBMGRN not running on this computer server” in QuickBooks.
Hopefully, the information given above will be useful to you. But if you are still facing any kind of issues with your software and need professional assistance, regarding accounting, bookkeeping & accounting software-related issues then feel free to get in touch with us at +1-802-778-9005, or you can mail to us at: support@ebetterbooks.com
Frequently Asked Questions
How to Fix QBDBMgrN Not Running on this Computer?
To fix the “QBDBMgrN not running on this computer” error, restart the QuickBooks Database Manager Service through the Windows Services manager or reinstall QuickBooks Database Server Manager.
How Do I Restart QuickBooks on a Server?
To restart QuickBooks on a server, open Services in Windows, find QuickBooksDBXX, and click Restart. Then, reopen QuickBooks on the server.
How Can Network Configuration Affect the QBDBMgrN Service?
Network configuration can significantly impact the QBDBMgrN service by causing connectivity issues or preventing it from running properly.
Key factors include:
- Incorrect firewall settings can block the QBDBMgrN service from accessing necessary network ports or the internet. Ensure QBDBMgrN is allowed through the firewall and that relevant ports are open.
- If network discovery is turned off, QBDBMgrN might have trouble detecting and connecting to other devices on the network. Make sure network discovery is enabled on both the server and client machines.
- If there are conflicts or issues with IP addresses on your network, QBDBMgrN might not be able to communicate effectively. Verify that all devices have unique and correctly assigned IP addresses.
- Problems with network paths or drive mappings can prevent QBDBMgrN from accessing company files. Ensure that the server’s network path is correct and that all connections are properly configured.
Can QBDBMgrN Errors affect Multiple Users on a Network?
Yes, QBDBMgrN errors can impact multiple users on a network. If the QBDBMgrN service isn’t running or has issues, it can prevent users from accessing QuickBooks company files or switching to multi-user mode. This means everyone on the network might experience difficulties with QuickBooks.
What Network Settings Should be Checked if QBDBMgrN is Not Running on a Networked Server?
If QBDBMgrN isn’t running on a networked server, check these network settings:
- Make sure the firewall isn’t blocking QBDBMgrN. Add QBDBMgrN to the firewall’s exceptions list and open the necessary ports.
- Ensure that network discovery is turned on for both the server and other devices on the network. This helps QBDBMgrN detect and connect to the network.
- Verify that all devices have unique and correctly assigned IP addresses to avoid conflicts.
- Check that the network path to the server is correct and that file-sharing settings are properly configured.
Disclaimer: The information outlined above for “How to Fix QBDBMgrN Not Running on this Computer Server Problem?” is applicable to all supported versions, including QuickBooks Desktop Pro, Premier, Accountant, and Enterprise. It is designed to work with operating systems such as Windows 7, 10, and 11, as well as macOS.
