Is your QBCFMonitorService not running on this computer? The Company File Monitoring Service must fulfill several specified functions for QuickBooks to operate without a hitch. Use the procedures listed below; as a result to fix the errors as soon as possible.
The QBCFmonitorservice not running or crashing on this computer is one of such issue that is encountered by the user. The corrupt software converts the QuickBooks files to an invalid format, which is the primary reason the error appears. You will have all the facts by the blog’s conclusion, and our top troubleshooting suggestions will assist you in resolving the problem.
What is QBCF Monitor Service?
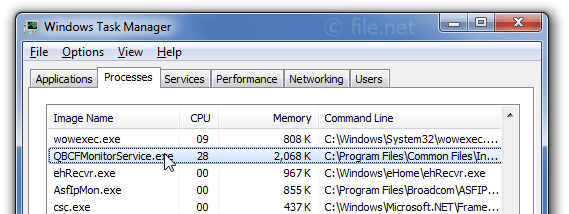
The QBCFMonitorService stands for QuickBooks Company File Monitoring Service, is a crucial component of Intuit QuickBooks for Window. It’s located in the “C:Program Files (x86)Common FilesIntuitQuickBooks” folder. It operates as a Windows service that monitors QuickBooks company files.
What is QBCFMonitor Service Keeps Stopping Issues?
The error message “QBCFMonitorService Not Running On This Computer” appears when a user tries to run QuickBooks Database Server Manager to set up multi-user mode.
The QBCFMonitorService.exe file in the QuickBooks installation directory runs the QBCFmonitorservice QuickBooks Desktop program file. This procedure enables workstation computers to connect with the company file on the server and aids QuickBooks in operating in multi-user mode.
When this function cannot run on your system, QuickBooks encounters connection issues when attempting to access the company file and displays the error message “QBCFMonitorservice not running on this computer.” The sources of the mistake and some easy ways to fix it are covered next in this article.
What Causes QBCFMonitorService Not to Run On a PC or a Computer?
QBCFMonitorService may stop running due to blocked ports, outdated or misconfigured Database Server Manager, or a damaged QuickBooks installation. Firewalls and antivirus programs often restrict the service from communicating with the server, while registry issues, permission errors, or missing startup settings can prevent it from launching at boot. If hosting is incorrectly set up or background software causes conflicts, users may face company file access errors or disrupted multi-user connectivity.
To fix the issue, allow QuickBooks through the firewall, ensure the service starts automatically, and verify hosting and installation settings. Before troubleshooting, review the following key causes that commonly trigger this issue:
The causes are mentioned below:
- The firewall is blocking the software for QuickBooks QBCFMonitorservice.
- Windows Defender and third-party firewall applications restrict QuickBooks connection with the company file that you have stored on the server.
- The server on which you have installed QuickBooks isn’t up correctly to host company files in a multi-user environment
- QBCFMonitorService abruptly stopped on the server machine.
- Your company file is not hosted appropriately on the QuickBooks Server, where it is kept.
- You may have installed an old version of the server management database for the QuickBooks database.
- Moreover, your file might be converted into an inaccessible format by a malicious application.
- QBCFMonitorservice issue can also arise when the database service does not start automatically.
- Windows registry entries that are damaged or corrupted may also cause this problem.
- The qbdbpf log file monitor service may not operate locally due to conflicts with another installed program.
- Because of the deletion of its files or unattended installation (qbcfmonitorservice.exe), the QBCFMonitorService crashes in a recurring manner. The problem of QBCFMonitorService not functioning can also arise from a flawed, unfinished, or incorrect installation of QuickBooks Professional.
- A virus or malware attack has corrupted your QBCFMonitorService.exe.file
Important Things to Do Before Fixing QBFCMonitorservice Keeps Stopping Error
Before beginning to troubleshoot the QBCF monitor service not running issue, it’s important to keep a few things in mind to safeguard your data and ensure a smoother troubleshooting process:
- Backup Your Financial Data:
Always create a backup of your company’s financial information before attempting any fixes. This step is essential to prevent any permanent data loss or corruption during the troubleshooting process.
- Keep Installation Media Handy:
Ensure that you have the installation CDs for both Microsoft Windows and QuickBooks readily available. This includes having your license numbers accessible, as they may be needed for reinstallation or repairs.
How to Resolve QBCFMonitorService Not Running On a PC or a Computer?
- Solution 1: Configure Windows & Third-Party Firewall if software is blocked for Quickbooks
- Solution 2: Restart QBCFMonitorService.exe
- Solution 3: Reconfigure the Company File on QuickBooks Multi-User Hosting Set up on the Server
- Solution 4: Install the Updates of the QuickBooks Database Manager Server
- Solution 5: Check your computer for viruses and malware to see if any files are infected
- Solution 6: Set up QuickBooks Database Manager Service to start it automatically
- Solution 7: Ping the Server Computer from the Workstation to check database service manager works properly
- Solution 8: Repair Your Windows Registry if entries are damaged or corrupted
- Solution 9: Fix conflict with another installed program
- Solution 9: Open the Document in a New Folder
- Solution 10: Fix QBCFMonitorService Crashes
Numerous fixes are available for the issue of qbcfmonitorservice not operating on this computer. Each one of them should be read in turn.
Solution 1: Configure Windows & Third-Party Firewall if Software is Blocked for QuickBooks
IMPORTANT: Once you’ve reinstalled QuickBooks Database Manager, it’s essential to check that the server computer and the workstations can communicate. You can do this by sending a simple ping command to the server computer.
Please read our article on QuickBooks Error 6094, -0 for comprehensive information on installing Windows Firewall and assigning suitable ports to QuickBooks.
Adjusting firewall settings ensures that QuickBooks can communicate with the server without being blocked, which is important for the QBCFMonitorService to function properly.
- Go to the server computer and launch the command prompt by inputting CMD in the Run dialog box.
- You may find the server computer’s IP address by entering IPConfig and pressing Enter.
- Open the command prompt window on the workstation where the error is occurring.
- To test connectivity, enter PING (the server’s IP address) and click Enter.
- Your workstation will transmit four data packets to the server after you run the previous command to see if the server has received them all.
- If the server receives all four data packets from the above command, it will reply to you with the status.
- Finally, if the status indicates a packet loss, you must address network settings concerns.
Solution 2: Restart QBCFMonitorService.exe
Manually restarting the service can resolve temporary glitches that prevent it from running, which allows QuickBooks to reconnect to the company file.
Step 1. Close QuickBooks
- Ensure that the QuickBooks application is completely closed to prevent any conflicts when restarting the service.
Step 2. Open Task Manager
- Press Ctrl + Alt + Del simultaneously to open the Task Manager which allows you to manage running processes on your computer.
Step 3. Locate QBCFMonitorService
- In Task Manager, navigate to the Processes tab, where you’ll find a list of currently running processes.
Step 4. End the Task
- Right-click on the QBCFMonitorService process from the list and select End Task to terminate it, which can resolve any temporary glitches.
Step 5. Confirm Action
- Click Yes when prompted to confirm that you want to end the task, ensuring that the service is fully stopped.
Step 6. Reopen QuickBooks
- After ending the service, launch QuickBooks again to see if it successfully reconnects to the company file without any issues.
Note: Before performing the steps, make sure to back up your QuickBooks Desktop company file to secure your data while in the process.
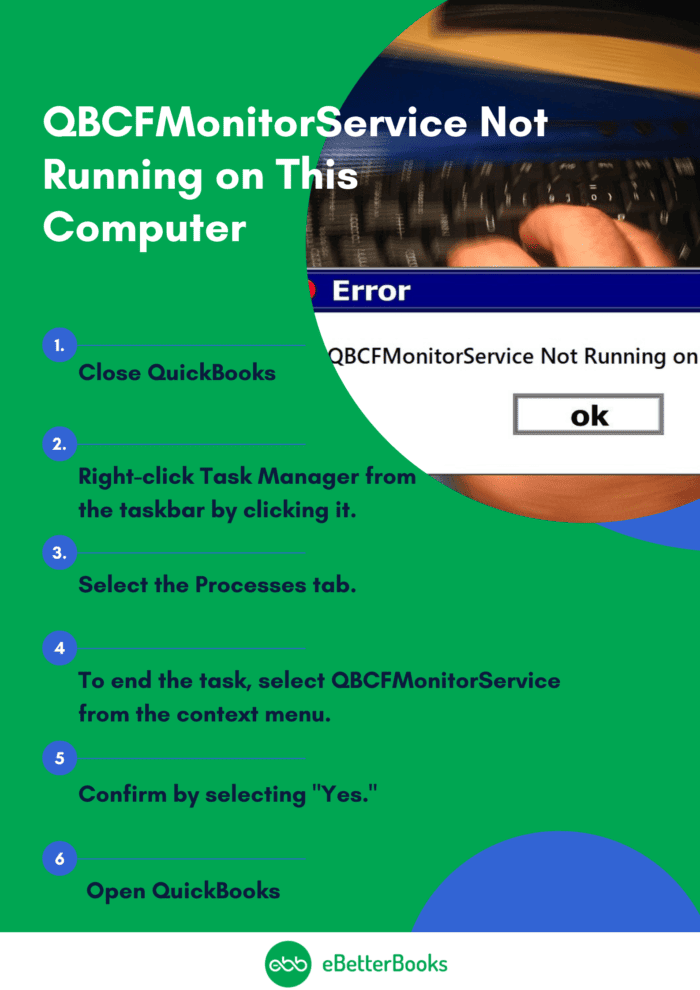
Solution 3: Reconfigure the Company File on QuickBooks Multi-User Hosting Set up on the Server
When the company file is not configured appropriately on the QuickBooks Server, the hosting may get disabled, due to which retrieving the File saved on the server may be problematic.
To check the hosting configuration and adjust it, follow the steps below:
- Go to the File tab in QuickBooks Desktop after opening it.
- Put the mouse pointer over the utility selection.
- Choose the “Host Multi-User Access” option.
- Access for Multiple Users on QuickBooks.
- Click Yes after the confirmation window pops up on the screen.
- Verify that you are simply turning on hosting for the server.
- Ensure that none of the workstation computers are running Multi-user Hosting.
- If you have the option to “Switch to Single-User mode,” QuickBooks will now operate in multi-user mode, and you must click the button to “Switch to Single-User mode.”
- Do not modify the settings if you see the option to Switch to multi-user mode.
- If changing the hosting configuration does not solve the issue, go to the next troubleshooting step and use QuickBooks Database Server Manager to address the issues.
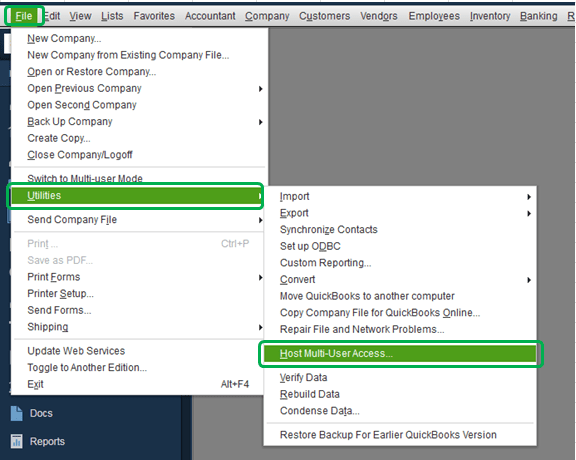
Solution 4: Install the Updates of the QuickBooks Database Manager Server
In contrast, the main cause for this inability to access the company file is an outdated QuickBooks Database Server Manager. To fix the problem, follow the steps below and refresh and update the database server management.
- Check out the most recent version of the QuickBooks Database Manager server for your QuickBooks edition by clicking the link.
- QB Desktop 2018
- QuickBooks Desktop 2019
- QuickBooks Desktop 2020
If you still need to install the most recent updates and patches, open QuickBooks now.
- Select Update QuickBooks under the Help menu.
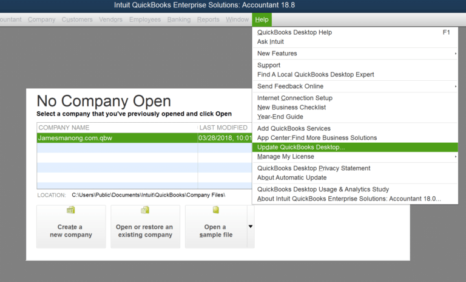
- Under the Update Now tab, check the boxes next to the QuickBooks features and updates.
- Click the Get Updates button immediately, then wait as the application downloads all the available updates.
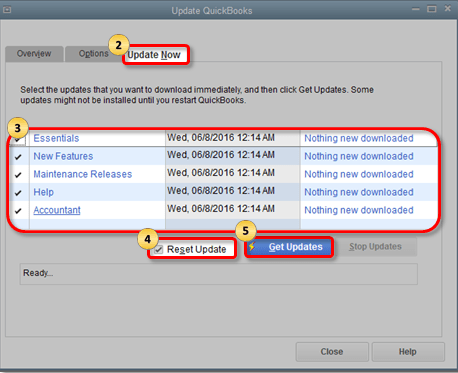
- Following the installation of the QuickBooks updates, make sure to restart the server and workstations.
If this one didn’t work to resolve the QuickBooks 2022 server not running issue, move on to the next one.
Solution 5: Check Your Computer for Viruses and Malware to see if any Files are Infected
Step 1: Install and scan your system with a trustworthy antivirus or anti-malware program. Popular security programs like Avast and Norton can be used for free or as a trial.
The QBCFMonitorService.exe files can also be scanned using free online services.
Follow the instructions below to scan the .exe file:
- The QBCFMonitorService.exe file should be copied and pasted to the Desktop.
- Go to VirusTotal.
- Select “Choose File”
- From the desktop folder, choose the QBCFMonitorService.exe file.
- Select Scan.
- Select Fix.
- Replace the one in the QB folder with this one by downloading it.
This will take care of viruses and malware. All of your files would have been encrypted if your PC had ransomware. Please contact our technical team in this situation.
Step 2: Re-download the QBCFMonitorService.exe file and replace the one stored in the QuickBooks folder
- Locate the backup installation files or a working QuickBooks setup.
- Copy the QBCFMonitorService.exe from the installation folder.
- Navigate to the location where QuickBooks is installed on your computer (usually
C:\Program Files (x86)\Intuit\QuickBooks <year>). - Paste the new QBCFMonitorService.exe file into the folder, replacing the old one.
Make sure to restart your computer and re-launch QuickBooks after replacing the file and you must have an additional backup of the QuickBooks company file.
Solution 6: Set up QuickBooks Database Manager Service to Start it Automatically
The system must be configured so that QuickBooks Database Server Manager launches automatically. If you don’t set QuickBooks Database Server Manager to run automatically, it will stop functioning whenever you restart Windows. We will reconfigure the database server manager service using the following procedures to see if this fixes the issue.
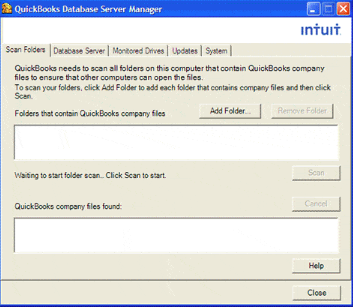
- On your keyboard, press Windows + R, and then type services.msc into the run box.
- Finally, press Enter or OK.
- To modify the properties of the QuickBooks DBXX service, look for it in the list of services.
- If you discover that the service is stopped, right-click it and choose Properties.
- Change the Startup Type setting under the General tab from Manual to Automatic.
- Now select Local System Account from This Account under the Log On menu.
- Click on ‘Restart the Service’ from the first failure, second failure, and subsequent failure drop-down lists on the Recovery tab.
- Finally, click Apply and OK.
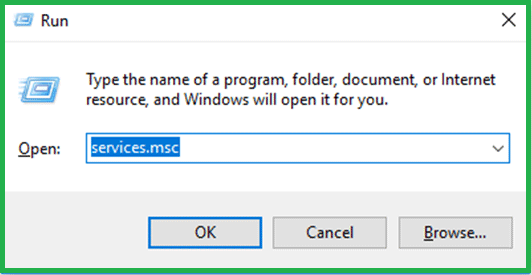
Solution 7: Ping the Server Computer from the Workstation to Check Database Service Manager Works Properly
After reinstalling QuickBooks Database Server Manager, check if they are connected by sending a ping command from the workstation to the server computer.
The actions entail:
- Open the command prompt, type cmd in the Run dialog box (Windows + R).
- To get the IP address of the server computer, type ipconfig and press Enter in the command prompt window.
- Go to the workstations where the “QBCFMonitorService is not running” problem has occurred.
- To check for connectivity, open the command prompt window as indicated above and execute PING (the IP address of the server computer).
- With this command, the workstation computer can test whether the server receives all four packets by sending four to the server.
- The server notifies the workstation of the status when it receives all the packets.
- Loss of packets on the network indicates connectivity problems that require configuration.
Solution 8: Repair Your Windows Registry if Entries are Damaged or Corrupted
Fixing damaged or corrupted registry entries can resolve underlying issues that prevent services from starting correctly, thus helping restore normal functionality.
- Take a backup of the Windows registry before beginning.
- Remove the QBCFMonitorService.exe file’s associated registries.
- Restart QuickBooks to see if the problem has been resolved.
Solution 9: Fix Conflict with Another Installed Program
- Make sure that the most recent versions of both programs are installed.
- Check both programs’ settings. Look for choices that can be causing conflicts, such as resource allocation or comparable keyboard shortcuts.
- If possible, make separate user accounts for each software. By isolating their settings and configurations, conflicts are decreased.
- To make sure that they are not preventing communication between the two programs, check the firewall or antivirus settings.
- Examine both applications’ log files and error messages. They might offer perceptions into where the disagreement originated.
Solution 10: Open the Document in a New Folder
Opening the document in a new folder can help bypass issues related to file path or permissions that may prevent QuickBooks from accessing necessary files which allows smoother operation of services.
Solution 11: Fix QBCFMonitorService Crashes
You can solve this problem with the help of available tools. Some of the tools are mentioned below:
- Reboot.bat
- QuickBooks Component Repair Tool
- Quickbooks File Doctor
Are you still encountering the “QBCFMonitorService is not running” error?
Conclusion!
Thanks to the information in this section, You can better understand how to fix the “QBCFMonitorService is not running on this computer” error.
Hopefully, the above-given information is useful for you. But if you still facing any kind of issues with your software and need professional assistance, regarding accounting, bookkeeping & accounting software-related issues then feel free to get in touch with us at +1-802-778-9005, or you can mail to us at: support@ebetterbooks.com
FAQs!
What are the Points to Consider Before Troubleshooting the QBCF Monitoring Service?
When QBCF MonitorService not starting or crashing, keep the following in mind:
- You should make a backup copy of your company’s financial data to prevent loss or damage.
- Keep QuickBooks and Microsoft Windows installation CDs and any necessary licensing numbers on hand.
Why is My QuickBooks Desktop Showing QBCfmonitorsevice Not Running Error?
Program from a third party that interferes with QuickBooks’ QBCFMONITORSERVICE.EXE is one of the primary causes. Why was the My QuickBooks show QBCFMONITORSERVICE terminated unexpectedly?
Because When the server-side QBCFMonitorservice terminates, the File’s location is revealed.
How Can I Access the Company File if QBCFmonitorsevice Still Needs to Be Fixed?
All you have to do to use the same company file with your QuickBooks is to copy the company file from a server location to a local one. But be careful to activate single-user mode in QuickBooks.
Disclaimer: The information outlined above for “How to Fix QBCFMonitorService Not Running On This Computer? – (Not Starting or Crashing)” is applicable to all supported versions, including QuickBooks Desktop Pro, Premier, Accountant, and Enterprise. It is designed to work with operating systems such as Windows 7, 10, and 11, as well as macOS.
