Learn the best ways to troubleshoot QuickBooks error code 6175, 0.
QuickBooks Error 6175 occurs during the conversion of company files in multi-user mode and causes difficulties. This bug reveals that certain important services, like the QuickBooks Database Services, have actually ceased to work.
QuickBooks is a proficient business bookkeeping device that is effectively accessible and available to a number of individuals. The only disadvantage of QuickBooks is that errors can roll over when it is used for daily operations. One such error is error 6175, which can be encountered if you try to open the organization document.
QuickBooks error code 6175, 0 pops up when the Database Server Manager does not respond to actions in QuickBooks accounting software. Hence, learn how to fix this error to avoid its occurrence in the future with the help of this blog.
Owned and used by millions of business owners and freelancers, QuickBooks is an accounting and bookkeeping software. It helps automate many functions. For example, generating tax invoices, financial reports, and other such important data sets. However, it also faces lots of bugs, also known as QuickBooks errors.
What Is QuickBooks Error Code 6175?
Usually, a user faces QuickBooks Error 6175, 0 when trying to open the company file saved in a local server. Also, the application is unable to connect with the QuickBooks database services. Hence, it can hamper efficiency by stopping some of the most vital functions of the software. This error message displays on the screen:
An error occurred when QuickBooks tried to access the company file. Please try again. If the problem persists, contact Intuit® and provide them with the following error code: (-6175,0)
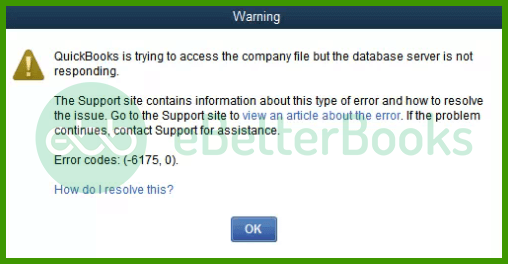
Early Symptoms of QuickBooks Error 6175
If the user identifies QB error 6175 signs on time, they are in a better position to fix the error.
- Firstly, the user will face failure in accessing the company file. This might be a reason for the error -6175, 0.
- The screen will stop responding to inputs. This might be leading to QuickBooks database error code 6175, 0.
- Also, your system will crash and freeze frequently.
- Whenever you try to work on the QuickBooks Desktop, it starts crashing.
- The screen will stop responding.
Why Does QuickBooks Error 6175, 0 Happen?
A majority of QuickBooks Errors occur due to issues with company files. However, it is better to be informed about all reasons to avoid any chance of reoccurrence of errors like QuickBooks error 6175, 0.
- Your system firewall has blocked QuickBooks connection with the internet and connection of company files.
- When QuickBooks is unable to initialize or terminate the Database Server Manager
- Above all, cyber security software is installed in your system, discouraging QuickBooks activities.
- The busy server is also one of the more obvious causes of QuickBooks company error 6175.
- The Database service of QuickBooks is inactive. Also, there is a failure on the part of the application in launching the database service.
- The server is either busy or not responding, hence it can’t share company files (.qbw) with other workstations.
- A disabled or inactive QuickBooks Database Service can be the reason for the appearance of the 6175 error QB.
- Sometimes, your hosting server file can not perform other tasks.
- Technical issues may lead to an emergence of error 6175 QuickBooks.
- Also, the Database Server Manager of your application is functioning in a multi-user setup information mode.
How To Fix QuickBooks Error 6175, 0?
We have listed down some of the most effective methods to fix error 6175.
Method 1: Uninstall and Reinstall QuickBooks
This is a method that works for almost all QuickBooks Errors, including this issue. Perform a clean installation this way:
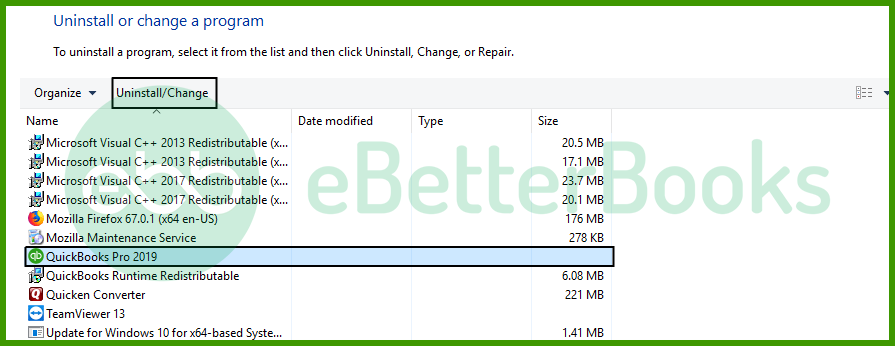
Step 1: Firstly, prepare a backup of your company file and save it to an easily accessible location.
Step 2: After that, go to the control panel–> double-click QBDesktop.
Step 3: Follow the steps and remove QB Desktop.
Step 4: Lastly, download and reinstall the latest QuickBooks Desktop from the official website of Intuit.
You can also use the QB clean install tool for Windows.
Method 2: Review Hosting Settings
One of many systems is set as a server for QuickBooks. The rest of the workstations are under multi-user mode. However, only the server must be fixed as a host.
To resolve this issue rising out of hosting the company file issues, follow these steps:
Step 1: Check Windows User Settings. Also, you can click add QBDataServiceUser with admin rights.
Step 2: After that, check your windows firewall settings.
Step 3: Make sure these files have access to the firewall:
- QBW32.exe
- QBUpdate.exe
- QBDBMgr.exe and QBDBmgrn.exe
OR
Step 1: Open QuickBooks for any workstation.
Step 2: After that, go to the File menu–> Utilitiestab–> Host multi-user access (avoid selecting this option as this isn't causing any issue).
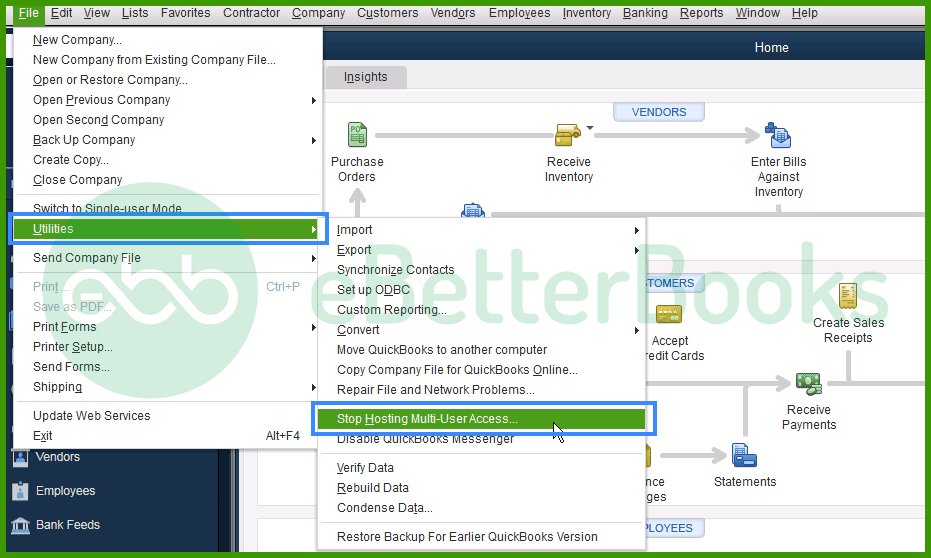
Step 3: If available, click the stop hosting multi-user accessoption here.
The user must follow the same steps on all workstations.
Method 3: Changing QuickBooksDBXX to Local System Account
Step 1: Firstly, go to start–> Open search bar–> Type services.MSC–> Press Enter key.
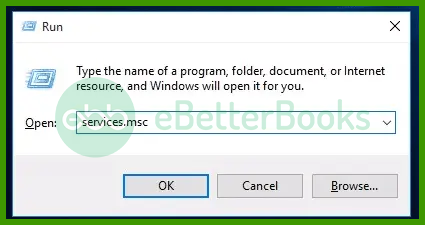
Step 2: After that, locate the QuickBooksDBXX service, and right-click on it.
Step 3: Go to properties–> Opt for Log On tab.
Step 4: Checkmark the Local System Account.
Step 5: Lastly, tap to Apply, select OK, and save the settings.
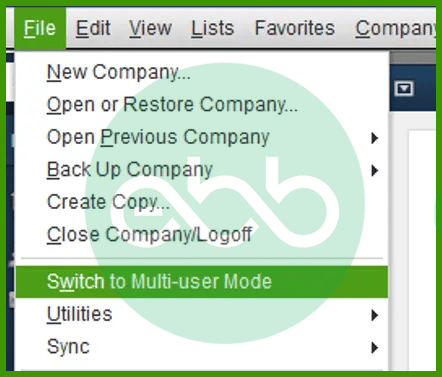
Again switch to multi-user mode. After that, check whether the error is resolved or not.
Method 4: Using the File Doctor Tool
As the name suggests, QuickBooks Tool Hub is a hub of many tools that can repair different errors of QuickBooks, including this error. Follow these steps to learn how to use this tool:
Step 1: Download and install QB Tool Hub (QuickBooksToolHub.exefile).
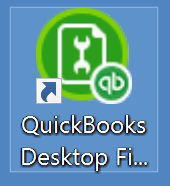
Step 2: Open the QB Tool icon on the desktop.
Step 3: After that, go to the company file issues tab–> QuickBooks File Doctor.
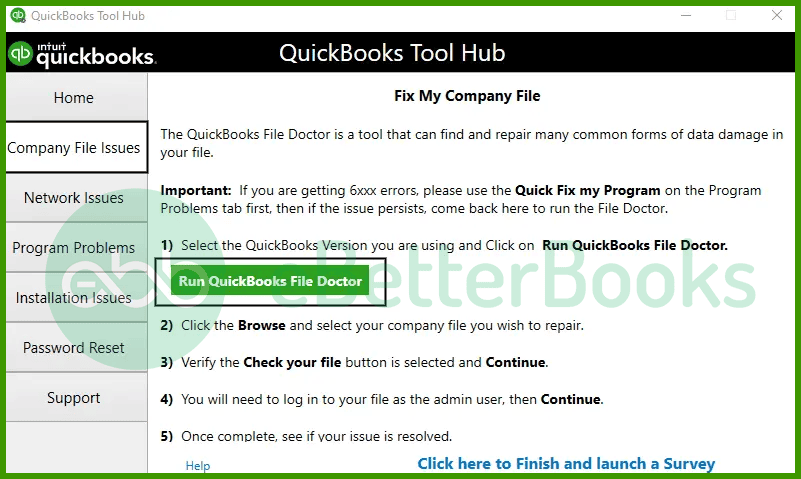
Step 4: Open the browse button–> find the company file–> Open the file.
Step 5: Select this option: Both file damage and network connectivity.
Step 6: Fill in the administrator credentials (if required), and click next.
Step 7: If troubleshooting this issue on the server system, click HOST/Server,otherwise, click workstation.
Subsequently, the process of repairing QuickBooks company files and network errors will start. When the action completes, exit the tool and restart the software again.
Method 5: Reviewing QuickBooks Server Manager
Step 1: Initially, install QuickBooks Desktop.
Step 2: After that, go to the start menu–>Enter Database.
Step 3: Click this option: QuickBooks Database Server Manager.
Step 4: After that, go to scan folders–> browse the company file folder.
Step 5: Lastly, check the start scan. Check its installation.
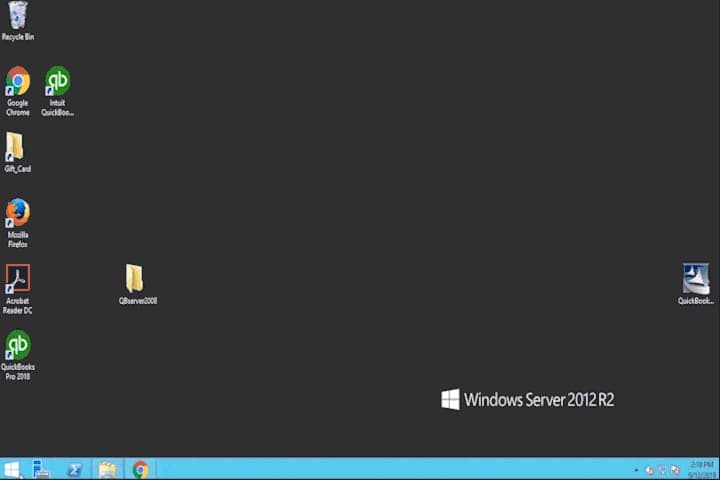
Method 6: Terminate the Antivirus Service
If you have tried all the previous solutions and nothing has worked in your favor, consider turning off the antivirus services on both your workstation and the server computer, as this may help you resolve error 6175.
Method 7: Arrange for Multi-User Access in QuickBooks Desktop
To enable multi-user mode in QuickBooks Desktop, follow these steps to allow users on the network to access the company file from every workstation and server. The server computer must have multi-user access turned ON, while other client computers should remain in single-user mode.
To resolve QuickBooks error 6175, start the application and follow these steps:
Step 1: Navigate to the File tab.
Step 2: Click on Switch to Multi-User Mode.
Step 3: When the Hosting Setup window appears, click Yes.
Step 4: After configuring the settings in the multi-user setup window, click OK.
Step 5: Next, go to the Company tab and click on the Setup Users and Passwords button.
Step 6: Select the Setup Users button, then click on Add Users.
Step 7: Fill out the user information accurately and check if QuickBooks error 6175 still occurs.
Conclusion
We hope that the above article has helped you in fixing QuickBooks Error Code 6175. There might be instances of facing issues while resolving the same. If you have also been stuck in such a situation, get connected with our ebetterbooks team.
If the error persists, dial our Error Support contact number 1-802-778-9005. for assistance.
Frequently Asked Questions
How does multi-user mode contribute to QuickBooks Error 6175?
Multi-user mode can contribute to QuickBooks Error 6175 when the server hosting the company file fails to respond or if the QuickBooks Database Server Manager is not functioning properly. In multi-user setups, if the server isn’t correctly set up or accessible, it prevents users from opening the company file, triggering Error 6175. Misconfigured permissions or network issues can also cause conflicts in multi-user mode, leading to this error.
Is it Possible that Error 6175 is Caused by Database Corruption?
Yes, QuickBooks Error 6175 can be caused by database corruption. If the company file is damaged or corrupted, QuickBooks may have trouble accessing it, leading to this error. Running tools like QuickBooks File Doctor or restoring the file from a backup can help resolve database corruption and fix the error.
Can restarting the server fix QuickBooks error 6175?
Yes, restarting the server can sometimes fix QuickBooks Error 6175. When the server is restarted, it can reset the connection between QuickBooks and the company file, allowing the QuickBooks Database Server Manager to run properly. This helps resolve any communication or access issues that might be causing the error.
Which QuickBooks Versions and Editions Can be Prone to QuickBooks Error 6175?
QuickBooks error code 6175 can occur in any version of QuickBooks software, including QuickBooks Desktop Pro, Premier, or Enterprise, when multi-user mode is active.
Disclaimer: The information outlined above for “Learn How to Fix QuickBooks Error Code 6175” is applicable to all supported versions, including QuickBooks Desktop Pro, Premier, Accountant, and Enterprise. It is designed to work with operating systems such as Windows 7, 10, and 11, as well as macOS.
