Connection Has Been Lost issue is a QuickBooks company file error that arises when the user is unable to access the company file while using QuickBooks desktop. It asks QuickBooks to close immediately, potentially causing data loss.
QuickBooks stores financial information and records related to business in a company file. When the “The connection to the company file has been lost” message appears while opening or working with a company file on QB desktop, you cannot access, retrieve, modify, or store the financial information or data. The damaged company file (the QBWUSER.ini file) is the major root cause of this problem.
This issue may arise due to file corruption, insufficient permissions, or interference from third-party processes.
The user will see the following error prompt when facing this issue:
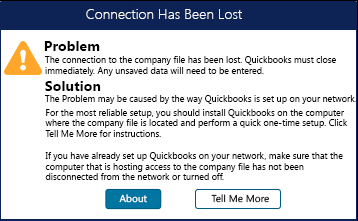
This error states that “The connection to the company file has been lost. QuickBooks must close immediately. Any unsaved data will need to be re-entered”
Quick Solution
| Problem | Quick Fix |
| The error occurs due to the Portable Storage Drive. | Ensure that the Portable Drive is connected to the computer because, generally, the company file is stored on a local drive. |
| The error occurs due to enabled Power Management Settings | Turn off the Sleep, Standby, and Hibernation Modes as they disrupt the connection if they are activated on the host computer. |
| The error occurs due to the enabled hosting mode. | Hosting means a computer that has a company file stored allows other computers to access the same file. Turn off the host mode to avoid connection problems. |
| The error occurs due to the enabled hosting mode | Hosting means a computer which has a company file stored allows other computers to access the same file. Disable the host mode to avoid the connection problems. |
| The error occurs due to an Antivirus or Firewall | Please turn off the Firewall, as it can interfere with the communication between QuickBooks and the company file. |
Reasons Behind the Problem Connection Has Been Lost in QuickBooks
QuickBooks errors related to company file access or connectivity typically stem from unstable internet connections, incorrect multi-user hosting settings, or issues with the QuickBooks Database Server Manager. Disruptions may also occur if the file is stored on an external drive, the system enters sleep mode, or if antivirus/firewall settings block QuickBooks. Multiple systems hosting the same file, insufficient user permissions, or damaged company file data can also trigger errors. Additionally, using an outdated QuickBooks version or conflicting multi-user setups can interrupt access and performance. To resolve the issue, ensure a stable network, correct hosting setup, updated QuickBooks version, and proper user permissions. To help you fix the issue, here are the key causes you should check first:
Users may face the problem while working with company files due to the following reasons:
- Company files are stored on a different system or a portable drive, and the connection to the storage device is disrupted.
- Activated sleep or hibernation mode in the Windows power management settings.
- Corrupted or damaged data within the company file.
- Interference of Antivirus or Firewall with QuickBooks.
- More than one system on a network hosts the QuickBooks company file.
- Your internet connection may be poor.
- You may require additional permission to save or access your file. If you don’t have access, you may find this error.
- An outdated version of QuickBooks can also cause this error.
- Multiple systems with multi-user mode may cause this issue.
5 Methods to resolve the error Connection Has Been Lost in QuickBooks
Method 1: Check the Connection with the Portable Storage Device
It is advisable to keep the company file on the same system on which the QuickBooks desktop is installed.
However, if the File is stored on a portable device or somewhere on the network, there could be a connection issue with that device or network, making the company file inaccessible.
The portable device could be a flash drive (pen drive) or external hard disk, a location on a network.
The portable storage drive in which the company file is saved should be connected to another computer.
Follow the below steps:
Step 1: Disconnect and reconnect the drive.
Step 2: Find the QuickBooks Company File (QBW) in a removable drive from My Computer.
Step 3: Save another File to ensure it’s working.
Note: Make sure that the drive has enough storage space to store the QuickBooks Company File.
Method 2: Disable Power Management Settings on the Server
If the above method does not solve your problem, try turning off the Power Management Settings on the server.
For this, follow the steps:
Step 1: Go to the Windows Control Panel and open the Power Management Settings on the system where the company file is stored.
Step 2: Press Windows Key.
Step 3: Type and select Power Options in the search results
Step 4: Turn off Sleep, Standby, or Hibernation Modes on the host computer.
Note: Please refer to the Windows Help and Support Manual for more detailed information about Power Options.
Method 3: Fix the Company File with QuickBooks File Doctor
Run QuickBooks File Doctor to resolve the Connection Has Been Lost issue in QuickBooks.
Step 1: Open Tool Hub and select the Company File Issues tab.
Step 2: Click on the File Doctor option in the Company File Issues.
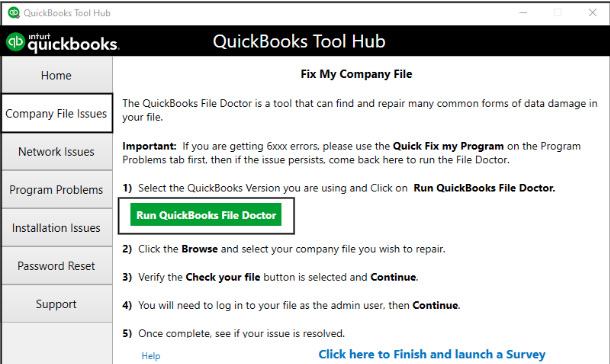
Step 3: Click on the Company File Diagnose option.
Step 4: View the results after the diagnosis process ends.
Note: QuickBooks does not support wireless networking, and it is not reliable for company files. Please follow this step at your own risk.
Method 4: Turn Off Firewall
The firewall can interfere with QuickBooks, which can lead to the problem of the connection being lost.
Follow the steps below to turn off the Firewall:
Step 1: Press the window button to open the Start Menu.
Step 2: Open Firewall settings.
Step 3: Select the Advanced Settings in Firewall settings.
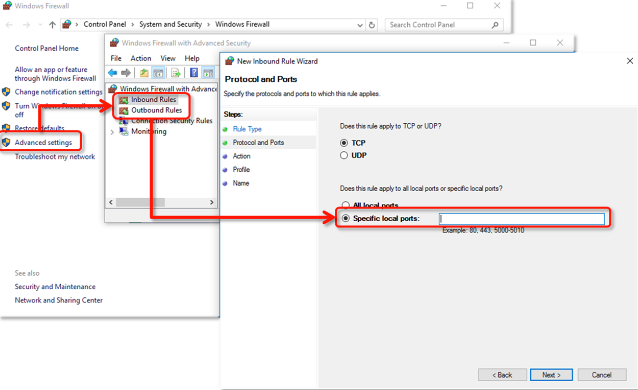
Step 4: Right-click on the Inbound Rule in Advanced Settings.
Step 5: Go to New Rule.
Step 6: Select the TCP option.
Step 7: Select the Specific local Port in Port.
Note: You need to create the Outbound Rule in a similar way you created the Inbound Rule.
Method 5: Fix Hosting on all Systems
Host system tasks
Make sure QuickBooks Database Server Manager is installed on all the hosting systems. To check this, press the Windows key and type QuickBooks. If nothing appears related to QuickBooks or QuickBooks Database Server Manager, then you need to install it.
- Check Hosting Settings
If QuickBooks is installed on the host system:
Step 1: Open QuickBooks File Menu.
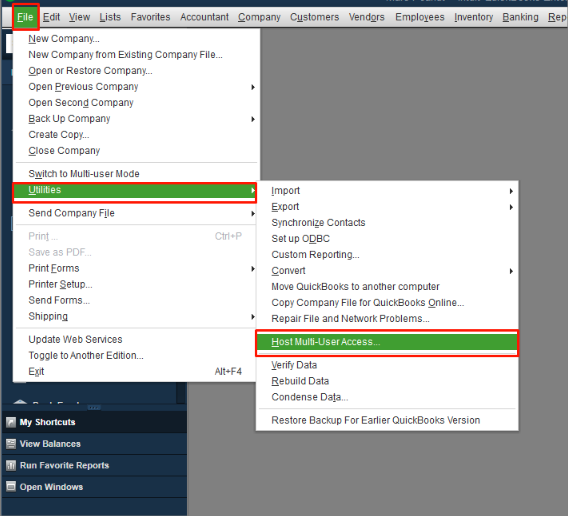
Step 2: Go to File and select Utilities.
Step 3: If “Stop Hosting Multi-User Access” appears in the menu, hosting is already enabled, and you can proceed to the next step.
Step 4: However, if “Host Multi-User Access” appears, select it to enable hosting on this computer, and then proceed with the next step.
If QuickBooks is not installed on the host system:
Step 1: Double-click the QuickBooks Database Server Manager icon in the Windows system tray (or select Start > All Programs > QuickBooks > QuickBooks Database Server Manager).
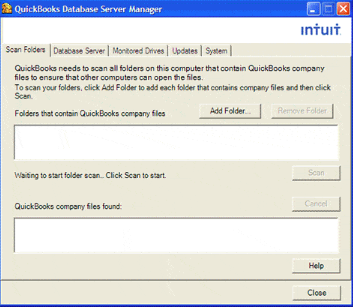
Step 2: Click on the Database Server
Step 3: Make sure your company file shows up in the list of currently connected files. If it’s missing, go to the Scan Folders section and find instructions on how to add it.
Step 4: Close QuickBooks Database Server Manager.
2. Delete and recreate .nd file:
Scan the folder where your company file is saved. This process creates a file called the Network Descriptor (nd) file. The *.nd file contains important details about the computer hosting your company file.
Step 1: Press Windows key
Step 2: Type and select QuickBooks Database Server Manager.
Step 3: Click Add Folder and look for the folders which store the company file.
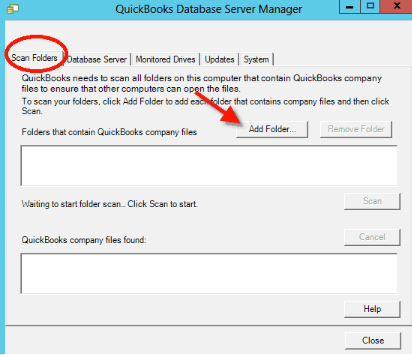
Step 4: Click Scan after adding all the folders.
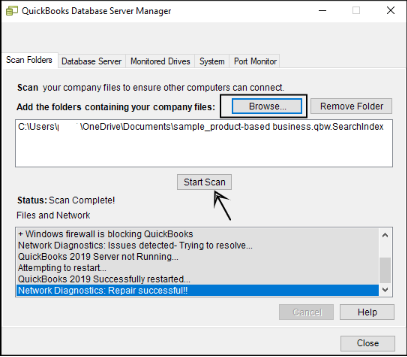
Step 5: Click on Close (the data files will appear under the QuickBooks company file).
Step 6: Browse to the folder that stores the company file and ensure that a file named .band is created for every company data file.
Note: Uninstall and reinstall QuickBooks if QuickBooks Database Server Manager does not appear in the programs list.
Workstation Tasks
Ensure hosting is turned off.
- Open QuickBooks.
- Select Utilities.
- Disable hosting by enabling QuickBooks Single User Mode if Stop Hosting Multi-User Access appears on the list.
- After ensuring that the hosting mode is off on all computers, the user should scan for the ” QuickBooks multi-user mode not working ” error.
Open company file using UNC path
UNC (Uniform Naming Convention) is a way that Windows uses to describe where things are on a network.
For instance, if you want to find a company file, you can use a UNC path like this: \\Computer Name\Shared Folder\. The “Computer Name” part is like the server’s name. To open your company file, follow these steps:
- Open QuickBooks Desktop.
- Select File and Open or Restore Company.
- Select Open a company file.
- Click on Next.
- Click on My Network Places.
- Double-click on the Entire Network.
- Browse to the location on the server.
- Choose Company File and Click on Open.
What to Do When QuickBooks Network Connection Fails
A QuickBooks network connection failure can disrupt your workflow, preventing you from accessing company files or working in multi-user mode. Here’s how to troubleshoot and fix it:
1. Check Your Internet & Network
- Ensure your internet is stable. Restart your modem and router if needed.
- Verify that your computer is connected to the correct network.
2. Restart QuickBooks & Server
- Close and reopen QuickBooks on all devices.
- Restart your server or the computer hosting the company file.
3. Use QuickBooks File Doctor
- Download and run the QuickBooks Tool Hub.
- Use File Doctor to scan and fix network issues.
4. Check Firewall & Security Settings
- Make sure QuickBooks has the necessary permissions in your firewall.
- Add QuickBooks as an exception in your antivirus.
Common Scenarios for Connection Has Been Lost in QuickBooks
QuickBooks users often encounter connection loss errors due to various reasons. Here are the most common scenarios where this issue arises:
- Network Disruptions – Unstable or weak network connections can cause QuickBooks to lose access to the company file, especially in multi-user mode.
- Server Issues – If the server hosting QuickBooks is down or experiencing problems, workstations may lose connection.
- Firewall or Security Restrictions – Overly strict firewall settings or antivirus software can block QuickBooks from communicating with the server.
- Multi-User Mode Conflicts – Incorrect hosting settings or another user switching modes can interrupt the connection.
- Corrupt or Damaged Company File – A damaged QuickBooks company file can lead to unexpected connection failures.
- Power or System Failures – Unexpected shutdowns, power outages, or system crashes can disrupt QuickBooks connectivity.
QuickBooks Software Issues – Outdated or improperly installed QuickBooks versions may cause intermittent connection problems.
How Data Corruption Leads to “Connection Has Been Lost” Error
Data corruption in QuickBooks can cause severe disruptions, including the “Connection Has Been Lost” error. When company files become damaged or unreadable, QuickBooks struggles to maintain a stable link between the server and the user’s system, resulting in unexpected disconnections.
Causes of Data Corruption Leading to Connection Loss:
- Sudden System Shutdowns – Power failures or crashes can corrupt QuickBooks files.
- Network Instability – Interrupted connections while accessing the company file can lead to damage.
- Large File Size – Overloaded company files slow down performance and increase the risk of corruption.
- Disk Errors – Bad sectors or storage issues can make data inaccessible.
How to Fix Data Corruption and Restore Connection:
- Use QuickBooks File Doctor – Scans and repairs minor file corruption.
- Run Verify & Rebuild Tool – Identifies and fixes damaged data within QuickBooks.
- Restore a Recent Backup – If corruption is severe, use a backup to recover lost data.
- Ensure Stable Network Connection – Prevent further corruption by using a reliable network.
- Keep QuickBooks Updated – New versions include bug fixes that reduce corruption risks.
By addressing data corruption promptly, you can prevent frequent connection loss errors and ensure smooth QuickBooks performance.
Why Does QuickBooks Display a “Connection Has Been Lost” Error?
QuickBooks may show a “Connection Has Been Lost” error when it loses access to the company file. This typically happens due to network issues, file corruption, or system conflicts. Here are some common reasons:
- Network Disruptions – If QuickBooks is in multi-user mode and the connection to the server is weak or unstable, it may lose access to the company file.
- Damaged Company File – Corruption in the QuickBooks company file can prevent it from being accessed properly.
- Firewall or Security Restrictions – Firewalls or antivirus software may block QuickBooks from communicating with the network.
- Incorrect Hosting Settings – If multiple systems try to host the company file, conflicts may occur.
- Power Management Settings – If your system or server goes into sleep mode, QuickBooks may lose connection.
- QuickBooks Database Server Manager Issues – If the database server isn’t running correctly, the connection to the company file may be lost.
QuickBooks File Damage Leading to Connection Loss
When QuickBooks encounters a damaged company file, it can disrupt normal operations and trigger the “Error Connection Has Been Lost” message. File corruption may occur due to unexpected system crashes, network issues, or improper shutdowns, making it difficult for QuickBooks to access the data.
Common Causes of QuickBooks File Damage:
- Sudden power failures or improper shutdowns
- Network instability in multi-user mode
- File size exceeding recommended limits
- Virus or malware affecting QuickBooks data
- Hard drive issues leading to data corruption
How to Fix QuickBooks File Damage:
- Use QuickBooks File Doctor – This built-in tool scans and repairs file damage automatically.
- Restore a Backup – If the file is severely corrupted, restoring a recent backup can help recover lost data.
- Verify and Rebuild Data – QuickBooks has a “Verify and Rebuild Data” feature to detect and fix minor file integrity issues.
- Check Network and Hosting Settings – Ensure proper network configuration to prevent future file corruption.
- Store Files on a Reliable Server – Avoid using unstable external drives or improper network setups.
Keeping regular backups and maintaining system stability can help prevent connection loss due to file damage, ensuring smooth QuickBooks performance.
Final Words
The error ” Connection Has Been Lost ” in QuickBooks can affect the workflow and cause the company File integrity to fail. This problem can cause QuickBooks to close abruptly and lead to data loss. Incorrect file permissions, unstable network connections, or interference from third-party processes or a firewall can cause a connection issue.
Hopefully, the information given above will be useful to you. But if you are still facing any kind of issues with your software and need professional assistance regarding accounting, bookkeeping & accounting software-related issues, then feel free to get in touch with us at +1-802-778-9005, or you can mail us at support@ebetterbooks.com
Frequently Asked Questions
Why Does the QuickBooks Connection Has Been Lost Error Appear When QB is Connected to a Network?
When you see the error, QuickBooks connection has been lost while being connected to a network; there can be some reasons behind this issue:
- The file may require additional permission to run the QuickBooks application.
- When your Firefox network or any other application like antivirus restricts QuickBooks from functioning or connecting over the network.
- When you have turned on the power-saving mode.
- When you are using an unstable network or using a wireless network.
Can corrupted company files trigger the “Connection Has Been Lost” error?
Yes, corrupted or damaged company files (like the QBWUSER.ini file) are a major root cause of this error.
How do I fix a network connection error in QuickBooks?
To fix a network connection error in QuickBooks, follow these steps:
- Ensure your internet is stable and working.
- Restart your computer and router.
- Use the QuickBooks Tool Hub to detect and fix issues.
- Ensure the server hosting the company file has multi-user mode enabled.
- Make sure your firewall isn’t blocking QuickBooks by allowing required ports.
- Ensure QuickBooks services are running on the server.
- Keep QuickBooks and Windows updated.
- If nothing works, reinstall QuickBooks.
How Do I Restore a Network Connection in QuickBooks Desktop?
To restore a network connection in QuickBooks Desktop, follow these steps:
- Right-click the QuickBooks icon and choose Run as Administrator.
- In QuickBooks, click File, then select Open or Restore Company.
- Choose the option to Open a Company File and click Next.
- Go to Network Places, then Entire Network, and find the folder where your company file is stored.
- Select your company file and open it to re-establish the network connection.
How QuickBooks Online Handles Connection Loss and How to Fix It
QuickBooks Online relies on a stable internet connection to function properly. When a connection is lost, it can interrupt transactions, cause syncing issues, or prevent access to financial data.
How QuickBooks Online Handles Connection Loss:
- Auto-Save Feature: QuickBooks Online automatically saves progress to prevent data loss.
- Reconnection Attempt: It tries to restore the connection when the internet is available.
- Error Notifications: If the connection is lost, QuickBooks displays an alert with possible fixes.
How to Fix Connection Loss Issues:
- Check Your Internet Connection – Ensure your Wi-Fi or network is stable. Restart your router if needed.
- Clear Browser Cache – Stored cache and cookies can interfere with QuickBooks. Clear them and restart your browser.
- Use a Supported Browser – QuickBooks Online works best with Google Chrome, Mozilla Firefox, or Microsoft Edge.
- Disable Browser Extensions – Some extensions may block QuickBooks from loading correctly. Try disabling them.
- Update Your Browser – An outdated browser can cause compatibility issues. Make sure it’s updated.
- Try Incognito Mode – Open QuickBooks in private/incognito mode to check if extensions or cache are the issue.
- Check QuickBooks Server Status – Sometimes, the issue is on QuickBooks’ end. Visit QuickBooks Status Page to check for outages.
If the problem persists, try switching to a different device or contact QuickBooks support for further assistance.
Fixing QuickBooks Server Errors Causing Connection Loss
QuickBooks relies on a stable server connection to function properly, especially in multi-user mode. If your connection keeps dropping, it may be due to issues with the server, network settings, or security software.
1. Check Hosting Settings
- Open QuickBooks on the server and go to File > Utilities.
- Ensure Host Multi-User Access is enabled on the server and disabled on workstations.
2. Restart QuickBooks Database Server Manager
- Open Services (Windows + R > type services.msc).
- Locate QuickBooksDBXX (XX represents your version).
- Right-click and select Restart to refresh the service.
3. Adjust Firewall & Security Settings
- Ensure QuickBooks has necessary permissions in Windows Defender Firewall.
- Add QuickBooks exceptions in any third-party antivirus software.
4. Test Network Connection
- Use the QuickBooks File Doctor to scan for connectivity issues.
- Make sure the network is stable and the server isn’t overloaded.
5. Repair the Company File
- Open QuickBooks Tool Hub and run File Doctor to detect and repair file corruption.
Connection Lost Error Message in QuickBooks
The “Connection Has Been Lost” error in QuickBooks typically occurs when the software loses communication with the company file. This can happen due to network disruptions, server issues, or file corruption. When this error appears, users may be unable to access or make changes to their QuickBooks data.
Common Causes:
- Network Issues – Unstable or disconnected network connection.
- Server or Hosting Problems – Multi-user mode errors or server misconfiguration.
- File Corruption – Damaged QuickBooks company file.
- Firewall or Security Settings – Blocking QuickBooks communication.
- Power Management Settings – System sleep mode interrupting the connection.
How to Fix It:
- Check Network Connectivity – Ensure your internet or local network is stable.
- Restart QuickBooks and Your Server – Close and reopen QuickBooks, and restart the server hosting the file.
- Use QuickBooks File Doctor – Scan and repair damaged company files.
- Disable Power Management Settings – Prevent the system from entering sleep mode.
- Check Firewall & Antivirus Settings – Make sure QuickBooks is allowed through security software.
By addressing these common causes, you can restore access to your QuickBooks company file and avoid future connection loss errors.
How Antivirus Software Causes QuickBooks Connection Loss
Antivirus software can block QuickBooks’ access to network resources, causing connection issues. It may:
- Block QuickBooks Services: Prevents QuickBooks Database Server Manager from running.
- Restrict Firewall: Blocks the ports QuickBooks needs to communicate with the server.
- False Threat Detection: Flags QuickBooks processes as suspicious.
- Slow Performance: Real-time scanning can cause lag and disconnections.
Fixes:
- Add QuickBooks as an Exception: Exclude QuickBooks from antivirus scans.
- Allow QuickBooks Through Firewall: Open necessary ports.
- Disable Real-Time Scanning Temporarily: Check if the connection improves.
- Update Antivirus & QuickBooks: Ensure both are up-to-date.
Adjusting antivirus settings can fix connection issues without compromising security.
Best Practices to Fix Connection Loss Errors in QuickBooks
To prevent and resolve connection loss errors in QuickBooks, follow these best practices:
- Ensure a Stable Network Connection: Use a wired Ethernet connection and check your internet speed.
- Verify Hosting Settings: Ensure the host computer is the only one hosting the company file and that multi-user access is enabled correctly.
- Configure Firewall & Security: Allow QuickBooks through the firewall and temporarily disable antivirus to check for interference.
- Use QuickBooks File Doctor: Run QuickBooks Tool Hub’s File Doctor to fix file and network errors.
- Keep QuickBooks and Windows Updated: Regularly update both to avoid compatibility issues.
- Check Server & Database Manager: Restart QuickBooks Database Server Manager and check for corrupted .ND and .TLG files.
- Restart Server & Workstations: Restart the server and workstations to resolve temporary issues.
Following these steps can help ensure smoother QuickBooks performance.
Disclaimer: The information outlined above for “Understanding the Error Connection Has Been Lost in QuickBooks” is applicable to all supported versions, including QuickBooks Desktop Pro, Premier, Accountant, and Enterprise. It is designed to work with operating systems such as Windows 7, 10, and 11, as well as macOS.
