How to Fix QuickBooks Error 6177?
QuickBooks Error 6177, 0 appears when QuickBooks fails to locate your company file that is saved on a network or different folder. This error is usually faced by various clients in the multi-user environment, a spotted and badly set file path, or mis-synchronized accesses to files. It can interfere with organizational productivity by denying users access to or the ability to use their company files.
To address this error, one must acknowledge its underlying cause, which may include issues in the folder permission, damaged company files, and outdated QuickBooks software, among others, and then employ rational and logical approaches that would align with the importance of making QuickBooks functional again.
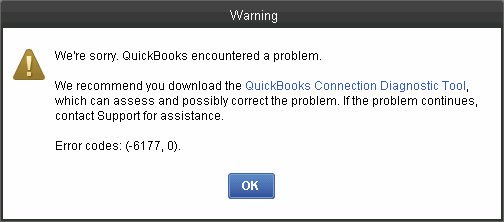
What are the root causes behind the QuickBooks Error 6177?
The following are the possible factors that can contribute to the occurrence of this error:
- The primary cause of this error is that QuickBooks cannot locate the path to open the company file.
- In case of creation of a new company file.
- When the location of the company file changes, it indicates that the file has been moved from one location to another.
- If users log out incorrectly by clicking the ‘x’ at the top of QuickBooks or Rightworks, we recommend using File > Exit in QuickBooks and then Start > Log Off to disconnect from Rightworks.
- Your computer may be under attack by malware or viruses.
- Corrupted or incomplete installation of QuickBooks software can also lead to this error.
- Another possibility is that your system or QB-related files have been deleted.
How can we identify the effect of QuickBooks Error 6177?
If you observe the following signs in QuickBooks, it might be an indication that you are facing error 6177 and need to update your software or seek assistance from a QuickBooks specialist:
- QuickBooks takes more time to launch or close.
- QuickBooks operates at a slower pace.
- Odd behavior in QuickBooks, such as unusual menu options or error messages, is observed.
- The QuickBooks company file does not open.
- Certain sections of QuickBooks are inaccessible.
- QuickBooks operates slowly or freezes.
- Odd characters or symbols are visible in your QuickBooks data.
- Error messages appear when attempting to generate reports or access specific data.
- There’s a problem with the network connection.
- There’s an issue with the QuickBooks installation.
When a user will encounter the QuickBooks error 6177, they will see the following error messages on their screen:
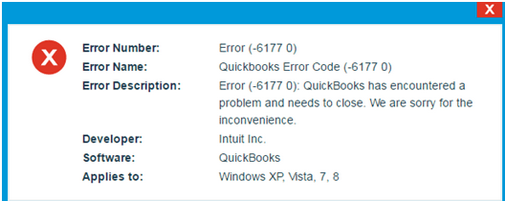
How to Resolve the QuickBooks Error 6177 0?
Solution 1: Use File Doctor from QuickBooks Tool Hub
The QuickBooks File Doctor Tool is a tool for repairing files that are commonly used to fix typical issues with QuickBooks company file data, connection errors, Windows problems, diagnostic errors, update errors, and network-related problems.
To eliminate the QuickBooks 6177 error, download and install QB Tool hub and use the QuickBooks File Doctor Tool. The QuickBooks File Doctor Tool is particularly effective for the 6000 series of errors that appear when QuickBooks is operated in multi-user mode, such as -6177, -6130, -6150, and so on.
Solution 2: End All QuickBooks Running Background Processes
Solutions Part 1
End All QuickBooks Running Background Processes
Before moving on to implementing any of the solutions, consider completing the following steps:
- Reboot your computer.
- Download and install the most recent version of QuickBooks.
- Verify the file path of the company file and ensure it’s accurate.
- Conduct a repair of the QuickBooks installation.
- Retrieve a backup of the company file.
The steps to end all active background applications and processes related to QuickBooks are as follows:
Step 1: Launch the Task Manager by pressing Ctrl + Shift + Esc.
Step 2: End all active programs by right-clicking on each running process and selecting the End Task option.
Step 3: Proceed to the Processes tab.
Step 4: Look for any processes related to QuickBooks, such as QBW32.EXE, qbupdate.exe, and QBDBMgrN.exe.
Step 5: Choose each of these processes and click on the End Process button to stop them.
Solution 3: Rename The (.QBW) File & Then Revert to Original Name Again
To rename your company file, complete the following steps:
Note: Create a backup of your QBW company file in case anything goes wrong.
Step 1: Determine the location of the company file in QuickBooks.
- On the Home page, hit F2 or Ctrl+1 to bring up the Product Information window.
- Take note of the location mentioned in the File Information field.
Step 2: Navigate to the specified location. Press the Windows Start button and choose File Explorer.
Step 3: Right-click the file and choose Rename. The file name might show as [CompanyName].qbw or simply [CompanyName].
Step 4: Modify the file name and hit Enter.
Step 5: Click Yes to verify the action.
Now, retrace the above process to revert the name of the company file again.
Configuring QuickBooks Desktop to Recognize the New Company File Name
- Go to the QuickBooks File menu and choose Open or restore an existing company.
- Choose Open a company file and then click Next.
- Choose the company file with the new name and click Open.
Please note: When working in a multi-user setting, the renamed company file needs to be opened on all workstations.
Solution 4: Reset Multi-User Hosting
To reconfigure multi-user hosting, complete the following steps:
Step 1: Initiate the reconfiguration of the multi-user hosting settings:
Step 2: Open QuickBooks on your server machine.
Step 3: Navigate to the File menu and select Utilities.
Step 4: Opt for the “Stop Hosting Multi-User Access” feature.
Step 5: Confirm your choice by clicking “Yes.”
Step 6: Navigate to the File menu again and choose Quit QuickBooks. This step will reset your hosting configurations.
Step 7: Relaunch QuickBooks, but refrain from opening your company file.
Step 8: Once more, navigate to the File menu and select Utilities.
Step 9: Choose “Host Multi-User Access” and affirm your choice by clicking “Yes.”
Step 10: Navigate to the File menu one last time and select Quit QuickBooks.
Solution 5: Moving the Company File to a Local Hard Drive
If your company file is not already on your server’s local C: drive, relocate it there. To relocate your company file to your server’s local hard drive, complete the following steps:
Step 1: Click the Windows Start menu on the server device that hosts your company files.
Step 2: Enter “File Explorer” into the search bar and open File Explorer.
Step 3: Look for and open your QuickBooks folder. Alternatively, you can press F2 while QuickBooks is running to find the location.
Step 4: Find your company file (QBW), which should appear as [company name].qbw.
Record the drive name and location; you will need to return the file here later.
Step 5: Move your company file from its current folder to your server’s C: drive. Ensure you move only the file, not the entire folder it resides in.
Solution 6: Update the File Location
Step 1: Moving the Company File from its Original Location
The following steps are only applicable to the server system. If the user doesn’t have access to the server system, these steps can be performed on the workstations.
Step 1: Begin by opening the Windows Start menu on either the server system or the workstation.
Step 2: Next, type ‘File Explorer’ into the search bar and double-click to open it.
Step 3: The user should then open QuickBooks and press the F2 key to bring up the Product Information window to find the company file’s location.
Step 4: Look up the company file that ends with the .QBW extension.
Step 5: The user should note down the name and location of the drive. Also, remember to return the file later.
Step 6: Move the company file from this folder to the C: drive, focusing on the file and not the entire folder.
Step 2: Create a Portable Company File and Restore it to the Server
Step 1: Begin by opening QuickBooks Desktop on the system that contains the company file.
Step 2: Next, choose the ‘Open or Restore an Existing Company’ option.
Step 3: Navigate and open the company file that was moved to the C: drive.
Step 4: After that, create a portable company file.
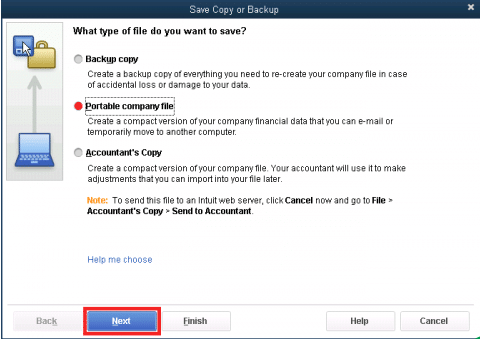
Step 5: Choose the ‘Close QuickBooks Company’ option from the File menu.
Step 6: Reopen QuickBooks.
Step 7: Go to the File menu and select the ‘Open or Restore Company’ option.
Step 8: The user is then required to search for and open the company file that has been transferred to the C: drive.
Step 9: Subsequently, generate a portable company file.
Step 10: Navigate to the file menu and opt for the ‘Close QuickBooks Company’ option.
Step 11: Relaunch QuickBooks.
Step 12: Proceed to the file menu and select the ‘Open or Restore Company’ option.
Step 13: Choose the option to restore a portable file and click on the ‘Next’ tab.
Step 14: The user needs to locate the portable file created earlier and then open it.
Step 15: Click on the ‘Next’ tab.
Step 16: Choose the drive initially selected to restore the location.
Step 17: Click on ‘Save’ and transfer the company file back to the network.
Step 18: Finally, click on the file menu, select the ‘Quit QuickBooks’ option, and restart your system to end the process.
Solution 5: Make Use of QuickBooks Clean Install Tool
Download and run the QuickBooks clean install tool after uninstalling the QuickBooks application, and then proceed to clean install QuickBooks.
To perform a clean installation, complete the following process:
Step 1: Launch the QB clean install tool.
Step 2: Perform a QuickBooks Clean Installation.
Solution 8: Try to Resolve the File Path Manually
Step 1: Delete QuickBooks Network Data (.ND) File
The QuickBooks network data file, which contains the details of the company file linked with QuickBooks Desktop, can cause QuickBooks to lose track of the company file if it becomes corrupted. In this step, we’ll remove the network data file from the QuickBooks installation directory, prompting QuickBooks to generate a new one.
Complete the following steps to accomplish this:
Step 1: Navigate to the folder containing QuickBooks installation files using Windows File Explorer.
Step 2: Search for a file that shares its name with your company file but has an .nd extension.
Step 3: Right-click on the file and choose Delete.
Step 4: Confirm the action by clicking Yes and then restart QuickBooks Desktop.
If the error code 6177 0 still shows up when trying to access the company file, proceed to the next troubleshooting step.
Step 2: Use QuickBooks Database Server Manager
Step 1: On the computer that houses your company files, close QuickBooks desktop.
Step 2: Then, open the company file folder and find a file with an .ND extension, and delete it.
Step 3: Set up QuickBooks database manager: Navigate to Programs > QuickBooks > QuickBooks Database Server Manager.
Step 4: If QuickBooks Database Server Manager is not present, download and install QuickBooks Tool Hub to acquire it.
Step 5: Click the ‘Add Folder’ button, locate the company file, and click OK.
Step 6: Then click the ‘Scan’ button and close it once the scan is complete.
Step 7: Verify the permissions of the company file by going to ‘Set up folder permissions’ to ensure they are correct.
Finally, try opening the file again on the computer where the error was initially encountered.
Solution 7: Download and Run the QuickBooks Connection Diagnostic Tool
Step 1: Download the QuickBooks connection diagnostic tool from the official website.
Step 2: Then, initiate its installation by clicking on the downloaded file and following the instructions displayed on the screen.
Step 3: Launch the application by clicking on its desktop icon.
Step 4: In the test connectivity section, select the browse option located next to the company files bar.
Step 5: Choose the company file that was causing the issue.
Step 6: Lastly, click on the Test Connectivity button. The repair process will begin. Wait until it completes.
Solution 8: Update QuickBooks Desktop & Windows to The Latest Release
Utilizing an old version of QuickBooks or Windows could lead to compatibility issues, potentially triggering errors like the QuickBooks 6000 error.
It’s essential to consistently update your Windows operating system to the most recent version to prevent errors 6177. Each update not only brings new features but also strengthens your system against potential threats with every security upgrade.
The following are the steps to update your QuickBooks software to the latest version:
Step 1: Launch the QuickBooks Desktop software.
Step 2: Navigate to the “Help” menu located in the application’s top toolbar.
Step 3: Choose the “Update QuickBooks” option from the drop-down menu.
Step 4: In the new window that pops up on the screen, click on the “Update Now” button.
Conclusion
Resolving QuickBooks Error 6177, 0 is essential for maintaining seamless access to your company files and ensuring business continuity. By following the appropriate troubleshooting steps, such as updating your QuickBooks software, adjusting folder permissions, or using the QuickBooks File Doctor tool, you can effectively address the issue and prevent future occurrences.
If this issue continues, one must contact QuickBooks support or an expert accountant regarding the issue, as they might be able to help rebuild the system.
FAQs
How can I prevent QuickBooks Error 6177, 0 in the future?
- Use QuickBooks tools like File Doctor and Database Server Manager for regular maintenance.
- Ensure proper network and folder configurations.
- Regularly update QuickBooks and Windows.
What is QuickBooks File Doctor, and how do I use it?
QuickBooks File Doctor is a tool that resolves file-related issues and network errors:
- Download and install the QuickBooks Tool Hub.
- Open the Tool Hub and select Company File Issues.
- Run the File Doctor and follow the on-screen instructions.
What should I do if the issue persists?
If the error persists:
- Verify the hosting settings on all systems.
- Relocate the company file to a different folder and test access.
- Contact QuickBooks Support or a certified ProAdvisor for advanced troubleshooting.
Disclaimer: The information outlined above for “Fix QuickBooks Error 6177 0 – (Cannot Use The Path)” is applicable to all supported versions, including QuickBooks Desktop Pro, Premier, Accountant, and Enterprise. It is designed to work with operating systems such as Windows 7, 10, and 11, as well as macOS.
