How to Fix QuickBooks Error 6129
QuickBooks Error 6129 occurs when the user is attempting to access the company’s financial records and there’s a failure in verifying the database connection. This issue arises when QuickBooks is unable to establish a connection to the server, hindering your ability to access the company file.
What is QuickBooks Error 6129, & How Does it Look When it Occurs
QuickBooks Error 6129 surfaces when there is a failure in verifying the database connection. The likelihood of encountering this issue rises, especially when utilizing QuickBooks for payroll management and streamlining accounting processes for the company.
This error 6129 occurs on the screen in the form of a message which states:
| Warning | Error Description |
| Error | Problem Connecting to Server Error 6129, 0: QuickBooks pro has encountered a problem and needs to close. We are sorry for the inconvenience. |
| Error | QuickBooks Error Message 6129 |
What are the Causing Roots Behind the QuickBooks Error 6129
Here’s a list of causes due to which the QuickBooks error 6129 gets triggered:
- QuickBooks utilizes a Network Data file to connect with the company file if there is any damage in the .ND file, which can trigger the error.
- If you have upgraded your company file using an account that does not have administrative rights on Windows.
- The QuickBooks Database Server Manager doesn’t need more permissions or has incorrect folder permissions, which can lead to QuickBooks error 6129.
- Another reason for the error can be incorrect hosting settings while accessing the company file in QuickBooks Desktop.
- If the computer was shut down improperly (e.g., due to power failure), it might corrupt files necessary for QuickBooks operations.
- If corruption occurs in the installation of QuickBooks Desktop, it can lead to error.
- The computer in the multi-user environments is not using the latest version of QuickBooks.
- Third-party antivirus or anti-malware applications may interfere with QuickBooks processes, causing connection failures.
How Can We Identify the Effect of QuickBooks Error 6129
There are various signs and symptoms that can help you identify the error code 6129.
Let us have a look:
- The system freezes for a couple of seconds, causing an interruption in accessing the company file, which is one of the basic signs of this error.
- Running the same program leading to repeated system crashes can be another possible trigger for the error.
- If the error pops up on the screen and crashes, the active window is also one of the reasons.
- Windows operations are experiencing delays and need to be more responsive to the keyboard and mouse.
Considerations Before Troubleshooting 6129 Error
Before moving forward with the solutions, have a look at these customized steps:
- To resolve this error, you first have to make a comprehensive backup of your QuickBooks data to protect against any data loss during troubleshooting.
- Now, log in using an account with administrative rights to ignore permission issues during troubleshooting.
- Temporarily turn off the antivirus to confirm if it’s causing the error, but re-enable it once the issue gets resolved for ongoing security.
- Safely copy the company file to the desktop for analysis, ensuring data integrity.
- Now rename the .ND file, but remember to backup files and proceed cautiously to prevent unintended consequences.
- After that, create a new folder for the QuickBooks file, making sure about the proper permissions and security.
- Then, repair the MSXML component, follow the instructions carefully, and verify system compatibility.
- Run the File Doctor from the QuickBooks tool hub to repair damaged company files, and follow the tool’s guidance.
- Now, run the clean install tool & QBDSM in QuickBooks Tool Hub.
- Use the verify and rebuild tool and allow sufficient time for the verification and rebuilding process.
- Check the stability of your internet connection before initiating the QuickBooks and Windows update.
Solutions of QuickBooks Error 6129
Solutions Part 1
Before moving forward with the troubleshooting steps, undertake the following actions:
- Make sure you have the essential login credentials with administrative privileges.
- Re-enable antivirus after resolving the issue.
- Make sure you have made a backup of the company file before moving it.
- Ensure that the rename of the file does not affect other applications.
- Allow enough time for the verification and rebuilding process.
- Ensure you have a stable internet connection before moving forward with the update.
Solution Part 2
Now that we covered the possible reason behind the QuickBooks Error 6129, follow the below-given solutions carefully to resolve the error:
Solution 1: Access Your Windows & QuickBooks Desktop with Administrative Rights
The users might face this error if they have yet to log in as admin. In such cases, try logging into Windows utilizing admin credentials.
Follow the steps below:
- First, right-click on the icon and choose the option Run as administrator.
- Now, type the valid user credentials.
- Then, after inserting tap on the Enter button.
Solution 2: Temporary Disable Your Antivirus Application
Disabling Antivirus temporarily in QuickBooks when encountering error 6129 might be necessary to troubleshoot and determine if the antivirus is interfering with the application’s functionality. Some antivirus programs may block certain actions or files, causing errors. Follow our guide, where we have explained the entire process for temporarily turning off your antivirus.
Follow these steps to temporarily disable your antivirus application while troubleshooting QuickBooks Error 6129:
Step 1: Identify Your Antivirus Software:
- Determine which antivirus program is installed on your computer (e.g., Norton, McAfee, Avast, Windows Defender).
Step 2: Open the Antivirus Application:
- Locate the antivirus icon in your system tray (usually at the bottom right corner of your screen).
- Right-click on the icon to access the context menu.
Step 3: Disable Protection:
- Look for an option that says something like “Disable,” “Turn Off,” or “Pause Protection.”
- Select this option. You may be prompted to choose a duration for which you want to disable the antivirus (e.g., 10 minutes, 1 hour, or until you manually turn it back on). Choose an appropriate duration for your troubleshooting session.
Step 4: Confirm Your Choice:
- If prompted, confirm that you want to disable the antivirus protection. This is usually done by clicking “Yes” or “OK.”
Step 5: Open QuickBooks:
- Launch QuickBooks and attempt to access your company file again to see if the error 6129 persists.
Step 6: Re-enable Your Antivirus:
- After troubleshooting, it is crucial to re-enable your antivirus software.
- Right-click on the antivirus icon again and select the option to turn protection back on.
Step 7: Check Settings:
If QuickBooks works correctly after disabling the antivirus, consider adjusting your antivirus settings to allow QuickBooks processes instead of keeping it disabled permanently.
Solution 3: Copy Your Company File To The Desktop
According to this solution, we want to identify whether the error occurs from corruption in the company file or the folder where it’s saved. Once we know the root cause of the error, then we will proceed to resolve the issue.
To resolve QuickBooks Error 6129 by copying your company file to the desktop, follow these detailed steps:
Step 1: Locate Your Company File:
- Open the folder where your QuickBooks company file is currently saved. This file typically has a .QBW extension.
Step 2: Copy the Company File:
- Right-click on the company file (e.g., YourCompanyFile.QBW).
- From the context menu, select Copy.
Step 3: Create a New Folder on Your Desktop:
- Navigate to your desktop.
- Right-click on an empty area of the desktop.
- Choose New > Folder from the menu.
- Name something identifiable in this new folder, such as QBTest.
Step 4: Paste the Company File into the New Folder:
- Open the newly created folder by double-clicking it.
- Right-click inside the folder and select Paste to place your copied company file there.
Step 5: Open QuickBooks:
- While holding down the Ctrl key on your keyboard, launch QuickBooks. This will open it without any company file loaded.
Step 6: Access the Company File:
- In QuickBooks, you will see a window labeled No Company Open.
- Click on File in the top menu, then select Open or Restore Company.
- Choose Open a company file, then navigate to your new folder (QBTest) on the desktop.
- Select your company file and click Open.
Step 7: Check for Errors:
- If the company file opens successfully from this new location, it indicates that there may be an issue with the original folder where the file was stored. Possible issues could include:
- Corruption of the original folder.
- The original file is buried too deep within multiple folders, exceeding path length limitations.
Note: If the error is fixed, then it indicates that the folder containing the company file is damaged. You need to fix that folder to fix the problem permanently.
Solution 4: Rename the Network Data (.ND) File
When network data and transaction files are corrupted, QuickBooks Desktop can’t locate the company file on the server, leading to error 6129. To address this issue, we’ll rename the corrupt files, allowing QuickBooks to generate new ones and resolve the error.
Step 1: Navigate to Company File Location:
- First, navigate to the folder where your company files are located.
Step 2: Search for .ND Files:
- Now, search the hard drive or the system for QuickBooks files that consist of the .ND extension.
Step 3: Rename the File:
- Then, right-click on the file and choose Rename to change the file name to an old company file name.
Step 4: Add OLD to the File Name:
Type OLD at the end of the file name and press Enter.
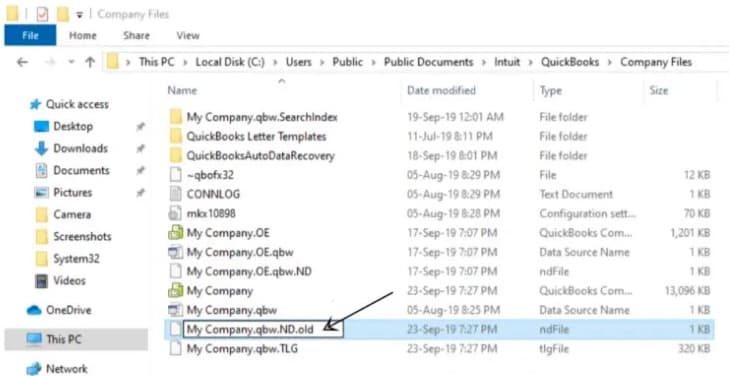
If you’re using one system, then it would be easy for you to open a QuickBooks company file using the new folder.
Follow the steps below to do so:
Step 1: Create a New Folder:
- Right-click on your desktop or in the desired directory.
- Select “New” and then “Folder” from the context menu.
- Name the folder appropriately.
Step 2: Transfer the QuickBooks Company File:
- Navigate to the location of your existing QuickBooks company file.
- Copy the company file (with the .QBW extension).
- Paste it into the newly created folder.
In accessing the same company file on multiple computers, ensure that you follow these steps for all the files involved.
Step 1: Open QuickBooks:
- Press the Windows key on your keyboard.
- Search for and select QuickBooks from the list of programs.
Step 2: Select Utilities:
- In QuickBooks, go to the “File” menu and select “Utilities.”
Step 3: Scan for Folders:
- Choose “QuickBooks Database Server Manager.”
- If you cannot find the folder containing your company file, click on “Add Folder” to add it.
Step 4: Complete the Scan:
- Click on “Scan” and allow the process to finish.
- Once completed, close QuickBooks.
Note: At the end of this process, open the company file and confirm whether the QuickBooks is working properly or if the problem persists.
Solution 6: Repair The MSXML Component
- First, hit the Windows button on the keyboard.
- Now, type cmd in the search box.
- Then, click on the Run as administrator option to open the cmd prompt in admin mode.
Note: If you’re working on a 64-bit operating system, then you need to type cd\windows\syswow64 on the space available in the cmd prompt.
- After that, to ensure that the MSXML DLL files are fully registered, type regsvr32 MSXML6.dll in the command prompt.
- Hit the Enter button to complete the process.
Solution 7: Use File Doctor from QuickBooks Tool Hub to Repair the Damage Company File
Using the File Doctor tool from QuickBooks Tool HUb for error 6129 can help diagnose and repair issues related to the company file. It addresses network and data file problems, resolving corruption or connectivity issues that may trigger the error. Running the File Doctor can be an effective step in troubleshooting and resolving QuickBooks errors for a smoother experience.
To resolve QuickBooks Error 6129 using the QuickBooks File Doctor tool from the QuickBooks Tool Hub, follow these detailed steps:
Step 1: Download and Install QuickBooks Tool Hub
- Ensure that QuickBooks and any open company files are closed.
- Visit the official Intuit website to download the QuickBooks Tool Hub. Save the downloaded file in an easily accessible location.
- Install Tool Hub:
- Locate the downloaded file, typically named QuickBooksToolHub.exe.
- Double-click on it to start the installation process.
- Follow the on-screen instructions, which include accepting the license agreement and clicking on Install.
- Once installation is complete, click Finish to exit the installer.
Step 2: Open QuickBooks Tool Hub
- Locate and double-click the QuickBooks Tool Hub icon on your desktop to launch it.
Step 3: Run QuickBooks File Doctor
- In the Tool Hub, click on the Company File Issues tab.
- Select Run QuickBooks, File Doctor. It may take a moment for the tool to open.
- From the dropdown menu, select your company file. If it does not appear, click on Browse to locate it manually.
- Select the option labeled Check your file, then click on Continue.
- Enter your QuickBooks admin password when prompted and click Next.
Step 4: Wait for the Scan to Complete
- The scanning process may take anywhere from 10 to 15 minutes, depending on the size of your company file. Be patient while it runs.
Step 5: Review Results
- Once the scan is complete, try opening your company file in QuickBooks again to see if Error 6129 has been resolved.
Solution 8: Run Clean Install Tool & QBDSM in QuickBooks Tool Hub
Step 1: Make Use of Clean Install Tool
- First, download the recent version of the QuickBooks Tool Hub.
Note: Save the downloaded file somewhere you can easily find it. If you have installed the Tool Hub before, then you can know which version you have.
- Now, open the downloaded file and follow the instructions to install the QuickBooks Tool Hub.
- Then, open the Tool Hub and select the Installation Issue tab.
- After that, click on the Clean Install tool option.
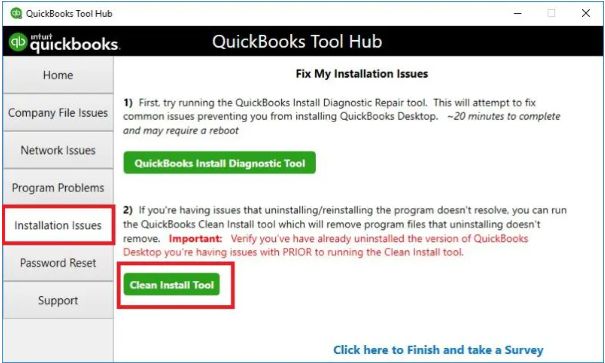
- A clean installation will begin on the system.
Step 2: Make Use of QuickBooks Database Server Manager
- In this process, open the QuickBooks Tool Hub.
- Now, select the Network Issues tab.
- Then, choose the QuickBooks database server manager.
Note: The communication between the software and the server will also be enhanced.
- Lastly, wait for the process to get over, then reboot your system.
Solution 9: Make Use of Verify and Rebuild Data Tool to Fix Company File Problems
Verifying and rebuilding data in QuickBooks for error 6129 is a step to address potential issues within the company file. The Verify data function identifies data integrity problems, and Rebuild Data attempts to fix identified issues. Follow the steps below to verify and rebuild data:
1. Open QuickBooks Desktop.
2. After that, click on the File option and select Utilities.
3. Now, choose Verify Data.
Note: Let the tool find the discrepancy. If the tool doesn’t notice any issue with the data file, then there is no need to move further to perform any action.
1. To perform the rebuild data, click on the File option.
2. Then, select Utilities and then Rebuild Data
Note: During the data rebuild process, you’ll be prompted to create a backup of your company file, as the tool may need to remove certain entries. Select your desired backup location, and once the rebuilding is complete, wait for the reconstruction process to finish.
Solution 10: Update QuickBooks Desktop & Windows to The Latest Release
Updating QuickBooks Desktop and Windows to the latest releases for error 6129 is crucial because new updates often include bug fixes, security patches, and improvements. Keeping both the QuickBooks software and your operating system up-to-date ensures compatibility and may address issues, including those related to error 6129. Follow our guide for the entire process of updating QuickBooks software and Windows to the latest version.
Conclusion
Hopefully, the information given above will be useful to you. But if you are still facing any kind of issues with your software and need professional assistance regarding accounting, bookkeeping & accounting software-related issues, then feel free to get in touch with us at +1-802-778-9005, or you can mail us at support@ebetterbooks.com
Disclaimer: The information outlined above for “Fix QuickBooks Error 6129, 0? – Database Connection Verification Failure” is applicable to all supported versions, including QuickBooks Desktop Pro, Premier, Accountant, and Enterprise. It is designed to work with operating systems such as Windows 7, 10, and 11, as well as macOS.
