To fix errors, users should reset update files, use repair tools, such as Quick Fix My Program and QuickBooks File Doctor, reduce the file size with the Condense Data Utility, or rebuild the company file. For system issues, ensure you update QuickBooks and verify compatibility with required components, such as TLS 1.2, .NET Framework, and Microsoft XML Core Services (MSXML).
Payroll update failures in QuickBooks Desktop Pro/Premier disrupt paycheck accuracy, trigger tax miscalculations, crash the software, and create compliance risks. These errors often halt payroll processing, affecting employee trust and your business’s credibility with tax authorities.
Two main issues cause these failures: large file sizes that block updates or slow down performance, and system configurations that prevent updates from installing.
Using the right tools and addressing root causes will ensure payroll functionality and prevent recurring issues. Conduct regular maintenance, perform system checks, and apply timely updates to ensure accurate tax withholding and compliance with payroll regulations.
Common Symptoms of Payroll Update Failures
The following symptoms identify payroll update failures early, before they cause paycheck miscalculations or tax filing errors.
Review the list to pinpoint the exact issue and determine the right troubleshooting path:
- Update Freezes or Crashes Midway: QuickBooks becomes unresponsive during the payroll update process, often stalling at a specific percentage (e.g., 20%, 45%, or 94%).
- Error Messages During Update Attempts: Users see messages like:
- “Payroll update was not completed successfully.”
- “Cannot complete payroll update.”
- “Not enough system resources to complete the update.”
- “Internet connection error” or similar network-related errors.
- Long Loading Times or Timeouts: Payroll updates take an unusually long time to download or apply, and sometimes time out altogether.
- QuickBooks Closes Unexpectedly: The application closes during update operations under certain conditions.
- Incorrect Tax Tables After Update Attempt: The update completes but the tax table version stays the same, which further leads to incorrect payroll calculations.
- Missing or Incomplete Paycheck Calculations: When the update doesn’t fully install, paychecks display incorrect withholding’s or missing federal/state tax data.
Users will face update failure in QuickBooks Desktop due to file size or system configuration if they encounter any of these issues.
Effects of File Size and System Settings on Updates
This section explains how file size and system settings impact QuickBooks payroll updates. Resolving these issues will help ensure smoother updates, quicker payroll processing, and accurate tax calculations.
1. Company File Size
As your company file accumulates more transactions, lists, and attachments, it demands greater system resources to load and process efficiently. When the file exceeds optimal size limits, QuickBooks struggles to complete updates, often resulting in timeouts or crashes.
Large or oversized company files have various consequences, such as;
| Performance Degradation | Memory Overload | File Corruption Risk |
|---|---|---|
| An oversized company file slows down internal processes, including the payroll update routine. | Large files consume excessive RAM. This condition can result in update failures or application freezing. | Oversized files become more prone to data corruption over time, especially during write-intensive operations like updates. |
| Note: For QuickBooks Pro and Premier, keep your company file under 150 MB for optimal stability and performance. Files larger than this need to be condensed or split. |
3. System Configuration Issues
To complete payroll updates, you need enough memory, a good processor speed, and a stable internet connection. When the system does not meet QuickBooks’ requirements, or firewalls, antivirus software, or outdated software interfere, the update fails to complete due to insufficient system compliance.
- Insufficient RAM or Low Disk Space:
- QuickBooks update failures occur when system memory is below 4 GB or available disk space is insufficient. Low memory or storage can cause updates to stall or fail.
- Outdated Operating System:
- Running QuickBooks on an unsupported or outdated OS (e.g., Windows 7 or older) can lead to compatibility issues. Intuit supports only currently maintained Windows versions for reliable operation.
- Misconfigured Network or Firewall Settings:
- Firewalls, proxy settings, or wrong DNS configurations can prevent QuickBooks from accessing the payroll update server. This lead to error messages such as “Internet connection lost” or “Cannot reach server.”
- Antivirus or Third-Party Software Conflicts:
- Security software flags QuickBooks components as suspicious or restricts access to essential update files. If not properly whitelisted, antivirus tools can interfere with downloading or installing updates.
| Tip: Check system compatibility and make sure QuickBooks ports and services are allowed through your firewall and antivirus. |
Prerequisites Before Troubleshooting
Before you fix payroll update errors in QuickBooks Desktop Pro or Premier, meet the following prerequisites, which will help you to prevent further issues during the troubleshooting process.
Create a Backup of Your Company File
Always back up your QuickBooks company file before making any changes. This protects your data in case the troubleshooting steps affect file integrity.
Ensure You Have Admin Rights
The user must log into both Windows and QuickBooks as an administrator. Certain tools and updates require elevated permissions to execute correctly.
Confirm Active Payroll Subscription
Verify that your QuickBooks Payroll subscription is active. Updates won’t install if the subscription has expired or if the license is not recognized.
- Go to Employees > My Payroll Service > Account/Billing Information to check your status.
Check Your Internet Connection
A stable and high-speed internet connection is essential for downloading payroll updates. Avoid using public or unstable networks during the update process.
Check System Specifications
Ensure your computer meets the system requirements, such as RAM and Processor Speed, or available disk space for QuickBooks Desktop Pro/Premier.
To Check RAM and Processor Speed:
- Step: Press Windows + R to open the Run box.
- Step: Type `msinfo32` and hit Enter.
- Step: In the System Information window, look for:
- Installed Physical Memory (RAM) should be a minimum of 4 GB (8 GB or more recommended).
- The processor should be 2.4 GHz or higher.
To Check Available Disk Space:
- Step: Open File Explorer (Windows + E).
- Step: Click on This PC in the sidebar.
- Step. Right-click the C: drive (or where QuickBooks is installed) and select Properties.
- Step: Ensure you have at least 2.5 GB of free space.
Update QuickBooks to the Latest Release
Outdated QuickBooks versions can conflict with payroll data formats.
- Before proceeding, go to Help > Update QuickBooks Desktop and install the latest maintenance release.
Close All Background Applications
Close any unnecessary programs running in the background, especially antivirus software or third-party utilities that interfere with QuickBooks.
How to Fix Update Failures in QuickBooks Desktop Pro/Premier Payroll
To resolve payroll update failures, users need to address two errors: company file size and system configuration. These steps help you reduce file-related strain on QuickBooks and ensure your system environment supports successful payroll updates. This approach restores stable functionality, prevents recurring errors, and maintains accurate tax calculations.
Resolving Error Due to File Size
Fix issues related to large company files to improve system performance and minimize payroll update failures.
To ensure QuickBooks runs smoothly and remains stable during updates, follow these steps:
Solution 1: Check the Company File Size
This step checks if the file size is causing payroll update failures. It helps you decide what to do next.
To confirm if your file size is a problem:
- Step: Open QuickBooks Desktop.
- Step: Press F2 (or Ctrl + 1) to open the Product Information window.
- Step: Look for File Size under File Information.
Solution 2: Use the Condense Data Utility (Best for Old, Inactive Data)
The Condense Data tool helps reduce the company file size by eliminating old or inactive data, which improves performance and reduces the risk of payroll update failures.
- Step: Open your company file in QuickBooks Desktop.
- Step: Go to File > Back Up Company > Create Local Backup.
- Step: Choose Local Backup, then click Next.
- Once the backup is complete, you’re ready to condense the file.
- Step: Go to File > Utilities > Condense Data.
- Step: Choose “Remove transactions before a specific date.”
- Step: Follow the prompts to complete the condensing process.
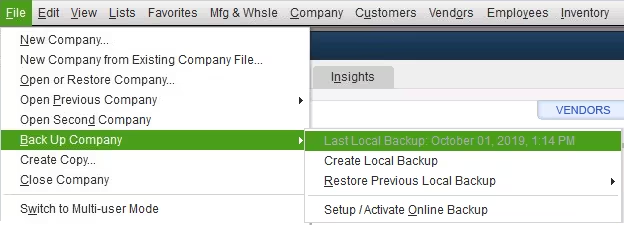
| Note: The condense operation cannot be undone. Ensure a backup is created. |
Solution 3: Create a New Company File (Start Fresh)
Create a new company file if condensing the data does not enhance performance. You can export critical data, such as customer and vendor lists, from the old file and import it into a new, clean file.
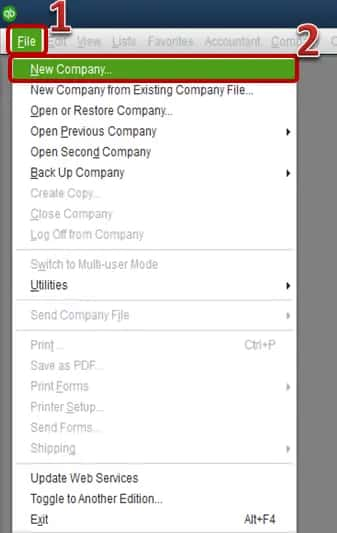
- Step: Export key lists (Customers, Vendors, Chart of Accounts, etc.) from the old file.
- Step: Create a new company file by going to File > New Company, then import the lists.
- Step: Manually re-enter active transactions or use a conversion tool.
Solution 4: Remove Unused List Elements
Reducing clutter from inactive or duplicate customers, vendors, and items reduces the file size and enhances system performance without affecting active data.
- Step: Use Lists > Item List, Customer Center, or Vendor Center.
- Step: Identify entries that are no longer needed.
- Step: Right-click and select Delete or Make Inactive as needed.
Solution 5. Run the Verify and Rebuild Utilities
These tools detect and fix minor data corruption that can build up in large files. Repairing these issues improves system stability and reduces the risk of payroll update failures.
- Step: Go to File > Utilities > Verify Data.
- Step: If you find any issues, go to File > Utilities > Rebuild Data.
- Step: Follow the on-screen instructions.
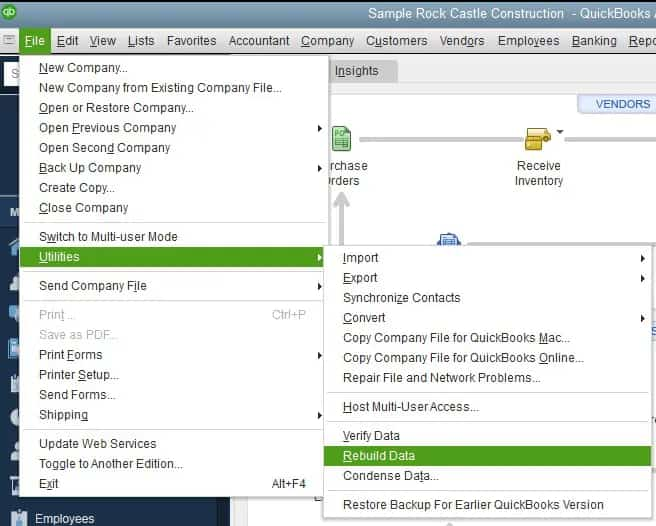
Solution 6. Use QuickBooks File Doctor
QuickBooks File Doctor scans for and fixes data damage and network-related issues. It helps restore file integrity and resolve update errors stemming from underlying file problems.
- Step: Download and install the QuickBooks Tool Hub.
- Step: Go to the Company File Issues tab.
- Step: Launch QuickBooks File Doctor and run a scan on your file.
Resolving Error due to System Configuration
QuickBooks updates can get stuck or fail when the system doesn’t meet the requirements, components are outdated, or network settings are incorrect.
Fixing these issues helps QuickBooks run smoothly, reduces interruptions during payroll updates, and boosts performance.
Follow the steps below to keep QuickBooks working well and stable during updates:
Solution 1: Check System Requirements for QuickBooks Desktop
Check hardware and OS compatibility to ensure smooth processing of updates. QuickBooks requires adequate system resources to function correctly. If your system is lacking power, payroll updates freeze, fail, or crash.
When to use:
- You’re running QuickBooks on older or underpowered hardware.
- Other programs lag or crash frequently during updates.
Steps to fix the error:
- Step: Compare your PC specs against the latest QuickBooks Desktop system requirements.
- Step: Ensure your system has:
- At least 8 GB RAM.
- 2.4 GHz processor or higher.
- Sufficient free disk space (at least 2.5 GB).
Solution 2: Configure Internet and TLS Settings
Proper configuration is essential for stable and secure payroll downloads, as QuickBooks uses secure protocols like TLS 1.2 to connect with Intuit servers. Misconfigurations or outdated protocols, such as SSL, can lead to communication issues and update errors.
When to use:
- You get errors like “Cannot connect to server” or “Internet connection error.”
- You’re using a corporate or proxy network.
Steps to fix the error:
- Step: Open In Internet Explorer.
- Step: Go to Tools > Internet Options > Advanced Tab.
- Step: Scroll down to Security.
- Step: Ensure TLS 1.2 is checked, and SSL 2.0/3.0 are unchecked.
- Step: Go to Control Panel > Internet Options > Connections > LAN Settings.
- Step: Uncheck Use a proxy server, unless required by your network.
Solution 3: Update Windows and Microsoft Components
Updating Microsoft components like the .NET Framework, Internet Explorer, and Visual C++ Redistributables ensures QuickBooks has the correct runtime environment for stable performance. If these are outdated or broken, payroll functions fail.
When to use:
- You’re running an outdated Windows OS or build.
- QuickBooks support tools indicate component issues.
Steps to fix the error:
- Step: Go to Settings > Windows Update, and install all pending updates.
- Step: Download and install the latest versions of:
- Microsoft .NET Framework.
- Microsoft Visual C++ Redistributables.
- Internet Explorer 11 (if applicable).
Solution 4: Use QuickBooks Install Diagnostic Tool
This tool scans and repairs issues with QuickBooks installation and its dependencies. It’s particularly useful if the problem stems from damaged or missing Windows components that affect the update process.
When to use:
- You suspect installation or environment issues.
- Other repair methods haven’t resolved the update problem.
Steps to fix the error:
- Step: Download and install the QuickBooks Tool Hub.
- Step: Open the Tool Hub and go to the Installation Issues tab.
- Step: Select QuickBooks Install Diagnostic Tool.
- Step: Let the tool run (it takes 20–30 minutes), then restart your computer.
Solution 5: Run Quick Fix My Program Utility
QuickBooks sometimes hangs or crashes due to background processes or temporary memory issues. This utility force-stops those processes and refreshes the application environment, helping it recover and complete updates successfully.
When to use:
- QuickBooks freezes or crashes during updates.
- You experience update errors even with correct settings.
Steps to fix the error:
- Step: Open QuickBooks Tool Hub.
- Step: Go to the Program Problems tab.
- Step: Select Quick Fix My Program.
- Step: Reopen QuickBooks and retry the payroll update.
Conclusion
Payroll update failures in QuickBooks Desktop Pro/Premier can happen due to large company files and system misconfigurations. These problems cause delays in payroll, incorrect tax calculations, data corruption, and tax compliance issues. To prevent these problems, manage file size, keep your system and Microsoft components updated, and ensure your setup meets QuickBooks requirements. Addressing these technical issues early can lead to smoother payroll updates and better data integrity.
Frequently Asked Questions!
What is the maximum company file size for QuickBooks Desktop Pro/Premier?
Keep your QuickBooks Desktop Pro and Premier company file under 150 MB to avoid performance issues and payroll update failures. If it exceeds this limit, use the Condense Data Utility or create a new file.
How to check if the system meets QuickBooks Desktop’s requirements for payroll updates?
Check your system specifications against QuickBooks’ minimum requirements. Ensure you have at least 4GB of RAM (8GB recommended), a processor speed of 2.4 GHz or higher, and enough free disk space for updates. You can find your system specifications using the “System Information” tool on your computer.
How to fix payroll update errors caused by an oversized company file?
If your company file is too large and causing payroll update errors, select the Condense Data utility to reduce the file size. This process helps improve performance and minimizes the risk of file corruption. If the issue persists, you want to consider creating a new company file by exporting essential data and starting fresh.
Disclaimer: The information outlined above for “QuickBooks Desktop Pro/Premier Payroll Update Fails Due to File Size or System Configuration” is applicable to all supported versions, including QuickBooks Desktop Pro, Premier, Accountant, and Enterprise. It is designed to work with operating systems such as Windows 7, 10, and 11, as well as macOS.
