QuickBooks, as an exclusion on antivirus, can lead to H-series errors, including H202, H303, H505, and H101. These should be prevented by using the right settings for access and permissions, either from antivirus options or from its general recommendations.
QuickBooks Exclusions in Antivirus Programs and Their Configurations
Antivirus software plays a vital role in defending your device against viruses, malware, and other undesirable programs. However, it’s important to note that at times, it may disrupt QuickBooks’ access to the Internet, which can be a concern in accounting.
Thus, it is necessary to include QuickBooks as an exception in your antivirus software to avoid such problems.
Popular antivirus programs where you can configure exclusions for QuickBooks include:
- AVG Antivirus: Virus protection, Internet security, acute protection against malicious software and other threats.
- Bitdefender Antivirus: Offer excellent protection against viruses, ransomware, and other threats that can be found online.
- Norton Antivirus: It protects your devices from viruses, malware, and identity theft while providing online privacy protection.
- McAfee Antivirus: It protects against malware, viruses, and web threats and offers more privacy features.
- Kaspersky Antivirus: Strong in its virus, malware, and cyber security protection, aimed at internet defense.
AVG Antivirus Configuration
To prevent the QuickBooks directory from being scanned:
- Firstly, close the QuickBooks Desktop and then open the AVG Antivirus User Interface.
- Now, click twice on the Resident Shield and select Manage Exceptions.
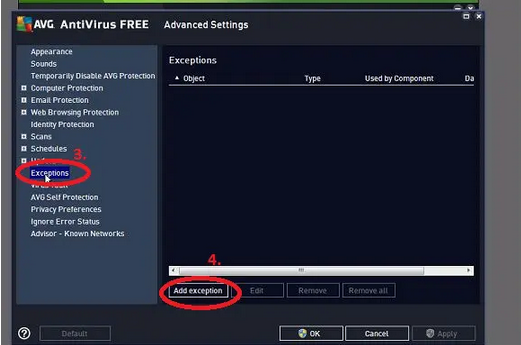
- Choose the Add Path option and then add the path C:\Program Files\Intuit.
Note: Make sure the QuickBooks is installed on a different folder; add that folder path if needed.
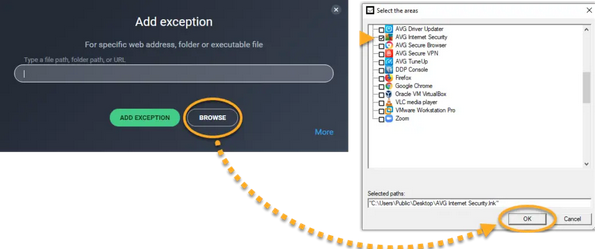
- Press OK to Save Changes.
Note: It is recommended to restore all QuickBooks files that are quarantined by AVG Antivirus to protect your data from getting corrupted or damaged.
To check if any of the QuickBooks files are quarantined:
- Open AVG Antivirus User Interface and then click on History.
- Select Virus Vault and then locate any QuickBooks files that are quarantined.
Example: qb.exe, qbw32.exe, qbdbmgr.exe, qbdbmgrn.exe
- After this, choose the necessary files and then click on Restore and Close.
- When you’re ready, start QuickBooks Desktop.
To check for renamed files in the installation Directory, follow the steps below:
- In the first place, close QuickBooks Desktop.
- Go and check for the C:\Program Files\Intuit\QuickBooks folder for any files in the install directory window that were renamed.
Example: QBDBMGRN_AVG_RESTORED
- After this, change the name of the file back to the original name. Example: qbdbmgrn.exe.
- Lastly, open QuickBooks Desktop.
Bitdefender Antivirus Configuration
Bitdefender allows you to exclude specific files, folders, or file extensions through antivirus scans. To add any of them to the Exceptions list, follow the steps below.
- On the Bitdefender interface, select Protection under the navigation menu bar.
- Now, click Open in the Antivirus pane.
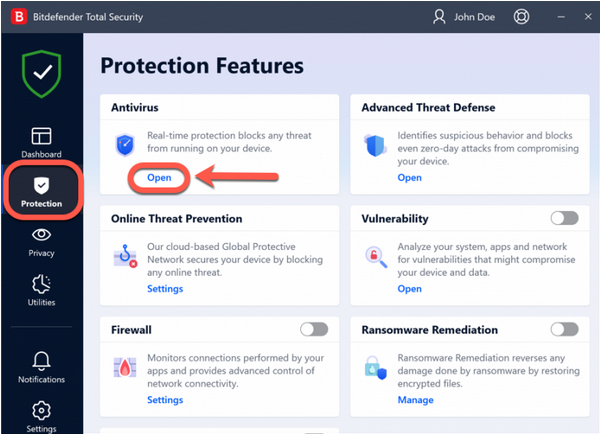
- Hit the Settings tab and then select Manage Exceptions.
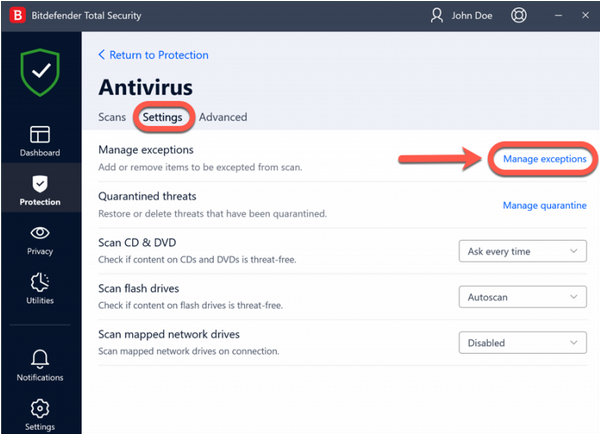
- After this, press the +Add an Exception button.
- Enter the file path or folder you wish to exclude from the scan in the corresponding field.
- Also, you can browse the drives of your computer to the file/folder and then exclude it.
For this:
- Hit the magnifying glass on the right side of the Exceptions window.
- Adhere to the folder path where the application file is saved.
- Choose the file or folder to be excepted from antivirus scan and then hit the OK tab.
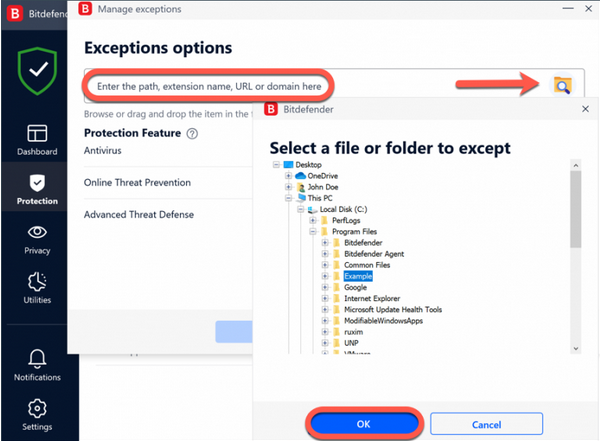
- Turn on the switch next to Antivirus.
- Finally, click the Save icon. The new rule will be included in the list of Antivirus exceptions.
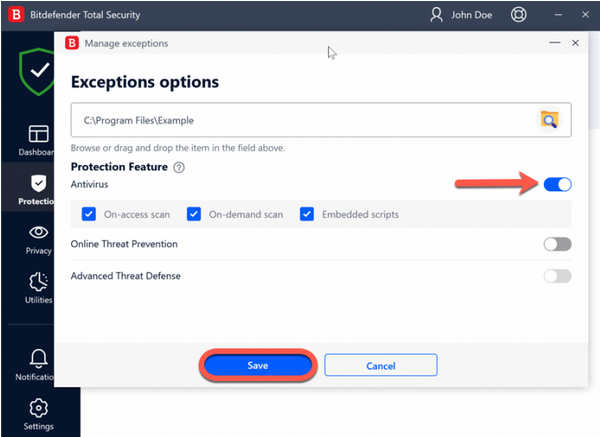
Exclude file extensions from the Bitdefender Antivirus scan
- Choose Protection from the navigation menu on the Bitdefender interface.
- Now, click Open under the ANTIVIRUS pane.
- Select Manage Exceptions in the Settings window.
- Hit the +Add an Exception tab.
- After this, type the extensions that you wish to be excepted from getting scanned with a dot before them, and try to separate them with semicolons (;). For example: .txt;.avi;.jpg
- Turn on the switch beside the protection feature that should not scan the extension.
- Press Save at the end.
Delete or modify Antivirus scan exceptions
If you are no longer required to configure scan exceptions, you are suggested to delete them or disable scan exceptions.
- Hit the Protection tab under the navigation menu on the Bitdefender interface.
- From the ANTIVIRUS pane, choose Open.
- After this, select Manage Exceptions in the Settings window. A list with all your exceptions will be displayed on your screen.
- Press one of the available buttons if you want to remove or edit scan exceptions.
For this, do the following:
- Hit the Bin tab beside it to remove an entry from the list.
- Click the Edit button beside it to edit an entry from the table.
- Once done, a new window appears where you can change the extension or the path that will be excluded and the security feature you want them to be excluded from, as required.
- Then, make the necessary changes and press MODIFY.
Norton Antivirus Configuration
Allow Internet access for a Blocked Program
- To begin with, open your Norton device security product.
- Now, click Open if you see the My Norton window next to Device Security.
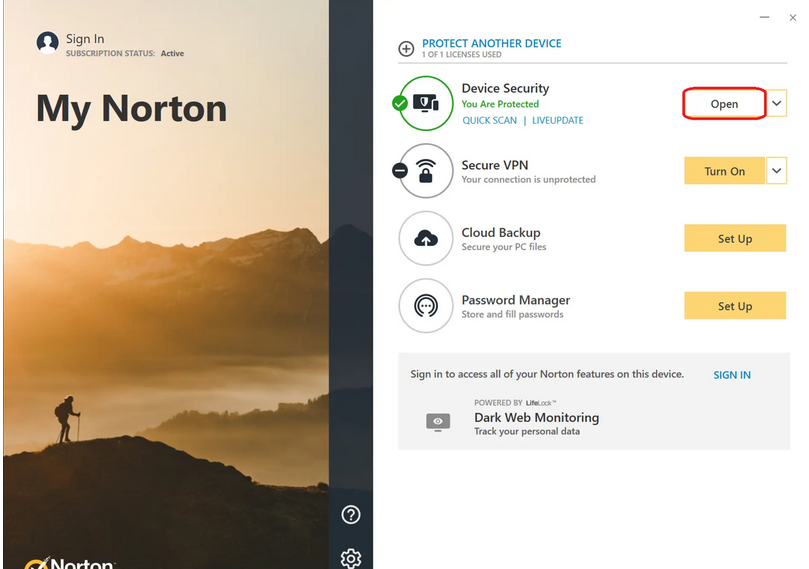
- Select Settings under the Norton product main window.
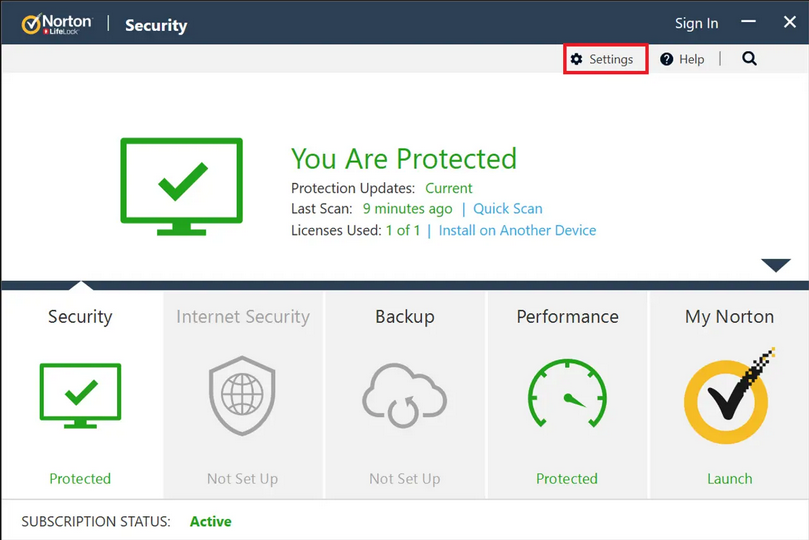
- After this, hit the Firewall icon in the Settings window.
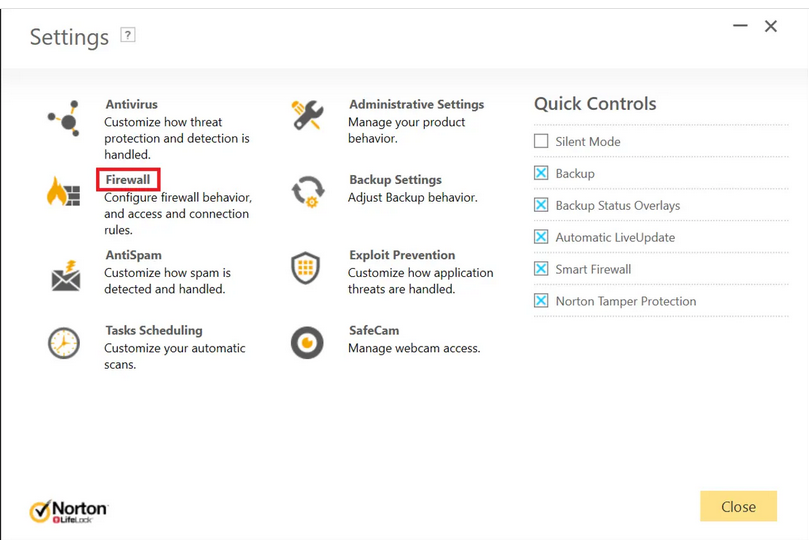
- Navigate to the Program Control tab and then select the program that you wish to allow access to the internet.
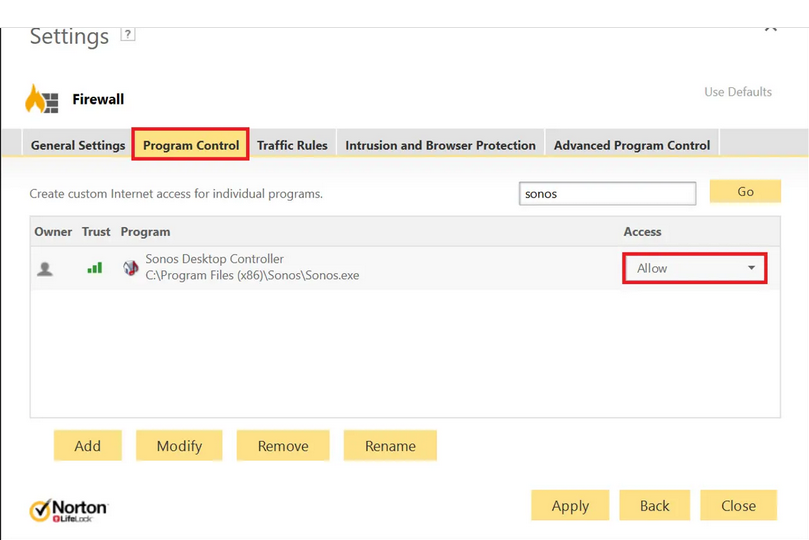
- Under the Access drop-down list for the program entry, click Allow.
- Press the Apply tab.
Turn off Automatic Program Control
- Initially, open your Norton device security product.
- Now, choose Open if you see the My Norton window next to Device Security.
- Hit the Settings tab in the Norton product main window.
- Under the Settings section, click Firewall.
- After this, select Advanced Program Control from the Firewall settings window.
- Move the On/Off switch to Off in the Automatic Program Control row.
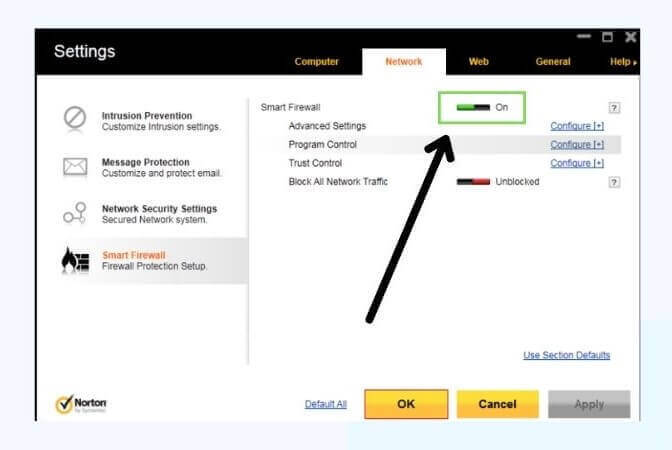
- Select Yes from the confirmation window.
- At last, press Apply and hit the Close tab in the Settings window.
Configure the Internet Access Settings for a program
- Start your program in the first place.
- If the program tries to access the internet, Norton will prompt you with a firewall alert.
- Under the Firewall Alert window, select an action from the Options drop-down list.
- Herein, you can allow, block, or manually create a program rule.
- Once done, press the OK button.
Exclude high-risk security threats from scanning
- The first step is to open your Norton device security product.
- Press Open when you see the My Norton window next to Device Security.
- Now, click Settings under the Norton product main window.
- Select Antivirus from the Settings window.
- After this, hit the Scans and Risks tab in the Antivirus settings window.
- Under Exclusions / Low Risks, choose Configure beside the following rows:
- Items to Exclude from Scans.
- Items to Exclude from Auto-Protect, Script Control, Behavioral Protection, and Download Intelligence Detection.
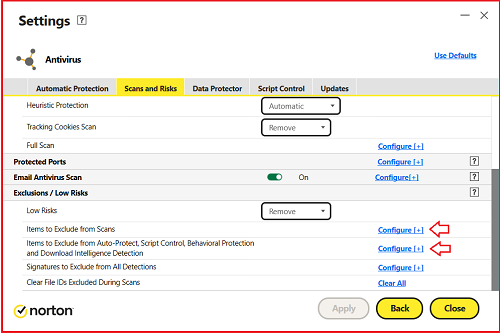
- From the appearing window, select the Add Folders or Add Files option.
You can assign exclusions to local drives, folders, groups of files, single files, or network drives. However, if your Norton product doesn’t support exclusions for files on a network and you try to add a network drive to the exclusion list, be sure that the drive is connected to your computer.
- Hit the Browse icon under the Add Item dialog box.
- From this dialog box, choose the item that you want to exclude from the scan.
- When you add folders, you can specify whether to include or exclude subfolders.
- Later, press the OK tab.
- In the Add Item dialog box, click OK.
- And last, press Apply and then hit OK in the window that shows up.
How to Turn Off Norton from Scanning QuickBooks Files?
To disable Norton from scanning your QuickBooks files, follow these simple steps:
- Open the ‘My Norton‘ window next to ‘Device Security‘ and click ‘Open.’
- In the main Norton window, go to ‘Settings.’
- Select ‘Administrative Settings‘ and then find the ‘Norton Task Notification‘ section. Switch the setting to ‘Off.’
- Next, click on the ‘Settings‘ tab again in the Norton main window.
- Under ‘Settings,’ select ‘Firewall.’
- In the Firewall settings, click on ‘Advanced Program Control‘ and turn off the switch in the ‘Automatic Program Control’ row.
This will prevent Norton from interfering with your QuickBooks files.
How to add QuickBooks files or folders to the exclusion list in McAfee to prevent them from being scanned?
Exclude files or Folder from Virus Scans in McAfee Antivirus on Windows or mac OS.
For a new Windows user interface
- Start your McAfee security software.
- Now, choose the My Protection Widgets icon from the left menu in the McAfee security software for Windows tab.
- Select Real-Time Scanning from the Protect your PC window.
Note: The files you exclude in this menu must also be excluded from On-Demand, Scheduled, and Command-line scanning.
- After this, click Add file under Excluded Files.
- Browse and select the file you want to exclude from being scanned.
- Repeat the same process if you need to exclude multiple files from being scanned.
- Once done with making these changes, the files are excluded from all scanning in your McAfee software.
For the legacy Windows user interface
- Open your McAfee security software.
- Next, hit the Settings gear icon at the top right corner of the screen.
- Select Real-Time Scanning under PC settings.
Note: The files you exclude under this menu will be excluded from On-Demand, Scheduled, and Command-line scanning.
- After this, choose Add file from Excluded Files.
- Browse and click the file you’d like to exclude from being scanned.
- Repeat the same process if required to exclude multiple files from being scanned.
- When the changes are made successfully, the files are excluded from all scanning in your McAfee software.
Note: For files to be excluded from all scan types, ensure that you have version 16.0.37 or later. If you’re using an older version of McAfee software, the exclusions will only apply to Real-Time Scanning.
For a Mac software
- First, open your McAfee security software.
- Select the Mac Security option.
- After this, click Real-Time Scanning.
- Choose Excluded Files.
- Now, press Add.
- Browse and click on the file you wish to exclude from Real-Time scanning.
- Repeat a similar process to exclude multiple files from being scanned.
Kaspersky Antivirus Configuration
Add an application to exclusions in Kaspersky Internet Security
- Go to the Kaspersky Internet Security Settings, then select Additional Threats and Exclusions.
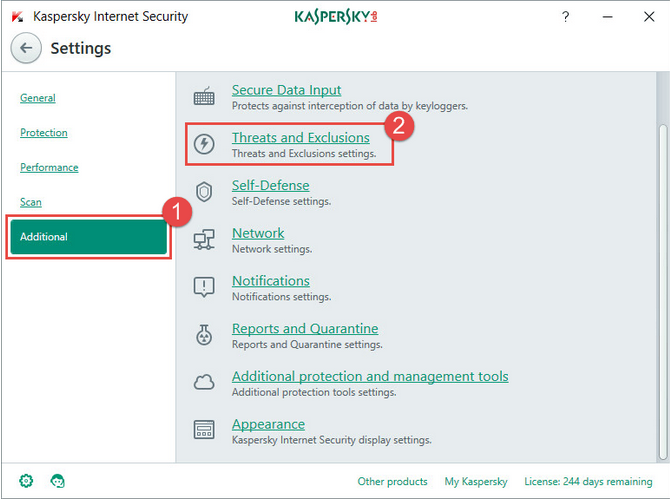
- Now, click on Manage exclusions or Specify trusted applications.
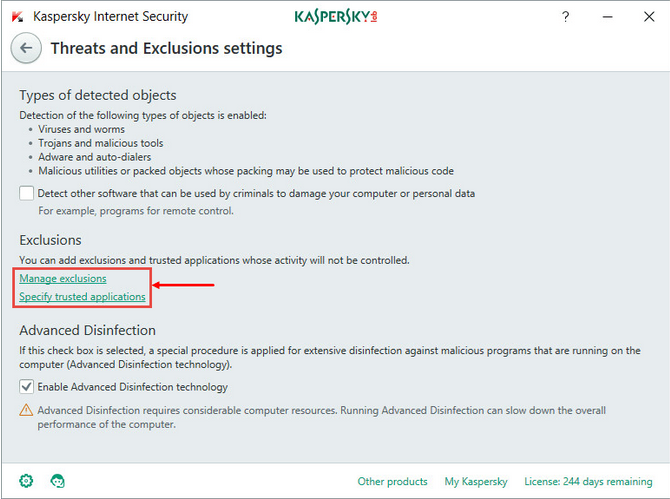
- In the scan scope in the Kaspersky Internet Security window, choose the file or application to exclude.
Note: To identify the protection component that should not scan the application, learn more about setting up exclusions in Kaspersky Internet Security under the Knowledge Base.
Exclude a link from the scan scope in Kaspersky Internet Security
- Hover over Kaspersky Internet Security Settings, then click on Protection and select Web Antivirus.
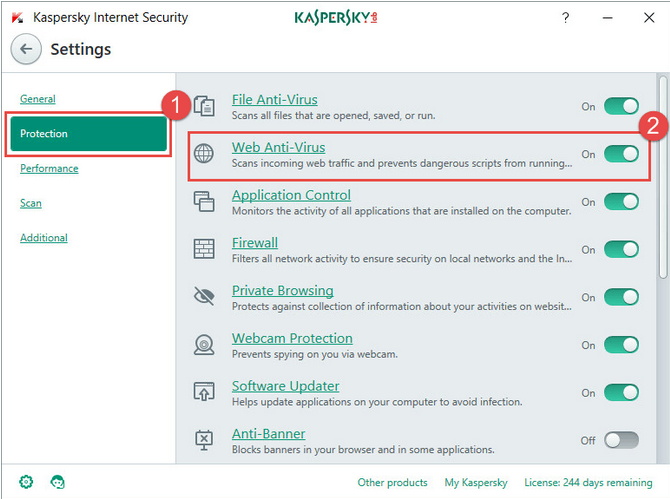
- Now, choose Advanced Settings from the Web Antivirus settings window.
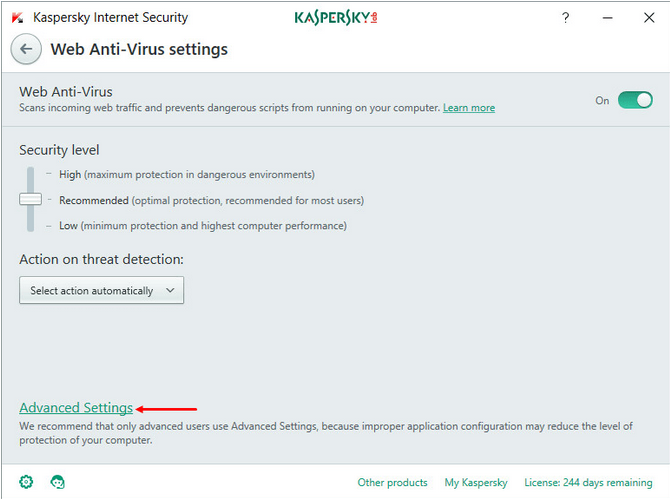
- Mark the checkbox On all websites except those specified, then select Manage exclusions and then click the links you want Kaspersky Internet Security not to check.
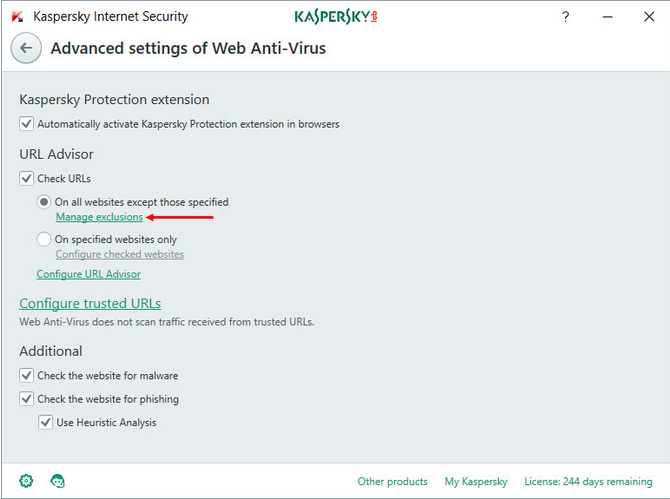
Antivirus app blocks a QuickBooks Program
Kaspersky Antivirus interrupts each file access and scans the file or folder for known viruses and other malware. If you’re completely sure an app is safe and secure, use exclusions settings to add it to the trusted list:
- Navigate to Kaspersky Internet Security (or Kaspersky Security Cloud’s) settings.
- Now, choose the Threats and Exclusions option.
- Scroll down and then select Specify trusted applications.
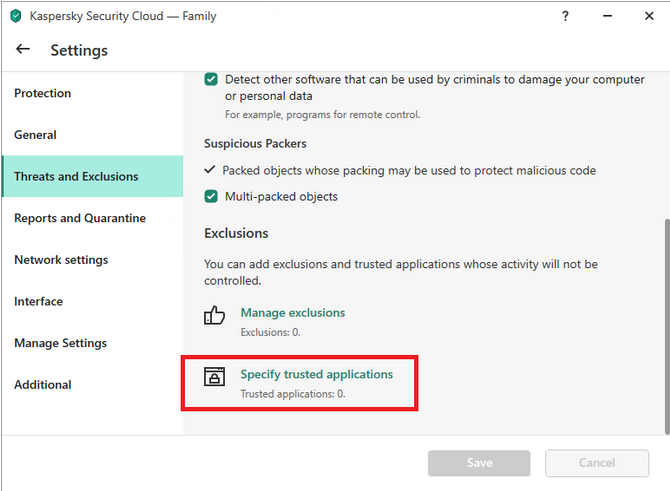
- Here, click Add and then enter the path to the program you want to run.
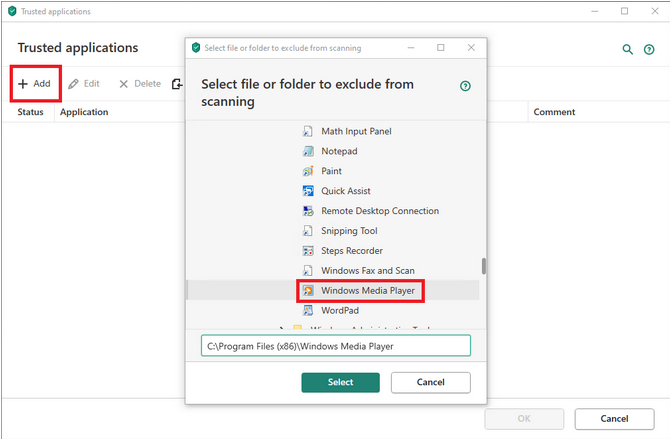
- After this, choose which program actions the security solution should be ignored.
Note: You are recommended to enable and disable the following three:
- Don’t scan files before opening,
- Don’t monitor application activity,
- Don’t scan encrypted traffic.
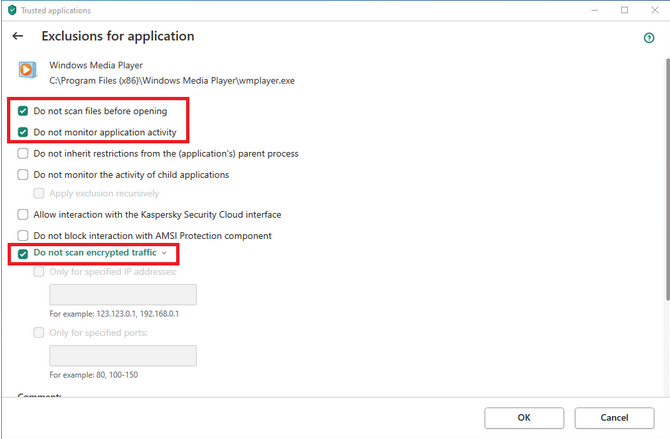
Antivirus app flags a QB Program during scan
If a program asks questions from the Antivirus while scanning, or you added it to the trusted list, but this didn’t help, you can try creating a scan exclusion. Let’s see how:
- First of all, open Kaspersky Internet Security (or Kaspersky Security Cloud’s) settings.
- Then, hover over and select Threats and Exclusions.
- Scroll down and choose the Manage Exclusions option.
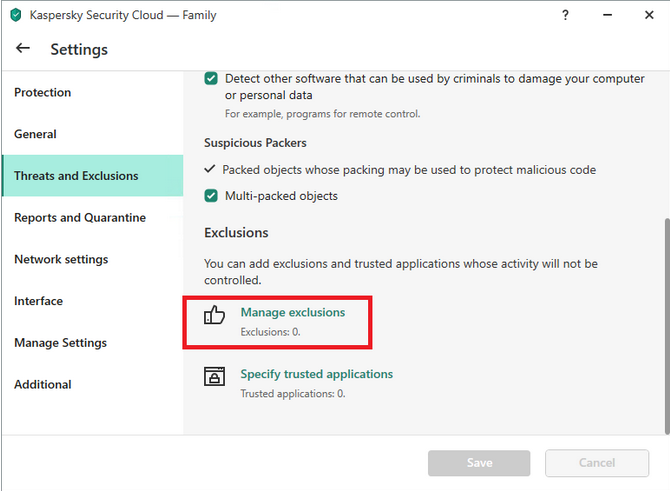
- After this, press Add under the window that opens up.
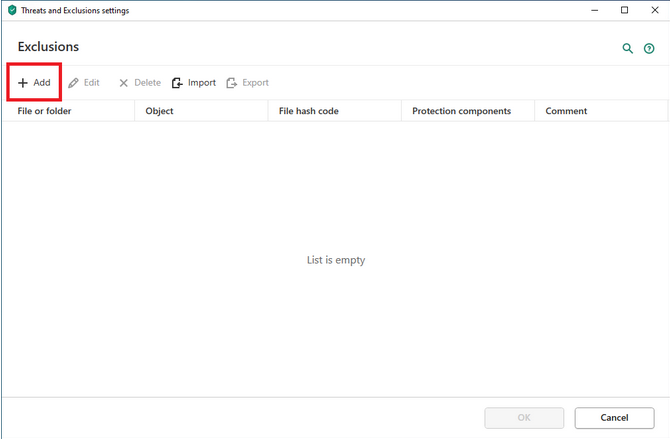
- Click on Browse…
- Now, select the file you wish to add as an exclusion.
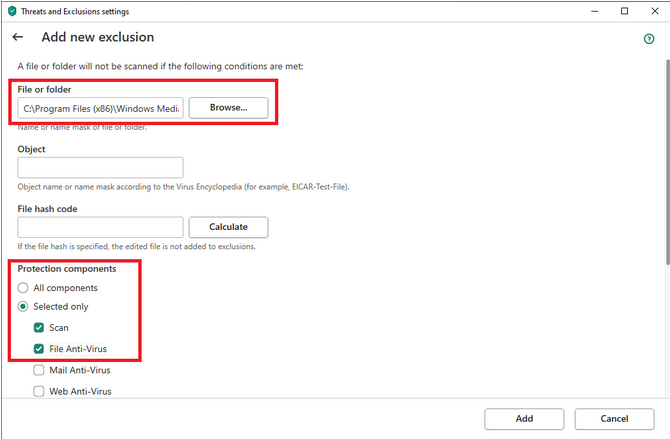
- When all set, choose the components you want to be ignored during scanning.
- For this, check Scan and File Antivirus. If it doesn’t help, experiment with the other checkboxes and avoid selecting all of them at once.
FAQs:
How Do I Prevent QuickBooks Directory for Being Scanned?
Following the step-by-step information given below:
- Close QuickBooks Desktop and open AVG Anti-Virus User Interface.
- Double-click Resident Shield and choose Manage Exceptions.
- Select Add Path, then add the path C:\Program Files\Intuit.
NOTE: If QuickBooks is installed in a different folder, add that folder path. - Choose OK and Save Changes.
Why Antivirus Exclusions Matter in QuickBooks?
Antivirus software can sometimes mistakenly flag or delete QuickBooks files as threats due to the way it works with system files. Setting up antivirus exclusions for QuickBooks ensures that your accounting processes run smoothly without interruptions or errors. This helps avoid unnecessary disruptions and keeps your QuickBooks functioning properly.
Why is my antivirus blocking QuickBooks?
Your antivirus may block QuickBooks due to false-positive detections, where it mistakenly identifies QuickBooks files as threats. Adjust the antivirus settings to add QuickBooks to the list of trusted applications, or create exceptions for QuickBooks-related processes.
Disclaimer: The information outlined above for “Add QuickBooks As An Exclusion to Prevent It from Scanning by Antivirus Software” is applicable to all supported versions, including QuickBooks Desktop Pro, Premier, Accountant, and Enterprise. It is designed to work with operating systems such as Windows 7, 10, and 11, as well as macOS.
