Users encounter an error message in QuickBooks that reads: “QuickBooks cannot complete the current action due to a missing pdf components.” This error occurs when users attempt to print invoices, checks, paychecks, reports, and other documents.
Interestingly, the same error message also appears on the screen when users try to print PDF files within the software. Unfortunately, the error does not mention which component is missing on the next steps to resolve the issue.
However, QuickBooks printing issues are a common occurrence and can be solved by following simple steps. Alternatively, users can utilize the QuickBooks PDF and Print Repair Tool for assistance.
What is QuickBooks Missing PDF Component Error?
QuickBooks PDF Component Missing error can occur due to various technical issues, including outdated or damaged Adobe Reader components, a disabled Microsoft XPS Document Writer, or missing File or Print components.
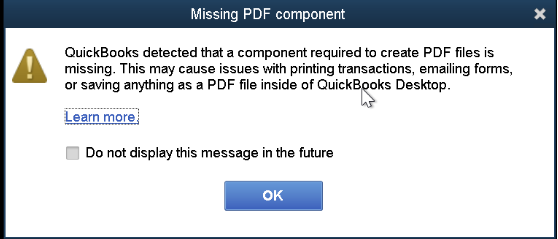
QuickBooks users often utilize the printing feature within the application or opt to save their files as PDFs for security or other reasons. However, they might come across an error message that reads: QuickBooks Can’t Complete the Current Action due to a Missing Component PDF when trying to print documents and reports.
The users also get the following error message on their desktop screen when they try to send an invoice by email:
“QuickBooks Detected that a Component Required to Create PDF is Missing Issue,”
Or
“QuickBooks can’t complete the current action due to a missing component
You can try again by exiting and restarting QuickBooks. If you’re still having problems, download and run the Print and PDF repair tool”
Or
“QuickBooks cannot complete the current action due to a missing component“
QB file component issues, most often occur because the file cannot be saved as a PDF, which renders it inaccessible due to a missing component. This issue occurs due to damaged or missing PDF components.
Symptoms of QuickBooks Missing PDF Component Error
The following are the symptoms of QuickBooks Missing PDF Component Error:
For Windows 11
- Challenges with printing beyond QuickBooks Desktop may persist.
- Due to the error, users may need Help when attempting to print, create, or email paystubs or payroll reports.
- QuickBooks Desktop may unexpectedly close and fail to open correctly. Screen elements might be misaligned, and grey or white screens could appear.
- An error message reading, “QuickBooks Detected that a Component Required to create PDF,” may flash on the screen.
- QuickBooks Desktop may exhibit poor performance.
- Users might be unable to open PDF files on their computers.
- Frequent application freezing and lags can create quite a commotion.
- Windows functionality may suffer, leading to slowdowns or even crashes.
For Windows 10
- Users may encounter the error message “The device is not ready.”
- Users may have trouble connecting to their currently selected printer, specifically the Microsoft XPS Document Writer on the XPS port.
- QuickBooks Desktop is unresponsive, causing delays or freezing.
- The PDF Converter displays an offline status, preventing direct printing.
- QuickBooks Desktop cannot save your forms or reports as PDF files.
- Unrecoverable errors such as 15064 06798, 14982 50172, and 14983 96787.
- Users may encounter the error “Could not print to the printer.”
- The Print Driver Host for 32-bit Applications has stopped working unexpectedly.
- Direct printing to the QuickBooks PDF Converter is not possible.
- You’re unable to save files as .pdf.
- QuickBooks Desktop freezes when attempting to reconcile accounts.
- An error message states: “QuickBooks can’t complete the current action due to a missing component: Missing pdf file component.”
- Encounter Error 1722 or 1801 during PDF Converter installation.
- Activation issues with the QuickBooks PDF Converter, such as Error -20, -30, or -41
Reasons Behind Why QuickBooks Detected PDF Component Missing
The “Detected PDF Component Missing” error in QuickBooks typically stems from system and software discrepancies that disrupt PDF creation. Common culprits include outdated QuickBooks versions or Adobe Reader, damaged or missing QuickBooks PDF Converter drivers, and a disabled or corrupted Microsoft XPS Document Writer. Insufficient permissions for the Temp folder or XPS driver, a corrupted QuickBooks installation, or conflicting third-party applications and Windows updates can also prevent PDF components from loading. Even a damaged form or template can trigger this error when you attempt to print or save a document as PDF.
To resolve the issue, update and repair QuickBooks and its PDF drivers, ensure XPS Writer is enabled, verify folder permissions, and remove conflicting software.
The QuickBooks Missing PDF Component error occurs when the software cannot generate or save a PDF file due to missing or corrupted components. Several factors contribute to this issue, including:
- Outdated or Corrupted Adobe Reader – QuickBooks relies on Adobe Reader to create PDFs. If it’s outdated or damaged, PDF generation may fail.
- QuickBooks PDF Converter Issues – If the built-in QuickBooks PDF Converter is missing, damaged, or incorrectly installed, you may encounter this error.
- Microsoft XPS Document Writer Disabled or Corrupted – QuickBooks uses the Microsoft XPS Document Writer to create PDF files. If this feature is disabled or not working, it can cause issues.
- Incorrect Temp Folder Permissions – If QuickBooks cannot access the Windows Temp folder due to permission restrictions, it may fail to generate PDF files.
- QuickBooks Print & PDF Settings Errors – Misconfigured QuickBooks printing preferences or missing printer drivers can lead to PDF-related issues.
- Windows Updates or Compatibility Issues – Some Windows updates may interfere with QuickBooks’ ability to create PDFs, especially on Windows 10 and 11.
QuickBooks Program Files Are Corrupt – If essential QuickBooks components are damaged, the software may struggle to complete PDF-related tasks.
eBetterBooks: Quick Fixes
Below are some problems and quick fixes to them:
| Problem | Solution |
| PDF-related errors in QuickBooks can occur if Adobe Acrobat Reader is not updated or needs to be repaired. | Users need to have an updated version of Adobe Acrobat Reader in their computer. If they do not have one, they can download it from the official Adobe website. |
| Missing or turned off Microsoft XPS Document Writer may cause printing issues, as it is important for creating PDF files in QuickBooks. | Users should check if the Microsoft XPS Document Writer is enabled in their Windows settings. |
| If any file or print component is missing or damaged, it may lead to error QuickBooks Missing Component | Users can download the QuickBooks PDF and Print Repair Tool, which helps diagnose and fix PDF-related issues within the program. |
| Outdated QuickBooks versions may have compatibility issues. | Users should update their QuickBooks Desktop to the latest version available. |
Things to Consider Before Troubleshooting Missing PDF Component in QuickBooks Desktop
When dealing with the QuickBooks Missing Component PDF error, it’s essential to approach the troubleshooting process methodically.
Here are some supportive steps to consider before moving toward the solutions:
Update QuickBooks Desktop – You are advised to update your QuickBooks Desktop to the latest release.
Create a Company Backup File
- Open QuickBooks.
- Go to the File menu.
- Click on “Backup Company”.
- Select “Create Local Backup”.
- Follow the instructions that appear on the screen to create a backup of the company file.
You’ll ensure a secure backup of your important data by following these steps.
How do you troubleshoot a QuickBooks PDF component missing issue?
The QuickBooks Missing PDF Component Error shows up most often when attempting to print or save forms as PDFs from QuickBooks. Although, it is an easy error to rectify, especially if measures are taken. Here, you will find easy solutions to this problem.
When encountering the QuickBooks PDF Component Missing Issue, follow these steps to troubleshoot and solve the issue:
Solution 1: Update Adobe Acrobat Reader
Updating Adobe Acrobat Reader will ensure that you are working on the latest version to avoid the version compatibility error.
Below are the steps to update the application:
1. Click the Start button on the Desktop.
2. Type “Adobe” in the search box.
3. Open Adobe Acrobat Reader.
4. Go to the Help menu at the top.
5. Click on Check for Updates.
6. If an update is available, follow the prompts to install it.
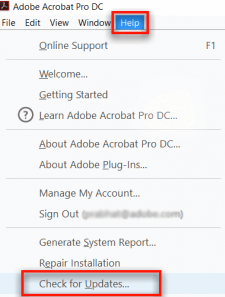
7. Manually download from Adobe’s site.
8. Follow the manual instructions given in the Adobe installation guide.
Solution 2: Repair Adobe Reader
Sometimes, Adobe Reader doesn’t work properly. It can be repaired using the below steps:
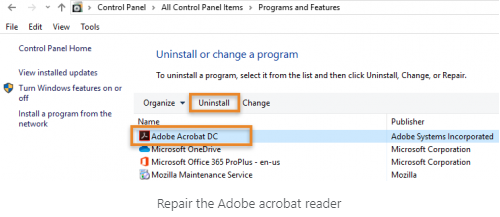
- Press the Windows + R keys in the Run Windows text box.
- Type appwiz.cpl.
- Double-click on Adobe Reader from the list.
- Select the “Repair” tab.
- Select the Install button and then press Next once again.
- Click Next after the completion of the installation process.
- Finally, restart Windows.
- If you still need help printing PDFs from QuickBooks due to a missing component, proceed to the next troubleshooting solution.
Solution 3: Update QuickBooks Desktop
One of the common QuickBooks errors that users can solve by updating the software is the missing PDF component error:
- Open QuickBooks Desktop.
- Help > Update QuickBooks Desktop ,
- Choose Update Now and press the Get Updates button.
- When the update is done, close the QuickBooks and open it once again.
Solution 4: Use QuickBooks Print & PDF Repair Tool

The QuickBooks Print & PDF Repair Tool is a helpful utility designed to troubleshoot issues related to printing, emailing, or saving PDF files from QuickBooks Desktop. When you encounter problems with these functions, the tool can assist in resolving common problems.
Step 1: Download and Install QuickBooks Tool Hub
- Press Alt + F4 to close QuickBooks.
- Download the latest version of QuickBooks Tool Hub.
- Double-click on the downloaded QB Tool Hub file (QuickBooksToolHub.exe).
- Follow the instructions that appear on screen to complete the installation.
- Finally, agree to the terms and conditions.
Step 2: Run QuickBooks Print & PDF Repair Tool
- Search for “QuickBooks Tool Hub” in Windows and select the program.
- In the QuickBooks Tool Hub, click on the Program Problems tab.
- Select QuickBooks PDF & Print Repair Tool from the available options. The tool will run for approximately one minute and attempt to fix any PDF and printing-related errors.
- After the repair process is complete, try printing PDFs, invoices, and other documents from QuickBooks Desktop again.
Solution 5: Create a New Template and Form
PDF problems can originate from damaged templates. Creating a new one may help by following the below-mentioned steps:
- Now, to accomplish this, open QuickBooks and go to the Lists tab.
- Templates are selected from the list, and you click on New to develop a new template for the list.
- Use this new template for your form and attempt to save or export it as a PDF.
Solution 6: Restart and Reset the Temp Folder Permission
Another reason people may need help is that they have incorrect folders permissions that hinder QuickBooks from creating PDFs.
- Shut down QuickBooks first and then restart your computer.
- Returning to the folder, copy the shortcut from the link just provided and paste it into the Temp folder.
- To do this, simultaneously press the Windows button and the R key, which opens the ‘Run’ dialogue box: type %TEMP% and click ‘ok’.
- Select Properties and then open the Security tab by right-clicking on the folder’s name.
- Set permissions for all users, who all have full control, and then apply the settings.
- Close QuickBooks and restart QuickBooks again, and hopefully, the problem will not persist.
Solution 7: Enable Microsoft XPS Document Writer
QuickBooks uses the Microsoft XPS Document Writer to save forms, reports, and other documents as PDF files. When you save these documents as PDFs within QuickBooks, it generates an XPS file using this printer. Enabling Microsoft XPS Document Writer ensures that QuickBooks can create PDFs without errors.
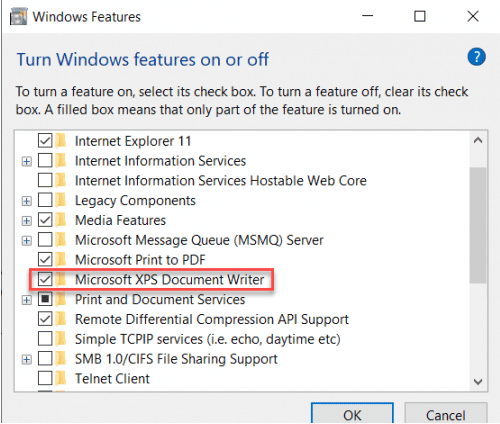
- Simultaneously press the Windows + R keys on your keyboard.
- In the “Run” dialog that appears, type appwiz. Cpl and hit Enter.
- Click on the Turn Windows features on or off from the left-hand panel in the Programs and Features window.
- Look for the Microsoft XPS Document Writer checkbox in the list.
- Ensure that it is selected (checked).
- To verify if the issue has been resolved, try printing from QuickBooks again.
- If the error message “QuickBooks cannot complete the current action due to a missing component” no longer appears, the problem should be fixed.
Solution 8: Restart Print Spooler Service
The Print Spooler service controls all print jobs in Windows operating systems. Booting it up may solve problems, but it creates the missing PDF component error.
- Open the Run dialog box by pressing the Windows key + R.
- Open the Run Utility, then write services.msc on the screen.
- Navigate to Print Spooler, then right-click it and choose the option – Stop.
- Wait for a few seconds and right click the mouse again and then select Start.
- Open QuickBooks to see if the PDF problem has been solved or not.
How to Fix QuickBooks “cannot complete the current action due to a missing component pDF windows 11” error?
If you’re facing issue with QuickBooks PDF component missing on windows 11, follow these simple steps to resolve the issue:
Step 1: Update Your PDF Viewer
Ensure that your default PDF viewer is up-to-date. Often, outdated software can cause problems when printing forms and reports in QuickBooks Desktop.
Step 2: Rename the QBPrint.qbp File
The QBPrint.qbp file stores printer setup information in QuickBooks. Renaming this file can often fix printing errors.
Here’s how to do it:
- Open File Explorer.
- Navigate to the folder:
C:\ProgramData\Intuit\QuickBooks 20XX.- Note: “20XX” refers to the version of QuickBooks you’re using (e.g., 2021, 2022).
- If you can’t find the file, make sure hidden files and folders are visible.
- Locate the file QBPrint.qbp.
- Right-click the file and select Rename.
- Add .old to the file name, so it reads:
QBPrint.qbp.old. - Open QuickBooks Desktop.
- Go to the File menu and choose Printer Setup.
- Select any transaction in the Form Name list and click OK. This action will create a new QBPrint.qbp file.
- Note: You don’t need to repeat this for every transaction.
Step 3: Test Printing
Try printing any transaction to confirm the issue is resolved.
By following these steps, you should be able to resolve the missing PDF component error in QuickBooks on Windows 11 version.
How to Prevent Missing PDF Component Errors in QuickBooks?
To avoid missing PDF component errors in QuickBooks, follow these best practices:
- Keep QuickBooks Updated – Regularly update QuickBooks to the latest version to ensure compatibility with Windows and PDF-related components.
- Update Adobe Reader – Ensure that Adobe Acrobat Reader is installed and updated, as QuickBooks relies on it for PDF functions.
- Check Windows Updates – Install the latest Windows updates to prevent conflicts with QuickBooks’ PDF tools.
- Use QuickBooks Print & PDF Repair Tool – Run this tool to automatically fix any printing or PDF-related errors.
- Verify Microsoft XPS Document Writer – Make sure this feature is enabled in Windows since QuickBooks uses it to create PDFs.
- Adjust Security Settings – Disable Protected Mode in Adobe Reader if it interferes with QuickBooks’ ability to generate PDFs.
- Restart Print Spooler Service – Restarting this service can help resolve printing and PDF issues in QuickBooks.
- Check Printer and PDF Settings – Ensure that QuickBooks is correctly configured to print and save PDFs.
By following these steps, you can prevent PDF-related errors and ensure smooth operation within QuickBooks.
Why Does QuickBooks Show a Missing PDF Component Error?
QuickBooks displays a missing PDF component error when it cannot generate or save PDF files. This issue often occurs due to:
- Outdated or corrupt Adobe Acrobat Reader – QuickBooks relies on Adobe to create and view PDFs.
- Damaged QuickBooks PDF Converter – If the built-in PDF driver is missing or corrupted, QuickBooks won’t be able to generate PDFs.
- Disabled Microsoft XPS Document Writer – This tool is essential for printing and saving PDFs in QuickBooks.
- Issues with QuickBooks Print & PDF Settings – Incorrect configurations or damaged system files can lead to errors.
- Windows Updates or Compatibility Issues – Some system updates may interfere with QuickBooks’ ability to create PDFs.
How to Fix It?
To resolve this issue, update Adobe Reader, repair the QuickBooks PDF Converter, enable the Microsoft XPS Document Writer, and use the QuickBooks Print & PDF Repair Tool. If the issue persists, check for Windows updates or reinstall QuickBooks
How to Reinstall QuickBooks to Fix Missing PDF Components?
If QuickBooks is experiencing issues with missing PDF components, reinstalling the software can help resolve the problem. Follow these steps to reinstall QuickBooks properly and restore PDF functionality:
Step 1: Uninstall QuickBooks
- Press Windows + R, type appwiz.cpl, and hit Enter.
- Locate QuickBooks in the list, right-click, and select Uninstall/Change.
- Follow the on-screen instructions to remove QuickBooks from your system.
Step 2: Rename QuickBooks Installation Folders
To prevent leftover files from interfering with the reinstallation, rename the existing QuickBooks folders:
- Navigate to:
- C:\Program Files\Intuit\QuickBooks
- C:\ProgramData\Intuit\QuickBooks
- C:\Users\YourUserName\AppData\Local\Intuit\QuickBooks
- Add .old to each folder name (e.g., QuickBooks.old).
Step 3: Download and Reinstall QuickBooks
- Visit the QuickBooks Download Page.
- Select your QuickBooks version and download the installer.
- Run the installer and follow the instructions to complete the installation.
- Enter your license and product key when prompted.
Step 4: Update QuickBooks and Test PDF Functionality
- Open QuickBooks and go to Help > Update QuickBooks Desktop.
- Install the latest updates.
- Try printing, saving, or emailing a document as a PDF to check if the issue is resolved.
If the problem persists, consider running the QuickBooks Print & PDF Repair Tool from the QuickBooks Tool Hub.
How to Fix QuickBooks Missing PDF Component After a Windows Update?
If you’re experiencing QuickBooks missing PDF component errors after a Windows update, it’s often due to compatibility issues, outdated drivers, or missing components required for PDF creation and printing. Follow these steps to troubleshoot and resolve the issue efficiently:
1. Update QuickBooks to the Latest Version
- Open QuickBooks Desktop and go to Help > Update QuickBooks Desktop.
- Click Update Now, select Get Updates, and restart QuickBooks after the update is complete.
2. Repair or Reinstall Microsoft XPS Document Writer
- Open Control Panel > Devices and Printers.
- If Microsoft XPS Document Writer is missing, reinstall it by clicking Add a printer > Microsoft XPS Document Writer.
- Set it as the default printer and restart QuickBooks.
3. Use the QuickBooks Print & PDF Repair Tool
- Download and run the QuickBooks Tool Hub.
- Navigate to Program Problems > QuickBooks Print & PDF Repair Tool and let it scan for issues.
- Restart your system and check if the issue is resolved.
4. Verify Adobe Acrobat Reader Settings
- Open Adobe Acrobat Reader and go to Help > Check for Updates.
- Ensure Adobe is set as the default PDF viewer in Windows settings.
5. Reset the Temp Folder Permissions
- Press Windows + R, type %TEMP%, and hit Enter.
- Right-click in the folder, select Properties > Security, and ensure your user has Full Control.
- Restart QuickBooks and try saving as PDF again.
6. Reinstall QuickBooks if Necessary
If the issue persists, uninstall and reinstall QuickBooks Desktop to ensure all necessary components are installed correctly.
Bottom Line
The QuickBooks Missing Component Error occurs when the software encounters issues related to PDF components. If the error persists, you may be unable to save invoices, reports, or other forms as PDF files. There are multiple factors, such as a disabled Microsoft XPS Document Writer, an outdated version, or a damaged component of Adobe Reader which can cause this problem.
Frequently Asked Questions
How can I check if the XPS services are enabled or disabled?
Here are the revised steps to enable XPS Services and XPS Viewer in Windows:
- Press the Windows+ E key to open File Explorer.
- Click on the Computer tab located in the upper left corner.
- Under the System group, select Uninstall or change a program.
- On the left, find and click on “Turn Windows features on or off.”
- Ensure that both XPS Services and XPS Viewer are turned on.
Is there any other way to fix the QuickBooks Missing PDF Component Error?
Here are additional methods to resolve the QuickBooks Missing PDF Component Error:
- Ensure that the XPS Services feature is turned on in your Windows settings. This is essential for handling XPS documents within QuickBooks.
- MSXML 6.0 is a Microsoft component required for QuickBooks functionality. If it’s missing or corrupted, install or repair it to prevent errors.
- Sometimes, template files can become corrupted. Create a fresh template for your forms (such as invoices or reports) within QuickBooks.
- If you’re using QuickBooks in a terminal services environment, consider bypassing the print spooler service. This can prevent printing and PDF generation conflicts.
- Verify that the Windows user account has the necessary permissions to use the XPS Document Writer. Adjust permissions if needed.
How to Fix “QuickBooks can’t Complete the Current Action Due to a Missing Component”?
To fix the “QuickBooks can’t Complete the Current Action Due to a Missing Component” error:
- Restart QuickBooks: Close and reopen QuickBooks to refresh the application.
- Update QuickBooks: Ensure you have the latest updates installed for QuickBooks.
- Repair QuickBooks: Use the QuickBooks Repair Tool to fix any damaged files.
- Check Components: Verify that all necessary components and services are installed and running.
- Reinstall QuickBooks: If the issue persists, uninstall and then reinstall QuickBooks to replace missing components.
- Run as Administrator: Launch QuickBooks with administrative rights to ensure proper access to components.
Fix: QuickBooks Can’t Complete the Action Due to a Missing Email Component
If QuickBooks is unable to send emails due to a missing component, the issue may stem from incorrect settings, outdated software, or a damaged installation. Follow these steps to resolve the problem:
Troubleshooting Steps:
- Check Email Settings – Verify that QuickBooks is correctly linked to your email provider (e.g., Outlook or Webmail).
- Update QuickBooks – Ensure you’re using the latest version to fix compatibility issues.
- Repair QuickBooks Installation – Use the “Repair” option in your system’s Control Panel to fix any broken components.
- Reinstall QuickBooks – If the issue persists, uninstall and reinstall QuickBooks to restore missing files.
If none of these steps resolve the issue, consider reaching out to QuickBooks Support for further assistance.
How to Fix QuickBooks Print to PDF Missing Component in Windows 11?
If you encounter the “QuickBooks cannot complete the current action due to a missing PDF component” error in Windows 11, it usually means that QuickBooks is unable to generate or print PDF files. This issue can stem from incompatible settings, outdated software, or missing components like Microsoft XPS Document Writer or QuickBooks PDF Converter.
Steps to Fix the Missing PDF Component Issue in Windows 11
Step 1: Update QuickBooks to the Latest Version
- Open QuickBooks Desktop
- Go to Help > Update QuickBooks Desktop
- Click Update Now, then Get Updates
Step 2: Check and Repair Adobe Acrobat Reader
- Ensure you have the latest version of Adobe Reader installed
- Open Adobe Reader, go to Help > Check for Updates
- If issues persist, reinstall Adobe Reader
Step 3: Run the QuickBooks Print & PDF Repair Tool
- Download and open the QuickBooks Tool Hub
- Go to Program Problems and select QuickBooks Print & PDF Repair Tool
- Restart QuickBooks and try printing again
Step 4: Reset Temp Folder Permissions
- Press Windows + R, type %TEMP%, and press Enter
- Right-click inside the Temp folder, go to Properties > Security
- Ensure Full Control is granted to all users
Step 5: Reinstall Microsoft XPS Document Writer
- Go to Control Panel > Programs & Features > Turn Windows Features On or Off
- Ensure Microsoft XPS Document Writer is checked
- If missing, reinstall it from Devices and Printers > Add a Printer
Step 6: Set QuickBooks PDF Converter as Default Printer
- Open Control Panel > Devices and Printers
- Right-click QuickBooks PDF Converter and select Set as Default Printer
After following these steps, try saving or printing a document in QuickBooks. If the error persists, consider reinstalling QuickBooks Desktop or reaching out to QuickBooks Support for further assistance.
How to Fix Missing PDF Components in QuickBooks Desktop?
If you’re encountering the “QuickBooks Cannot Complete the Current Action Due to a Missing PDF Component” error, it means QuickBooks is unable to create or print PDFs. This issue typically occurs due to missing or damaged components, outdated software, or incorrect settings. Follow these simple troubleshooting steps to resolve it:
1. Update Adobe Acrobat Reader
- Ensure you have the latest version of Adobe Acrobat Reader installed.
- If outdated, update it or reinstall it to fix compatibility issues.
2. Use the QuickBooks Print & PDF Repair Tool
- Open QuickBooks Tool Hub and navigate to the Print & PDF Repair Tool.
- Run the tool to detect and fix PDF-related issues automatically.
3. Reset Temp Folder Permissions
- Press Windows + R, type %TEMP%, and hit Enter.
- Right-click inside the folder, go to Properties > Security, and ensure Full Control is enabled for all users.
4. Enable Microsoft XPS Document Writer
- Go to Control Panel > Devices and Printers.
- Ensure Microsoft XPS Document Writer is set as the default printer.
- If missing, reinstall it from Windows Features settings.
5. Restart Print Spooler Service
- Press Windows + R, type services.msc, and hit Enter.
- Find Print Spooler, right-click, and select Restart.
6. Repair or Reinstall QuickBooks
- If the issue persists, try repairing QuickBooks via Control Panel > Programs & Features.
If necessary, uninstall and reinstall QuickBooks to restore missing components.
Disclaimer: The information outlined above for “QuickBooks Cannot Complete The Current Action Due To A Missing PDF Component – Resolved” is applicable to all supported versions, including QuickBooks Desktop Pro, Premier, Accountant, and Enterprise. It is designed to work with operating systems such as Windows 7, 10, and 11, as well as macOS.
