Making the switch from Sage CRM to QuickBooks unlocks streamlined financial management and enhanced efficiency in business operations.
While Sage CRM offers robust customer relationship management capabilities, QuickBooks stands out for its intuitive interface and comprehensive accounting features. Sage CRM serves primarily to businesses focused on customer relationship management, but it faces limitations in terms of complex accounting tasks, integration capabilities, and user-friendliness.
QuickBooks, on the other hand, is designed for small and medium-sized businesses seeking seamless accounting solutions and offers user-friendly interfaces, extensive reporting options, and strong integration capabilities.
QuickBooks comes in various versions customized to different business needs, including QuickBooks Online, QuickBooks Desktop, and QuickBooks Enterprise. For converting from Sage CRM to QuickBooks, QuickBooks is often the preferred choice due to its accessibility, scalability, and cloud-based functionality, ensuring smooth transition and ongoing efficiency in financial management.
Migration from Sage CRM to QuickBooks
Making the switch from Sage CRM to QuickBooks unlocks streamlined financial management and enhanced efficiency in business operations.
While Sage CRM offers robust customer relationship management capabilities, QuickBooks stands out for its intuitive interface and comprehensive accounting features. Sage CRM serves primarily to businesses focused on customer relationship management, but it faces limitations in terms of complex accounting tasks, integration capabilities, and user-friendliness.
QuickBooks, on the other hand, is designed for small and medium-sized businesses seeking seamless accounting solutions and offers user-friendly interfaces, extensive reporting options, and strong integration capabilities.
QuickBooks comes in various versions customized to different business needs, including QuickBooks Online, QuickBooks Desktop, and QuickBooks Enterprise. For converting from Sage CRM to QuickBooks, QuickBooks is often the preferred choice due to its accessibility, scalability, and cloud-based functionality, ensuring smooth transition and ongoing efficiency in financial management.
QuickBooks Data Conversion: All About QuickBooks
QuickBooks Data Conversion allows businesses to transfer crucial information, including company data, customer details, vendors, and transactions, into QuickBooks. QuickBooks offers both desktop and cloud-based solutions, providing flexibility and accessibility to users.
QuickBooks Desktop: This version of QuickBooks includes-
- QuickBooks Pro which is ideal for small businesses needing basic accounting functionalities.
- QuickBooks Premier which is suitable for industry-specific needs with advanced reporting options.
- QuickBooks Enterprise which isdesigned for larger businesses requiring advanced inventory management and scalability.
Using QuickBooks Desktop offers numerous benefits, including robust accounting features, extensive reporting capabilities, and the ability to work offline, ensuring uninterrupted workflow even without internet access.
On the other hand, QuickBooks Online provides a cloud-based alternative which allows users to access their financial data from any location with internet connectivity. It offers benefits such as automatic data backup, seamless collaboration among users, and real-time access to financial information.
Whether to opt for QuickBooks Desktop or QuickBooks Online depends on the specific requirements of the business. While Desktop versions offer offline capabilities and advanced features, QuickBooks Online provides the convenience of cloud-based accessibility and automatic updates, serving to businesses with remote teams or those prioritizing mobility and collaboration.
Why you need an Expert to Switch from SageCRM to QuickBooks Conversion
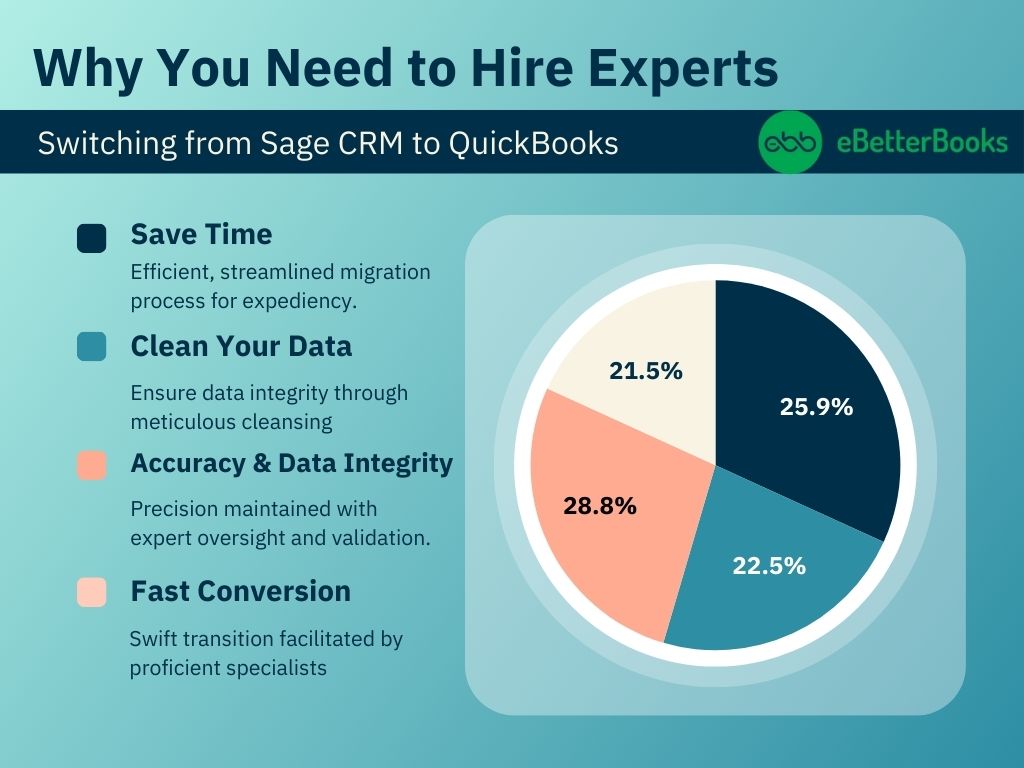
Switching from Sage CRM to QuickBooks involves a process where you move your important data from one software system to another. Sage CRM and QuickBooks have different ways of organizing data. Think of them as having different filing systems. When you move data from one system to the other, you might encounter problems like losing data, having duplicate information, or getting things wrong. If you’re not careful, it could mess up your financial records, customer details, and transaction history. Also, challenges related to compatibility and data mapping can add complexity to the process which can lead to disruptions in business operations.
QuickBooks Data Conversion is a process of extracting data from Sage CRM, converting it into a compatible format, and then importing it into QuickBooks. Successful execution of this process demands expertise in both software systems, along with a thorough understanding of data migration techniques and best practices.
Hence it requires expertise and precision to avoid any discrepancies or inconsistencies in the converted data and resolve any errors that may arise during conversion or restore your data safely in case of any malfunction. So an expert can ensure a smooth data migration from SageCRM to QuickBooks software. These experts have the technical expertise and practical experience which is needed to navigate the complexity of data conversion. By assessing the unique requirements of the business, they create a customized conversion plan and execute the migration process efficiently. There are various benefits of seeking expert assistance during the conversion process.
First, an expert makes sure that the data is accurate and reliable by carefully checking and testing it. This helps prevent mistakes or loss of important information. Second, It makes the process more efficient. Instead of doing things manually, it streamlines the conversion. This saves time and resources and helps avoid expensive mistakes. Moreover, experts provide ongoing guidance and support during the transition which enables businesses to fully leverage the advantages of QuickBooks.
Sage CRM to QuickBooks Data Conversion: Checklist
By following this comprehensive checklist, businesses can navigate the conversion process efficiently and understand the full capabilities of QuickBooks for their financial management.
- QuickBooks Integrations: Prioritize integration options such as Payroll and Time Tracking to streamline business processes post-conversion.
- Browser Requirements: Ensure stable internet access and utilize Google Chrome for optimal compatibility during the conversion process.
- Sage CRM Installation: Install Sage CRM on the same computer as QuickBooks to facilitate seamless data transfer between the two systems.
- Operating System Compatibility: Verify that your system runs on Windows 8, Windows 10, or Windows 11 to support the conversion process effectively.
- Processor Requirement: Maintain a minimum of a 500 MHz Intel Pentium II processor to ensure efficient handling of conversion tasks.
- Memory (RAM) Requirement: Allocate at least 512 MB of RAM to support the conversion process and prevent system slowdowns.
- Microsoft .NET Framework: Ensure that Microsoft .NET Framework Version 2.0 is installed on your system as a minimum requirement for compatibility with conversion tools.
- Sage CRM Version: Use SageCRM Version 2013 or above to facilitate the conversion process without encountering compatibility issues.
- Hard Drive Space: Allocate a minimum of 2.5 GB of free space on your hard drive to accommodate conversion files and ensure smooth operation.
- QuickBooks Compatibility: Verify compatibility with QuickBooks Desktop Pro, Premier, or Enterprise editions to ensure seamless conversion and functionality post-migration.
- Cross-Region Conversions: QuickBooks Data Conversion tool cannot be used for cross-region conversions, ensuring compliance with data protection regulations.
- Storage Considerations: Ensure that the computer’s hard drive has sufficient space to store both the QuickBooks Database and associated files of SageCRM for efficient data management.
Process of Converting Sage CRM to QuickBooks
Step 1: Prepare for the conversion
Before you begin the data conversion process from SageCRM to QuickBooks, follow these important steps to ensure a smooth transition:
- Save Your File Locally: To avoid any conversion tool errors, make sure to save your SageCRM data file locally on your computer.
- Install QuickBooks Desktop: If you haven’t already, install QuickBooks Desktop on the same computer where SageCRM is installed.
- Local Hard Drive Storage: Ensure that both your SageCRM and QuickBooks Desktop data files are saved on your local hard drive. If they are not, move them to your local storage before starting the conversion. The conversion tool may encounter errors if you attempt to convert files hosted over a network or on a server.
Note: If your SageCRM data file is located on a server, perform the conversion on the server computer. Create a Backup: Before initiating the conversion, create a backup of your SageCRM data. This precautionary step ensures that your data remains safe during the transition process.
Step 2: Setup Sage CRM
- Make sure you have admin user access to perform these steps.
- Open SageCRM and open the file you want to convert.
- Select Maintain from the main menu.
- Choose Users and then click on Setup Security.
- In the security settings, find the Data Access/Crystal Reports tab.
- Select the option With the following login information.
- Note that you can’t change the ID field.
- Click Change and set a password for the transfer.
- Remember that the new password must be 8 characters or less. Exceeding this limit will cause issues with the conversion tool.
- After setting your new password, select OK.
- Finally, close SageCRM.
Step 3: Download the conversion tool
Follow these steps to help you get started with the conversion process:
- Download the QuickBooks Conversion Tool.
- Locate the folder where you saved the downloaded file.
- Right-click on the QuickBooks Conversion Tool icon and select Properties.
- Under Compatibility mode, check the box for Run this program in compatibility for:.
- Choose Windows 8 (even if you have Windows 10) from the dropdown menu, and then select OK.
- Finally, right-click on QuickBooksConversionToolSetup.exe and choose Run as Administrator.
Step 4: Convert your data
- Open the SageCRM application and open the company file that you want to convert.
- In the conversion tool, click on the Browse button. Locate and select the SageCRM company file you wish to convert.
- In the Pervasive 32-bit ODBC engine DSN Setup window, choose your SageCRM company file from the Database Name dropdown menu. If you have multiple files, scroll to find your company name and then click OK.
- Enter the SageCRM password you recently created. Click Next.
- Choose the QuickBooks Desktop version and edition into which you’re moving your Sage data. Remember not to add any special characters.
- Click Browse again and select the folder where you want to save your converted data. If you don’t specify a folder, the default location will be your My Documents folder. We recommend importing into a file structure that is no more than 2 folders deep.
- Take a moment to review the information you’ve entered. If everything looks correct, click Convert File to initiate the conversion process. This action will launch QuickBooks, and a QuickBooks – Application Certificate window will appear, requesting access to the company file.
- QuickBooks Launch and Certificate Prompt: QuickBooks will automatically launch. A certificate prompt will pop up. Select Yes, Prompt Each Time, and then click Continue. Note that this prompt may appear twice.
- The conversion tool will run automatically. It might take some time to convert your data. The tool will notify you if the conversion is successful.
- Once the tool completes its task, you’ll receive a pop up to Open in QuickBooks. It may take a few minutes for your file to open in QuickBooks.
Step 5: Review the conversion
Once the conversion tool completes its task, follow these steps to ensure a smooth transition from SageCRM to QuickBooks:
- Select Open in QuickBooks to open your converted data in QuickBooks.
- Take a moment to review your data within QuickBooks. Verify that everything has transferred correctly.
- Open the Windows Start menu.
- Search for and open File Explorer.
- Navigate to C:\USERS\[Your Windows User Name]\My Documents\Intuit\QuickBooks.
- In this folder, review the failed transaction log file. It will indicate if any data failed to transfer over during the conversion process.
During Sage CRM to QuickBooks Conversion – What’s Can be Converted Whats Not?
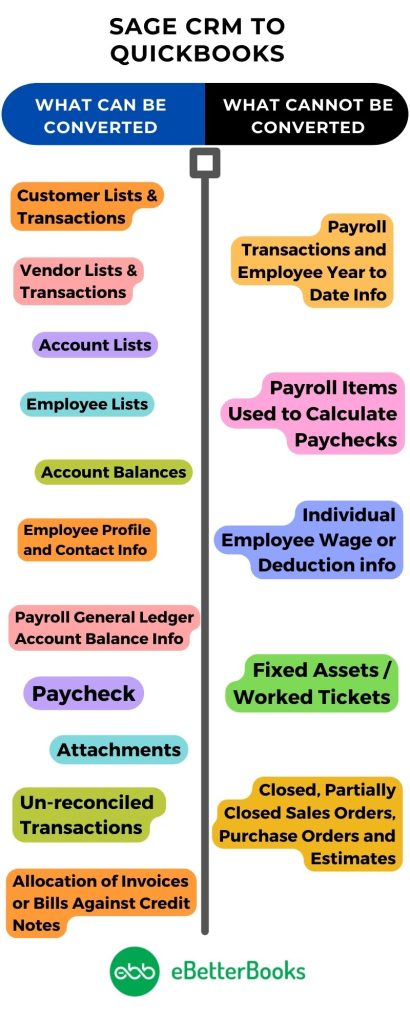
What Can be Converted
During the QuickBooks data conversion process from SageCRM, several crucial elements are transferred to ensure seamless continuity and accurate financial management:
- Customer Lists & Transactions: Importing customer data, including contact information and transaction history, ensures that existing customer relationships are maintained in QuickBooks. It allows for easy access to past transactions and supports ongoing customer management.
- Vendor Lists & Transactions: Importing vendor data and transaction history enables businesses to continue working with existing suppliers seamlessly. It ensures accurate accounting of expenses and supports ongoing vendor management.
- Account Lists: Importing account lists ensures that the chart of accounts is consistent between SageCRM and QuickBooks which facilitates accurate financial reporting and analysis.
- Employee Lists: Importing employee data ensures that payroll processing and employee management can continue uninterrupted in QuickBooks. It supports accurate tracking of employee information and payroll transactions.
- Account Balances: Importing account balances ensures that financial statements reflect accurate balances and support ongoing financial analysis and decision-making.
- Employee Profile and Contact Info: Importing employee profiles and contact information supports continued communication and management of staff within QuickBooks.
- Payroll General Ledger Account Balance Info: Importing payroll general ledger account balance information ensures accurate recording and reporting of payroll expenses in QuickBooks.
- Paycheck: Importing paycheck data ensures that payroll transactions are accurately recorded in QuickBooks, supporting ongoing payroll processing and reporting.
- Attachments: Importing attachments ensures that relevant documents and files associated with transactions are accessible within QuickBooks, facilitating efficient record-keeping and compliance.
- Unreconciled Transactions: Importing unreconciled transactions ensures that financial records are complete and accurate in QuickBooks, supporting ongoing reconciliation processes.
- Allocation of Invoices or Bills Against Credit Notes: Importing the allocation of invoices or bills against credit notes ensures accurate recording and reconciliation of transactions in QuickBooks, supporting accurate financial reporting and analysis.
What Can’t be Converted
During the QuickBooks data conversion process from SageCRM, certain elements cannot be directly converted due to differences in data structures or functionalities:
- Payroll Transactions and Employee Year-to-Date Info: Payroll transactions and year-to-date information are often specific to the payroll system used in SageCRM and may not be compatible with QuickBooks. Different payroll processing methods and calculations make it challenging to directly transfer this data.
- Payroll Items Used to Calculate Paychecks: Payroll items in SageCRM are tailored to the payroll system and calculations used in that platform. QuickBooks may have different payroll item configurations, making it difficult to directly convert these items.
- Individual Employee Wage or Deduction Information: Employee wage rates, deductions, and other payroll-related details may not translate directly between SageCRM and QuickBooks due to differences in payroll setup and configurations.
- Fixed Asset: Fixed asset information, including asset details, depreciation schedules, and values, may not be directly transferable between SageCRM and QuickBooks due to variations in asset management functionalities.
- Work Tickets: Work tickets or service-related records may not be directly convertible as they are specific to SageCRM’s service management module, which may not have a direct counterpart in QuickBooks.
- Closed or Partially Closed Sales Orders, Purchase Orders, and Estimates: Closed or partially closed sales orders, purchase orders, and estimates in SageCRM may have different status definitions or workflows compared to QuickBooks which makes direct conversion challenging. Additionally, the status of these documents may impact financial reporting and inventory management in QuickBooks which require manual adjustments post-conversion.
Converting from Sage CRM to QuickBooks Online
Converting from Sage CRM to QuickBooks Online presents a challenge as there is no direct conversion method available. Manual conversion may lead to complications. The recommended approach involves first converting Sage files to QuickBooks Desktop, then importing them into QuickBooks Online.
Follow these steps for a seamless data migration:
- Log in to QuickBooks Desktop as admin and open the company file for export.
- Navigate to Company > Export Company File to QuickBooks Online for Desktop Pro or Premier, or press Ctrl+1 followed by Ctrl+B+Q for Desktop Enterprise.
- Initiate the export process by clicking Start your Export.
- Log in to QuickBooks Online as an admin.
- Choose whether to import track inventory (Yes or No).
- Select the online company you wish to replace with the new file from the drop-down menu called Choose online company.
- Click Continue, enter Agree in the text field, and then click Replace.
- Confirm the replacement by selecting Yes, go ahead and replace the data, and click Replace.
Common Errors Encountered in QuickBooks Data Conversion Process
When moving data from SageCRM to QuickBooks Desktop, you might encounter an error message that says, “It looks like something went wrong.” This error could be caused by various data migration issues, such as:
- If the same company name appears more than once in your existing company files, it can cause issues.
- Incorrect setup or configuration of the QuickBooks Data Conversion, such as selecting the wrong data source or target, can lead to errors during the conversion.
- Sometimes, data issues within your existing files can affect the conversion process.
- Firewalls blocking the necessary ports for QuickBooks Desktop Point of Sale database manager can cause connectivity errors.
- The issue could be related to special characters in your file name. These characters might cause problems during the data transfer process.
Conclusion
The Sage CRM to QuickBooks data conversion involves extracting data from Sage CRM, transforming it into a compatible format, and loading it into QuickBooks. Key steps include mapping fields, handling data discrepancies, and ensuring data integrity during the migration. Successful execution of this process ensures a seamless transition, enabling businesses to leverage QuickBooks for financial management and reporting.
