Tracking expenses is one of the keys to good budget management and profit growth. If you don’t track your expenses correctly, you can underestimate or overestimate your revenue as a result, you’ll miss out on deductibles during tax season and disrupt your cash flow.
Expense tracking affects your employees as well, particularly when you reimburse them for their out-of-pocket business expenses, such as business meals, industry education, supplies for in-office or remote work, travel costs, and much more. Managing these employee reimbursements properly is also a way to save money.
With QuickBooks, you can simply record expenses and reimbursements as well as balance your expense budget before it becomes too complicated to control.
What is Reimbursement in QuickBooks?
Reimbursement is non-taxable payments you pay to your employees if they’ve paid business expenses out of their own pockets. This type of payment doesn’t appear on any of your payroll tax forms. For guidelines on reimbursements, check the Employee business expense reimbursements section of IRS Publication 15, Circular E — Employer’s Tax Guide.
Reimbursement generally refers to the process of compensating an employee for expenses they have incurred on behalf of the company. This can include travel expenses, office supplies, or other business-related costs. Recording reimbursement is crucial for accurate financial reporting and better cash flow management.
In QuickBooks, reimbursed expenses can be categorized and linked to specific employees, making it easier to manage and monitor the company’s expenses. This tracking helps in maintaining transparency and accountability in financial transactions. It also ensures that all reimbursed funds are accurately reflected in the financial records.
How to Record Reimbursement in QuickBooks Desktop?
Here is a step-by-step process of how we record reimbursement in QuickBooks Desktop:
- Set up an Expense Account for Reimbursements
- Open QuickBooks Desktop.
- Navigate to the Lists menu and select Chart of Accounts.
- Click Account > New.
- Choose Expense as the account type and name it something like “Reimbursements.
- Enter a Bill for the Reimbursement
- Go to the Vendors menu and click on Enter Bills.
- Select the vendor (employee or contractor) who paid for the expense.
- In the expense section, choose the “Reimbursements” account.
- Enter the details of the expense, such as the amount, date, and memo.
- Pay the Bill
- Go to the Vendors menu and select Pay Bills.
- Find and select the bill for reimbursement.
- Choose the payment method and account, then click Pay Selected Bills.
- Attach Supporting Documentation (Optional)
- Use the attachment feature to store receipts or documents supporting the expense.
Key Difference Between QuickBooks Desktop and QuickBooks Online
| Features | QuickBooks Desktop | QuickBooks Online |
| User Interface | Menu driven navigation | Dashboard and gear icon navigation |
| Attachment Handling | Limited attachment features | Easy drag and drop for recept |
| Automation | Requires manual entry for recurring | Easier to automate with recurring options |
By following these steps, you can accurately record and reimburse expenses in either version of QuickBooks, ensuring your financial records stay up to date.
How to Record Reimbursement in QuickBooks Desktop?
If you want to reimburse a personal expense, it is recommended to record it as a check or an expense. To record a reimbursement in QuickBooks Online, first use a Journal Entry to record the business expense paid with personal funds. Then, choose to reimburse via Check or Expense, selecting the appropriate bank account and entering the amount. Save and close.
Let’s see how:
Part 1: Record the Business Expense you paid for with personal funds
To record a business expense paid with personal funds in QuickBooks Online, create a Journal Entry. Debit the expense account and credit Partner’s or Owner’s equity with the same amount, then save and close.
Follow the step-by-step information given below:
Step 1: Select Journal Entry
- Click + New and then choose Journal Entry.
Step 2: Add the Expense account for the purchase
- Select the expense account for the purchase on the first line.
Step 3: Type the Purchase amount
- Enter the purchase amount under the Debits column.
Step 4: Opt for Partner’s equity or Owner’s equity
- On the second line, click on Partner’s equity or Owner’s equity.
Step 5: Enter the same Purchase amount
- Type the same purchase amount in the Credits column.
Step 6: Finishing up
- Press the Save and Close buttons.
Part 2: Decide how you want to reimburse the money
You have two options for reimbursements. To reimburse personal funds in QuickBooks Online, select + New > Check, choose the bank account, add Partner’s or Owner’s equity in the Category column, enter the amount, and save.
Option 1: Record the Reimbursement as a Check
Step 1: Select Check
- Click + New and then select Check.
Note: If you’re in a Business view or want to switch to the Accountant view, follow these steps:
- Click on Settings.
- Choose the option Switch to Business view or Switch to Accountant view.
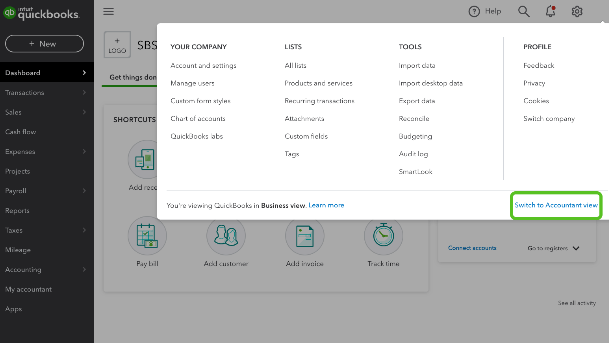
Step 2: Go for the bank account used to reimburse the personal funds
- Choose a bank account used to reimburse the personal funds.
Step 3: Add Partner’s equity or Owner’s equity
- Under the Category column, click on Partner’s equity or Owner’s equity.
Step 4: Type the Reimburse amount
- Enter the amount to reimburse.
Step 5: Finishing up
- Hit the Save and Close or Save and New icons.
Option 2: Record the Reimbursement as an Expense
Step 1: Select Expense
- Click + New and then choose Expense.
Step 2: Go for the bank account used to reimburse the personal funds
- Select a bank account used to reimburse the personal funds.
Step 3: Add Partner’s equity or Owner’s equity
- Under the Category column, click on Partner’s equity or Owner’s equity.
Step 4: Enter the Reimbursement amount
- Type the amount of the Reimbursement.
Step 5: Finishing up
- Press the Save and Close buttons.
How to Record an Owner’s Expense Reimbursement in QuickBooks Online?
Record an owner’s expense reimbursement in QuickBooks Online, first use a Journal Entry to debit the expense account and credit Owner’s Equity. Then, record the reimbursement via Expense, choosing the appropriate bank account and Owner’s Equity, and save.
Follow the step-by-step information given below:
Part 1: Record a Business expense paid by the partner/owner’s personal funds
To record a business expense paid with personal funds in QuickBooks Online, create a Journal Entry, debit the Expense account, credit Owner’s Equity or Partner account, and save.
Step 1: Go for the Journal Entry
- In QuickBooks Online, Hit the Plus (+) icon and then choose Journal Entry.
Step 2: Add an Expense account
- On the first line, type an Expense account and debit the amount of the expense.
Step 3: Select Owner’s Equity or a Partner account
- Choose Owner’s Equity or a Partner account and then credit it for the same amount.
Step 4: Finishing up
Press the Save and Close buttons.
Part 2: Record the Owners’ Reimbursement
To record an owner’s reimbursement in QuickBooks Online, go to + New > Expense, select the bank account used, choose Owner’s Equity, enter the amount, and save.
Step 1: Navigate to Expense
- Hit the Plus (+) icon and then click on Expense.
Step 2: Go for the Bank account used for the Reimbursement
- Choose the Bank account used for the Reimbursement.
Step 3: Select Owner’s Equity or a Partner account
- Select Owner’s Equity or a Partner account and then type the amount in the first line.
Step 4: Finishing up
- Press the Save and Close tabs.
How to Record Client Reimbursed Expenses in QuickBooks Online?
You can make a retainer deposit to track the cash you’ve received from your client and then record the money you spend in which your clients reimbursed you as a reimbursable expense transaction.
For this, go through the steps listed below:
- Select Vendor Center: Hover over the Vendors menu and then choose a Vendor Center.
- Navigate to the Items: Open the bill then hit the Items tab.
- Type the Item and the amount: Enter the item and the amount in the Amount column.
- Finishing up: Hit the Save & Close tabs.
Once done, create an invoice and then link the billable expense.
Let’s see how:
- Select Create Invoices: Navigate to the Customers menu and then select Create Invoices.
- Go for the Customer: Click on the Customer on the Customer: job drop-down.
- Choose the option Select the outstanding billable time and costs to add to these invoices: On the Billable Time/Costs pop-up, choose Select the outstanding billable time and costs to add to these invoices, then hit the OK tab.
- Put a check mark beside the date: Move to the Items tab and tick mark next to the date, then click OK.
- Finishing up: Press the Save & Close buttons.
Record Employee Reimbursement in QuickBooks Online
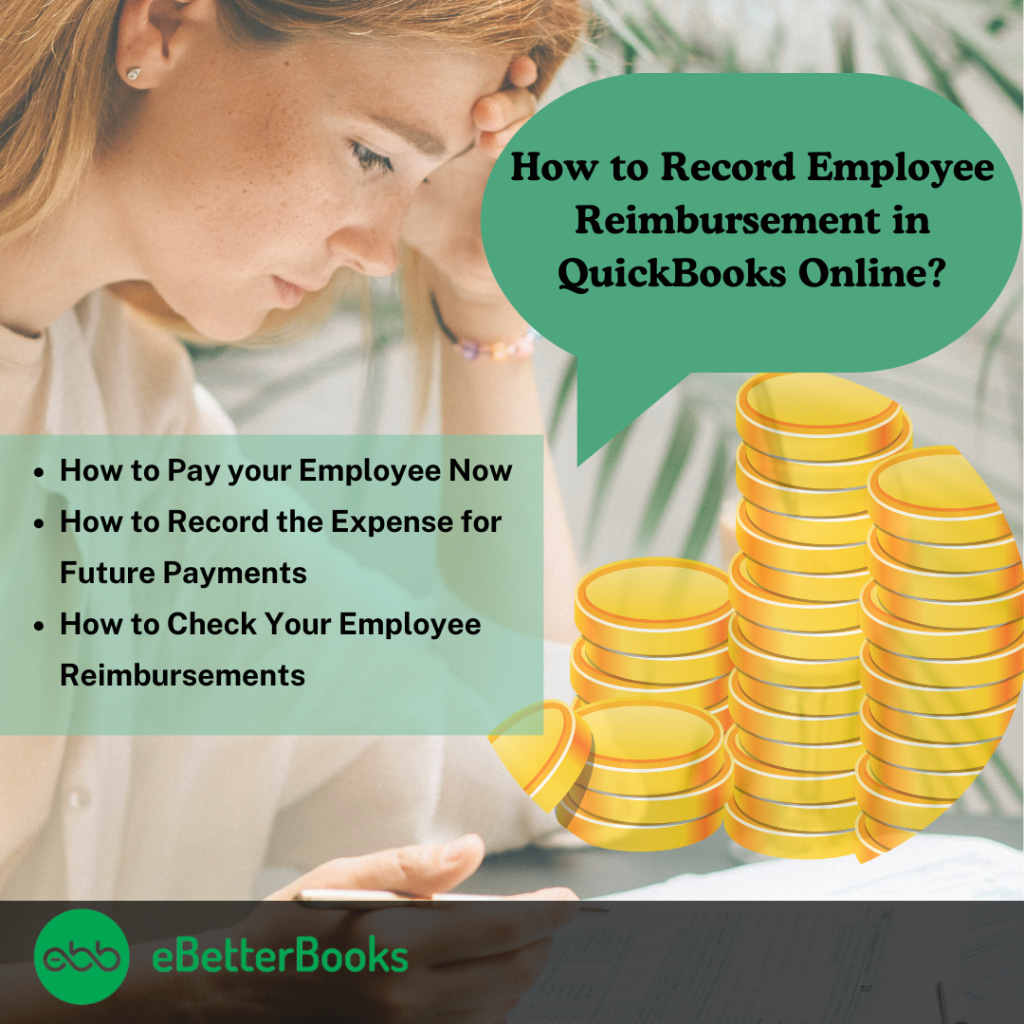
If your employees used their personal funds to pay a business expense, you can pay them now or record the expense first and pay them later.
Below are the steps you must follow:
How to Pay your Employee Now
To pay your employee, go to + New > Check or Expense, select the employee’s name from the Payee drop-down, choose a liability account, and save.
Step 1: Select Check/Expense
- Click + New and then choose Check or Expense.
Step 2: Locate the employee’s name
- Hit the Payee drop-down and then find the name of your Employee.
Step 3: Opt for the liability account
- Select the Category drop-down menu and then add a liability account.
Note: If you don’t have one yet, you can choose a new account. However, if you’re using Online payroll, you have the option to create a reimbursement account.
Here are the steps to be followed:
Add a New account
To add a new account, go to Settings > Chart of Accounts, click New, enter the account name, select Account and Detail types, optionally set it as a sub-account, enter the opening balance, add a description, and save.
Step 1: Go for the Chart of Accounts
- Click on Settings and then select Chart of Accounts.
Step 2: Click New & Type your Account name
- Press New and then enter the name of your Account.
Step 3: Select an Account type and Detail type
- Choose an Account Type and Detail type from the dropdowns.
Step 4: Mark Make this a Sub Account
- Tick mark Make this a sub account. If this account is a sub-account and then select the Parent account it should be under.
Step 5: Enter the Opening Balance and fill out the starting date
- If you select a Bank, Asset, Credit card, Liabilities, or Equity account, enter Opening Balance, and then type the starting date under the As of field.
Step 6: Write a Description
- Add a Description to add extra information about this account (Optional).
Step 7: Finishing up
- Hit the Save tab.
Create a Taxable Reimbursement Item
Create a taxable reimbursement item, go to Payroll > Employees, select the employee, click Start/Edit, choose Reimbursement, add a new pay type if needed, enter the amount, rename if desired, and save. Add additional details like billable status and customer if applicable.
Step 1: Navigate to Payroll & Employees
- Hover over Payroll and then select Employees.
Step 2: Select the Employee
- Choose the Employee.
Step 3: Click Start/ Edit
- Click either Start or Edit from Pay types.
Step 4: Opt for Reimbursement
- Scroll down to the Additional Pay Types section and then choose Reimbursement.
Step 5: Add a new Reimbursement pay type
- Add a new reimbursement pay type in the Common pay types section drop-down if there’s an existing one. Just click + Another Reimbursement type to add new.
Step 6: Enter the amount
- Type the default amount or leave it blank, and just enter the amount as you run payroll.
Step 7: Rename the pay type
- Hit the Edit icon next to Reimbursement to rename this pay type.
Step 8: Finishing up
- Press the Save button when you’re finished.
Type other details
Enter some other information, including:
- Amount: Type the amount owed to your Employee. (Break down the amount into different line items if tracking or making billable for multiple customers).
- Billable: Check the box under Billable if you want to offset the expense onto your customer’s invoice (Optional).
- Customer: Choose a customer from the drop-down menu if you are looking to track the expense for a specific customer or customers (Optional).
Note: The Customer and Billable fields are not available in QuickBooks Online Simple Start, but in QuickBooks Online Plus and Advanced, you may enable this feature.
Step 5: Finishing up
- Press the Save or Save and Close buttons.
How to Record the Expense for Future Payments
To record an expense for future payments, create a Journal Entry. Credit the liability account for the amount owed, debit the expense account for the purchase, and save.
Step 1: Select Journal Entry
- Click + New, and then choose Journal Entry.
Step 2: On the first line
- Click Liability
- Select your liability account under Account.
- Type the amount you owe your Employee
- In Credits, enter the amount you owe your Employee.
- Find the employee’s name
- Navigate to the Name drop-down menu and then locate the name of your Employee.
Step 3: On the Second line
- Opt for the expense account
- Select the expense account that fits the purchase your Employee made from the Account section.
- Enter the purchase amount
- Under Debits, type the purchase amount.
Step 4: Finishing up
- Hit the Save and Close icons.
After recording your Journal Entry, you can now pay them using a check/expense.
How to Check Your Employee Reimbursements
If you haven’t paid your Employee in full, you can run a Transaction detail report to know how much you still owe them. To check unpaid employee amounts, run a Transaction Detail by Account report: customize the report, set the period, group by Employee, select the liability account, add the employee’s name, and run the report.
Adhere to the following steps:
Step 1: Look for Transaction Detail by Account
- Hover over Reports and then search for Transaction Detail by Account.
Step 2: Click Customize
- Open the report and hit the Customize tab.
Step 3: Select the Report Period drop-down and the range of your transaction
- Click on the Report period drop-down under the General section and then select the range of your transaction.
Step 4: Choose the Group By drop down and Employee
- From the Rows/Columns section, select the Group By drop-down menu and then Employee.
Step 5: Opt for the Distribution Account drop-down and set up the Employee Reimbursement account/ the liability account
- Choose the Distribution Account drop-down in the Filter section and then select the Employee Reimbursement account or the liability account that you’ve created.
Step 6: Hit the Employee drop-down & add your employee name
- Select the Employee drop-down and then enter your Employee’s name.
Note: If you want the report to show what you owe all employees, leave this set to All.
Step 7: Finishing up
- Press the Run report at the end.
Record Employee Reimbursement in QuickBooks Online Payroll
If your employees used their personal funds to pay a business expense, it is advisable to record the expense when it is accrued and pay them later.
Here’s how:
Record the Expense
You need to first record the expense before paying your employees. Set up a Liability Account to record expenses when employees report them.
Follow these steps to set up a new account:
Step 1: Add the Account
- Set the account type as Liabilities.
Step 2: Save your Account
- Under Other Current Liabilities, save the Account.
Step 3: Set your tax form
- Mark your tax form section as Other Current Liabilities.
Step 4: Give your Account a unique name
- Provide your Account a name that makes sense to you, such as Employee Expense Reimbursements Payable.
Step 5: Finishing up
- Press Save.
Add the Expense as a Journal Entry
Step 1: Select Journal Entry
- Click + New and then choose Journal Entry.
Step 2: On the first line
- Select your liability account under the Account section.
- In Credits, type the amount you owe your employee.
- Choose the Name drop-down and then locate the name of your employee.
Step 3: On the Second line
- Under Account, click on the expense account that fits the purchase your employee made.
- Enter the purchase amount into the Debits column.
Step 4: Finishing up
- Hit the Save and Close icons.
After recording the expense, you can now pay your employee through Payroll.
Pay Your Employee
You are recommended to set up employee reimbursements in your Payroll. To set up employee reimbursements in QuickBooks, go to Payroll & Expenses, select the employee, and choose Reimbursement under Pay Types. Review your reimbursement mapping in Payroll Settings, then add the reimbursement amount during payroll processing.
Follow the step-by-step information given below:
Add or Edit Pay Types in QuickBooks
To add or edit pay types in QuickBooks, go to Payroll & Expenses, select the employee, choose Reimbursement under Common Pay Types, leave the recurring amount blank, and click Save.
Step 1: Navigate to Payroll & Expenses
- Head to Payroll and then select Employees.
Step 2: Select the Employee
- Choose your employee.
Step 3: Click Start/ Edit
- Press either Start or Edit from Pay types.
Step 4: Go for Reimbursement
- Select Common pay types and then click on Reimbursement.
Step 5: Leave Recurring Amount Blank
- Leave your Recurring Amount blank.
Step 6: Finishing up
- Click on Save.
Review the Mapping for your Reimbursements
To review reimbursement mapping, go to Payroll Settings, edit Wage Expenses, select your Reimbursement liability account, and save. When running payroll, add the reimbursable amount to ensure payment.
Step 1: Go to Payroll Settings
- Move to the Gear icon at the top right and then click on Payroll Settings.
Step 2: Click on the Pencil icon
- In Accounting, hit the Pencil icon.
Step 3: Browse to Wage Expenses
- Scroll down to Wage Expenses and then choose the Pencil icon.
Step 4: Scroll down to Reimbursements & select the liability account
- Go through Reimbursements and then select the liability account you made earlier.
Step 5: Finishing up
- Press Save and then Done.
When you next run Payroll, add the amount to be reimbursed under the Reimbursements box. So, your employees will then be paid.
Bottom Line!
Reimbursement is when a business pays back an employee, client, or other people for money they spent out of their pocket or for overpaid money. Some examples are getting money back for business costs, insurance premiums, and overpaid taxes. Whether you are a small business owner, accountant, or bookkeeper, recording reimbursements is essential for maintaining accurate financial records and transparency in the books.
Frequently Asked Questions
How to record a reimbursement in QuickBooks Online?
To record a reimbursement in QuickBooks Online, you can:
- Go to dashboard
- Click the + button
- Click Expense from the dropdown menu
- Select the Bank Account to fund the reimbursement under the Account column
- Add other information
- Save the Expense Entry
How do you categorize a reimbursement in QuickBooks online?
If you want to create a reimbursement category, then navigate the Charts of Accounts in QuickBooks:
- Select New, and then you can choose the
- Account Type “ Other Current Liabilities.
- Next, specify the Category’s Name, such as ‘Reimbursed Expenses,’
And assign it to the appropriate subaccount.
How to reflect a reimbursement in QuickBooks Online?
Here is how you can reflect reimbursement in QuickBooks Online:
In the Filter section, select the Distribution Account ▼ drop-down, then choose the Employee Reimbursement account or the liability account that you created. Select the Employee ▼ drop-down, then choose your employee’s name.
Note: If you want the report to show what you owe all employees, leave this set to All.
Disclaimer: The information outlined above for “How to Record Reimbursement in QuickBooks Desktop and Online?” is applicable to all supported versions, including QuickBooks Desktop Pro, Premier, Accountant, and Enterprise. It is designed to work with operating systems such as Windows 7, 10, and 11, as well as macOS.
