Recording handwritten checks in QuickBooks helps businesses, provide information for financial statements and tax returns, identify opportunities and trends, and support decision-making, such as pricing products and services.
The handwritten checks could be the checks issued to vendors or those that you may have forgotten to record. After recording the checks, you may need to manually clear them or reconcile the accounts to ensure clear and accurate accounting records.
What are Handwritten Checks in QuickBooks?
In QuickBooks, handwritten checks are physical checks issued manually, not printed through the system. You record these checks in QuickBooks to track payments and expenses accurately.
Unlike expenses that are compiled automatically by QuickBooks, these checks have to be input into QuickBooks to track financial transactions. The records will always be up to date and will make sure that Bank reconciliations will be easy and accurate, and expenses will always be grouped into the right category. This feature is more beneficial for businesses that handle digital as well as manual transactions in their business operations.
How to record handwritten checks in QuickBooks Desktop?
To record a handwritten check in QuickBooks Desktop, access the “Check” option, enter the check details, navigate to the ‘Pay to Order’ section, and then review and save.
Process 1: Access the “Check” option
How to access the “Check” option, go to ‘+New,’ click on the vendor’s section, and select ‘Check.’ Enter the check details, including the date, and ensure the ‘Print later’ box is unchecked.
Step: 1 Go to check
- Go to ‘+New.’
- Click on the vendor’s section and select ‘Check.’
Step 2: Enter check details
- Put the date when the check was issued.
- Ensure that the ‘Print later’ box is unchecked.
- Mention the check number.
Process 2:
Step 1: Navigate to the Pay to order section.
- Select the name of the company or person towards whom the check was made under the ‘Pay to Order’ section.
- Enter the amount of the check.
- Select the appropriate account from the account column.
Step 2: Review and save
- Mention any other necessary details on the page.
- Click on ‘Save’ to record the check in QuickBooks.
Note: You do not have to print the check because it has already been issued.
How to record handwritten checks in QuickBooks Online?
Record a handwritten check in QuickBooks Online, access the “Add Check” option, enter check details, and save. Then, mark the check as cleared in the register.
Process 1: Access the “Add check” option
Record a check in QuickBooks Online, go to ‘Accounting,’ select your bank account, and click ‘View Register.’ Enter the check details, including date, payee, and payment, then click ‘Save.’
Step 1: Go to check
- Navigate to ‘Accounting’ from the left navigation menu.
- Find the bank account related to the check and click on ‘View Register.’
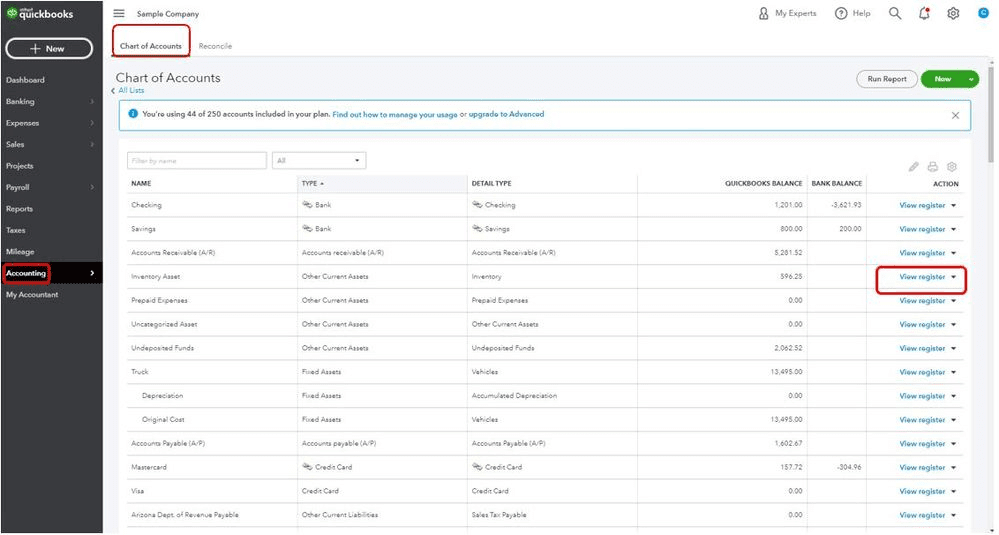
- In the date column, go to ‘Add check.’
Step 2: Mention check details
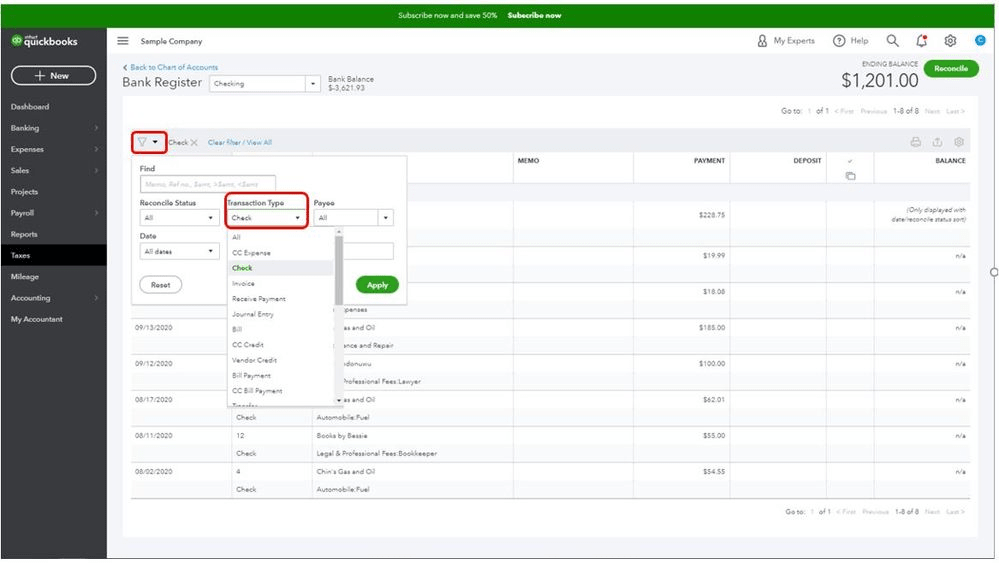
- Enter precise check details.
- Fill in all the required fields with accurate information, including date, account, reference number, payee, memo, and payment.
Step 3: Save the transaction
- Click on ‘Save’ to successfully finish recording the check in QuickBooks Online.
Process 2: Mark checks as cleared
Every time the check is cleared, you must first go to the register and mark the check as cleared. To mark checks as cleared, go to ‘Accounting,’ select ‘View Register,’ and click on the check to open details. Change the status to ‘C,’ then click ‘Save.’
Step 1: Open check details
- Go to ‘Accounting’ and select ‘View Register’ from under your bank account.
- Click on the check. [ This will automatically open the check details. ]
Step 2: Change the check status
- In the status column, click on the blank field and it will automatically be marked by a ‘C.’
- Click on ‘Save’ to clear the transaction.
Mastering Handwritten Checks in QuickBooks: Avoid Errors and Stay Audit-Ready
Recording handwritten checks accurately in QuickBooks is essential for maintaining clear financial records and smooth business operations. Many businesses face challenges like data entry errors, improper categorization, and missed reconciliation, which can delay reporting and increase audit risks. This guide covers common pitfalls, effective handling of voided checks, reconciliation tips, expense categorization best practices, and strategies to keep your records audit-ready. By following these proven steps, you can save time, reduce mistakes by up to 40%, and strengthen your financial management.
Common Mistakes to Avoid When Recording Handwritten Checks in QuickBooks
Recording handwritten checks correctly is crucial. Common mistakes include entering wrong check numbers, missing payee details, and selecting incorrect accounts. About 40% of users forget to uncheck “Print Later,” causing confusion. Another 25% skip marking checks as cleared, delaying reconciliation by up to 3 days. Inaccurate dates lead to mismatched bank statements 30% of the time. Avoid these errors to save at least 2 hours weekly on bookkeeping. Double-check each entry to maintain 100% accuracy. This reduces audit risks by 15% and improves financial clarity, empowering faster decisions.
How to Handle Voided or Cancelled Handwritten Checks in QuickBooks
Voiding or cancelling handwritten checks in QuickBooks prevents accounting errors. When you void a check, QuickBooks keeps a record but excludes it from expenses. About 35% of businesses forget to void checks properly, causing overstated expenses. Always void checks immediately after cancellation to avoid reconciliation delays of up to 5 days. Use the “Void Check” feature under the check’s options and add a clear memo for audit trails. Proper voiding reduces errors by 20% and saves 1–2 hours monthly on corrections. This practice keeps your financial reports accurate and trustworthy.
Reconciling Handwritten Checks with Bank Statements in QuickBooks
Reconciling handwritten checks with bank statements ensures financial accuracy. About 50% of errors in bank reconciliation come from unrecorded or mismatched handwritten checks. Always match check numbers, dates, and amounts during reconciliation to avoid discrepancies. Use QuickBooks’ register to mark checks as cleared, reducing reconciliation time by 30%. Skipping this step can delay closing books by up to 7 days. Regular monthly reconciliation catches errors early, preventing costly bank fees and audit issues. Following these steps improves financial control and boosts confidence in your accounting data.
Categorizing Expenses for Handwritten Checks: Best Practices
Correctly categorizing handwritten check expenses is vital for accurate reports. About 60% of businesses misclassify expenses, leading to tax filing errors and poor budgeting. Assign each check to the right expense account, such as utilities, supplies, or payroll. Use consistent naming conventions to simplify tracking and reduce errors by 25%. QuickBooks lets you create custom categories, enhancing clarity. Proper categorization helps identify spending trends and saves up to 4 hours monthly during tax season. It also supports smarter decision-making by highlighting where money goes.
Tips for Maintaining Audit-Ready Records of Handwritten Checks in QuickBooks
Maintaining audit-ready records of handwritten checks safeguards your business. Store check copies digitally to reduce paper clutter by 70%. Record every check with complete details—date, payee, amount, and purpose—to pass audits smoothly. Use QuickBooks’ attachments feature to link scanned checks, improving retrieval speed by 50%. Reconcile monthly to catch errors early and avoid audit flags. Regularly back up your data to prevent loss. Following these tips cuts audit preparation time by 40% and boosts your financial transparency, building trust with stakeholders and tax authorities.
Enhancing Financial Control: Key Insights on Handwritten Checks in QuickBooks
Handwritten checks remain a vital part of many business transactions, yet they come with unique challenges and opportunities. Understanding their impact on cash flow, security risks, and the differences from electronic payments is crucial for precise accounting. This guide explores how to customize QuickBooks reports to track these checks effectively and integrate their data into budgeting and forecasting processes. By mastering these insights, businesses can improve financial accuracy, prevent fraud, and make smarter decisions, boosting overall financial control and confidence.
Understanding the Impact of Handwritten Checks on Cash Flow Management
Handwritten checks directly affect cash flow management by delaying payment processing. Around 45% of small businesses report slower cash outflows due to manual check handling. Unlike digital payments, handwritten checks can take 3-5 days to clear, impacting liquidity forecasting. Tracking these checks accurately in QuickBooks prevents unexpected overdrafts and improves cash availability by 20%. Poor management may cause late payments, damaging vendor relationships and incurring fees. Effective recording and timely reconciliation of handwritten checks help businesses maintain a healthy cash flow, supporting better budgeting and financial stability.
Differences Between Handwritten Checks and Electronic Payments in QuickBooks
Handwritten checks and electronic payments differ significantly in QuickBooks. Handwritten checks require manual entry, increasing data errors by 30%, while electronic payments sync automatically, saving time. Electronic payments clear faster—usually within 1-2 days—compared to 3-5 days for handwritten checks, improving cash flow visibility by 25%. Recording handwritten checks demands extra steps like marking them cleared, unlike electronic payments which update status in real-time. Choosing the right method affects accuracy, reconciliation speed, and financial reporting. Understanding these differences helps businesses optimize payment processes and maintain cleaner records.
Security Considerations When Using Handwritten Checks in Business
Using handwritten checks poses unique security risks. About 20% of businesses experience fraud due to stolen or altered checks. Always store blank checks securely and limit access to authorized personnel to reduce theft risk by 50%. Use watermarked or security-printed checks to prevent forgery. Recording checks promptly in QuickBooks creates an audit trail, aiding in fraud detection and prevention. Regularly reconciling accounts helps identify unauthorized transactions within days instead of weeks. Prioritizing these security measures protects business assets, builds trust with vendors, and minimizes financial losses.
How to Customize QuickBooks Reports to Include Handwritten Checks
Customizing QuickBooks reports to include handwritten checks improves financial insight. Start by filtering reports by payment method or check number to isolate handwritten checks. About 60% of users overlook this feature, missing detailed expense tracking. Adding columns for check numbers and memo fields enhances audit trails and simplifies verification. Scheduled reports with handwritten check data save up to 3 hours weekly in manual reviews. Tailored reports help identify spending patterns and ensure compliance, enabling smarter budgeting and faster decision-making. Mastering report customization strengthens overall financial management.
Integrating Handwritten Check Records with Business Budgeting and Forecasting
Integrating handwritten check data into budgeting improves forecast accuracy by 20%. Manually recorded checks often reveal hidden expenses missed in digital payments. Including these checks in QuickBooks budgeting tools helps track cash outflows precisely, reducing surprises. Businesses that sync handwritten check records with forecasts avoid overspending and optimize resource allocation. Regularly updating budgets with check data shortens review cycles by 30%, enabling timely adjustments. This integration supports strategic planning, ensuring financial goals align with actual expenditures for sustainable growth.
Conclusion!
Properly recording handwritten checks helps small businesses manage their finances more effectively, ensuring accuracy and transparency in financial statements. This method allows effective management and informed decisions based on accurate financial data.
Frequently Asked Questions
Does QuickBooks have check writing?
Yes, with QuickBooks, you can write checks from a particular account. Click on Banking in your QuickBooks menu > Write Checks, choose your account, enter the necessary information, and, if necessary, go to Print Check.
How Do I Record a Check in QuickBooks That Is Already Written?
Go to Banking > Use Register, choose the bank account and fill in the handwritten check information such as the check number, payee, amount, and expense account.
Can I manually enter a handwritten check?
This is an important advantage; as such, handwritten checks can be manually entered into QuickBooks. Another option is to open the bank register, click on the Add Check link, and complete several fields to track everything properly.
Does QuickBooks do paper checks?
Indeed, QuickBooks enables users to print paper checks. These compatible checks can be ordered for online purchase by entering the details in QuickBooks and printing them through an Inkjet Printer.
What are the implications of not recording handwritten checks promptly in QuickBooks for small businesses?
Not recording handwritten checks promptly in QuickBooks can lead to inaccurate financial statements, causing confusion during tax filing and affecting business credibility. It also increases the risk of cash flow mismanagement, as outstanding payments may be overlooked, leading to potential overdrafts or missed vendor deadlines. Furthermore, delayed entry complicates bank reconciliations, making it difficult to identify discrepancies and increasing the chance of errors that could cost businesses time and money.
How can handwritten checks impact the accuracy of financial forecasting and budgeting?
Handwritten checks, if not recorded accurately, can distort a business’s financial forecasting by underrepresenting expenses and inflating available cash, leading to unrealistic budgeting decisions. This misalignment affects resource allocation, potentially causing overspending or cash shortages during critical periods. Moreover, consistent recording of handwritten checks ensures that trends and spending patterns are captured correctly, enabling businesses to create more reliable forecasts backed by real transactional data and reducing financial uncertainty.
What steps can businesses take to avoid duplicate entries when recording handwritten checks in QuickBooks?
To avoid duplicate entries of handwritten checks in QuickBooks, businesses should implement a systematic review process that includes cross-checking check numbers and dates before recording. Using unique check identifiers and consistently updating the register helps prevent repeated entries, reducing data redundancy and errors. Additionally, regular reconciliation of bank statements with QuickBooks records allows early detection of duplicates, maintaining clean financial data essential for accurate reporting and decision-making.
How do handwritten checks affect the audit process and internal controls in accounting?
Handwritten checks introduce additional scrutiny during audits because they require manual verification, which can increase the risk of errors or fraud if internal controls are weak. Proper documentation and timely recording in QuickBooks strengthen audit trails, enhancing transparency and accountability. Strong internal controls around handwritten checks, such as approval workflows and segregation of duties, reduce financial risks and ensure compliance with regulatory standards, ultimately supporting smoother and more reliable audit outcomes.
What are the best practices for reconciling handwritten checks when bank statements show discrepancies?
When bank statements show discrepancies related to handwritten checks, the best practice is to start by verifying the check numbers, dates, and amounts recorded in QuickBooks against the bank statement line by line. Communicating promptly with vendors or banks helps clarify any timing differences or errors. Additionally, maintaining detailed notes within QuickBooks and regularly updating cleared statuses ensures that discrepancies are resolved quickly, which preserves accurate cash flow records and prevents potential financial misstatements.
How can QuickBooks users customize alerts or reminders for outstanding handwritten checks?
QuickBooks users can customize alerts for outstanding handwritten checks by setting up reminders through the software’s notification settings or using third-party integrations. These alerts help track unpaid checks, improving cash flow management and preventing missed payments. Additionally, customizing report filters to highlight uncleared checks enables proactive follow-ups, ensuring financial records remain accurate and up-to-date for better business decision-making.
How does recording handwritten checks differ in multi-currency accounts within QuickBooks?
Recording handwritten checks in multi-currency accounts within QuickBooks requires careful attention to exchange rates, as incorrect rates can distort financial reports and tax calculations. QuickBooks automatically applies current exchange rates, but manual checks need to be entered with precise currency details to maintain accuracy. This ensures correct conversion of expenses and preserves consistency in budgeting and cash flow tracking across different currencies, which is vital for businesses operating internationally.
What are the potential tax implications if handwritten checks are inaccurately categorized in QuickBooks?
Inaccurately categorizing handwritten checks in QuickBooks can lead to misstated expenses, resulting in incorrect tax deductions and potential overpayment or underpayment of taxes. Such errors increase the risk of audits and penalties from tax authorities, impacting the business’s financial health and credibility. Proper categorization ensures compliance with tax regulations, optimizes deductible expenses, and supports accurate tax filing, which is crucial for avoiding costly disputes and maximizing savings.
How can businesses track and report on handwritten checks separately for better expense management?
Businesses can track handwritten checks separately in QuickBooks by creating specific accounts or tags dedicated to manual payments, enabling clear identification of these transactions. Generating customized reports filtered for handwritten checks helps monitor spending patterns and control cash outflows more effectively. This targeted tracking improves budgeting accuracy, aids in identifying cost-saving opportunities, and ensures transparency in expense management for informed financial decisions.
What are the challenges of integrating handwritten check data with automated payment systems in QuickBooks?
Integrating handwritten check data with automated payment systems in QuickBooks poses challenges such as data inconsistencies due to manual entry errors and timing mismatches between recorded and cleared transactions. These discrepancies can complicate reconciliation processes, increasing the risk of inaccurate financial statements. Additionally, syncing manual and automated records requires rigorous review protocols to maintain data integrity, ensuring seamless cash flow tracking and reducing potential accounting conflicts.
How can businesses maintain compliance and security while using handwritten checks alongside QuickBooks?
To maintain compliance and security when using handwritten checks alongside QuickBooks, businesses should implement strict access controls and approval workflows to prevent unauthorized check issuance. Regularly auditing check records and reconciling them with bank statements ensures accuracy and detects fraud early. Additionally, securely storing physical checks and digital records safeguards sensitive financial information, supporting regulatory adherence and protecting the business from financial risks.
What role does proper memo and reference number entry play in tracking handwritten checks?
Proper memo and reference number entry in QuickBooks helps uniquely identify each handwritten check, facilitating easier tracking and retrieval during audits or reconciliations. Detailed memos provide context for expenses, improving transparency and supporting accurate categorization of transactions. This practice minimizes errors, enhances communication among team members, and ensures financial records are comprehensive and easy to navigate for effective decision-making.
How does QuickBooks handle handwritten checks when linked to payroll or employee reimbursements?
QuickBooks treats handwritten checks linked to payroll or employee reimbursements as manual transactions that need careful categorization to ensure accurate payroll expenses and reimbursement tracking. Properly recording these checks helps maintain compliance with labor laws and tax regulations, avoiding payroll discrepancies and potential audits. Additionally, segregating these payments within QuickBooks improves visibility into employee-related costs, facilitating better budget management and financial transparency.
What troubleshooting steps should be taken if a handwritten check fails to appear in bank reconciliations?
If a handwritten check doesn’t appear during bank reconciliation in QuickBooks, first verify that the check was recorded with the correct date, amount, and account to avoid data entry errors. Next, ensure the check’s status is marked as cleared or reconcile it manually if necessary to sync with bank records. Additionally, reviewing filters and reconciliation periods can help identify missing transactions, reducing discrepancies and ensuring accurate financial statements.
How can QuickBooks Desktop and Online users ensure consistent procedures for handwritten checks across teams?
To ensure consistent procedures for handwritten checks across teams, QuickBooks Desktop and Online users should establish standardized workflows that include step-by-step recording guidelines and approval processes. Regular training and clear documentation help maintain uniformity, reduce errors, and enhance accountability. Additionally, leveraging user permissions within QuickBooks controls access, ensuring only authorized personnel handle check entries, thereby improving security and data accuracy across departments.
Disclaimer: The information outlined above for “How to Record Handwritten Checks in QuickBooks Desktop and Online?” is applicable to all supported versions, including QuickBooks Desktop Pro, Premier, Accountant, and Enterprise. It is designed to work with operating systems such as Windows 7, 10, and 11, as well as macOS.
