Managing employer-paid health insurance in QuickBooks is crucial for keeping your books accurate and ensuring compliance with tax regulations. Whether you’re using QuickBooks Desktop or Online, properly recording health insurance expenses ensures that employee benefits are accounted for correctly, and it simplifies the payroll process.
This guide will walk you through the process of setting up and recording employer-paid health insurance, from creating the necessary accounts to categorizing the transactions. We’ll explore how to efficiently track these expenses, ensure accurate reporting for tax purposes, and streamline payroll entries to maintain smooth financial operations. By understanding the right way to record employer-paid health insurance, you can better manage your business’s cash flow, enhance transparency in your financial statements, and avoid costly mistakes.
Both QuickBooks Desktop and QuickBooks Online offer user-friendly features to help you manage health insurance expenses, with slight differences in navigation and features between the two. This guide will cover the step-by-step instructions for both version (Desktop and Online), ensuring that you have all the information you need to manage employer-paid health insurance benefits effectively.
What is Employer Paid Health Insurance?
Under the Affordable Care Act, also known as Obamacare, most Americans are required to maintain a basic level of health insurance referred to as minimum essential coverage defined by the Department of Health and Human Services.
The term “employer-sponsored coverage” includes not only insurance for current employees and their families, but can also include retired employees. Federal law gives former employees the right to stay on their employer’s health insurance, at their own expense, for a time after leaving a job. That, too, is employer-sponsored coverage.
Employers with at least 50 full-time employees or full-time equivalents are typically required to provide health coverage to their workers. A company with fewer than 50 full-time employees and equivalents is not required to provide coverage, although it may qualify for the Tax Credit for Small Employer Health Insurance Premiums if it chooses to sponsor coverage for its workers.
In 1943, the Internal Revenue Service allowed employers to provide tax-free health insurance to their employees. Not only was this a tax break for employers, but employees could receive employer contributions to their health insurance premiums free from income taxes—making it the cheapest and most accessible way to get health coverage at the time.
If your company has an insurance benefit plan, you need to set up and manage payroll items for your insurance benefit plan in QuickBooks Online Payroll and QuickBooks Desktop Payroll to track and tax it appropriately.
However, if you don’t have an insurance benefit plan, QuickBooks has partnered with Allstate Health Solutions to provide employee health benefit options for QuickBooks Online Payroll customers.
Things to do before recording employer-paid health insurance benefits in QuickBooks!
In order to set up, add, edit, and track insurance benefits plans or employer health benefits, you must determine the type of health benefit plan or insurance benefit plan.
Let’s understand this with the infographic presented here:

Note: You must keep the policy details of the insurance benefits from your provider and accordingly select payroll items for medical, vision, or dental insurance.
W-2 Forms
Employee benefits are recorded in the W-2 Forms which are submitted to the IRS for reporting purposes. W-2 tax forms, also known as the Wage and Tax Statement, is a document an employer sends to each employee and the Internal Revenue Service (IRS).
W-2 Forms record employee benefits given by the employer, and it is submitted to the IRS by the employer. This form shows the important info about the income you’ve earned from your employer and the amount of taxes withheld from an employee’s paycheck. You use this form to file your federal and state taxes, helping you in payroll management, tax accounting, and tax filing. A W-2 employee is someone whose employer deducts taxes from their paychecks and submits this information to the government.
Record Employer Paid Health Insurance in QuickBooks Desktop
Employer-paid health insurance must be recorded in QuickBooks Desktop to maintain the appropriate financial documentation and reflect the employer’s portion of the employee health benefits. For this, first set up deduction and company contribution items in the Payroll Item List. Customize each item, enter the insurance agency details, and set tax tracking types. Finish by adding these items to employee profiles.
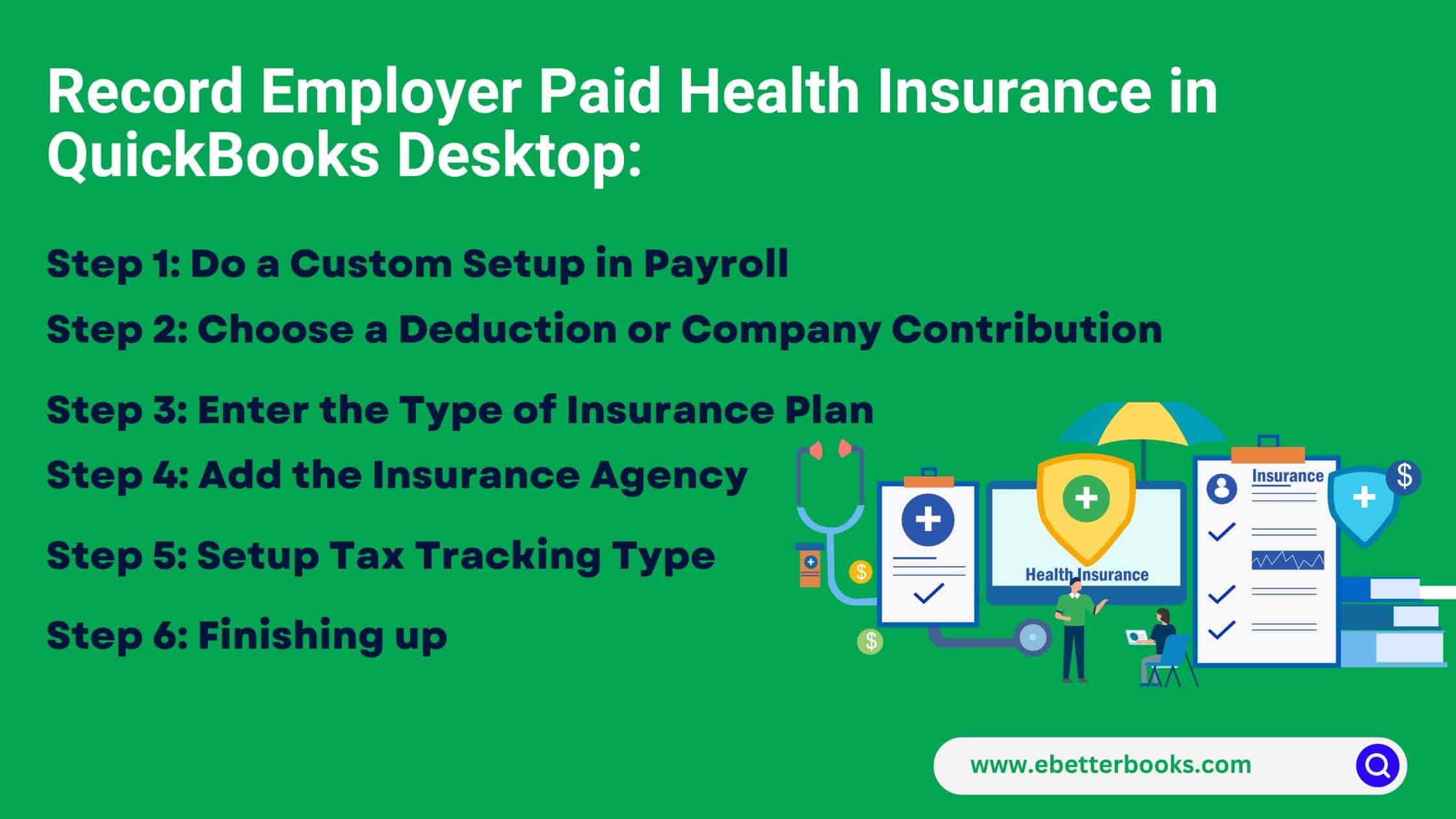
Part 1: Setting up deduction items for health insurance benefit
Create a deduction item if your employee pays into their health insurance plan. However, if your company also contributes, create a company contribution.
Here’s how:
Step 1: Do a Custom Setup in Payroll
Navigate to the Lists menu and then Payroll Item List. After this, click on the Payroll Item dropdown, then press New. Select Custom Setup and press Next. \
Step 2: Choose a Deduction or Company Contribution
Choose Deduction and Company Contribution and then hit the Next tab.
Step 3: Enter the Type of Insurance Plan
Enter the item names, such as medical, vision, and dental, and click Next.
Step 4: Add the Insurance Agency
Select the agency name to which liability is paid (or add it) and the account number. Then press Next.
Step 5: Setup Tax Tracking Type
Set the Tax Tracking Type to Premium Only/125 (for pre-tax) and None (for after-tax). Then, click Next three times.
For the None tax tracking type, choose net pay in the Gross vs. net window, then hit the Next icon.
Step 6: Finishing up
Leave the Default rate and limit fields blank. You can add the rate and limit when the item is added to the employee profile. Press the Finish button.
Part 2: Setting up company contribution item in QuickBooks Desktop
The set up a company contribution item in QuickBooks Desktop, go to Payroll Item List, choose Custom Setup, select Company Contribution, enter details, set up tax tracking, and finalize.
Following the step-by-step information below:
Step 1: Do a Custom Setup in Payroll
Hover over the Lists menu and select the Payroll Item List. After this, choose the Payroll Item dropdown, then click New. Select Custom Setup and press Next.
Step 2: Select Company Contribution
Choose Company Contribution and then hit the Next icon.
Step 3: Enter the Item name
Enter a name for the item and click Next again.
Step 4: Add the Insurance Agency
Select the agency name to which the liability is paid (or add it), and type the account number. Later, choose the liability and the expense account where you want to track the item, then click Next.
Step 5: Set up Tax Tracking type
Under the Tax Tracking Type window, select the specific contribution item. Press Next twice.
Step 6: Decide Quantity, Rate and Limit
Under Calculate based on quantity, click Neither, then Next. Then, leave the Default rate and limit fields blank. You can also add the rate and limit when you add the item to the employee profile.
Step 7: Finishing up
Press the Finish icon.
Adding, Modifying, and Removing Payroll Items in QuickBooks Desktop
To add, modify, or remove payroll items in QuickBooks Desktop, use the Payroll Item List to edit or delete items and adjust employee payroll information as needed.
Part 1: Adding the Items to the Employee Profile
To add health insurance benefit items to an employee’s profile in QuickBooks Desktop, go to the Employee Center, select Payroll Info, add the items, enter the contribution amount and limit, and click OK.
Following the step-by-step information below:
Step 1: Type the Employee’s name
Hover over the Employees menu, then choose the Employee Center and click twice on the Employee’s name.
Step 2: Payroll Info
Select the Payroll Info section.
Step 3: Add the Health Insurance benefit items
Under the section for Additions, Deductions, and Company Contributions, add the health benefit insurance items.
Step 4: Enter the Contribution amount and limit
Enter the contribution amount per period and the limit.
Step 5: Finishing up
Press the OK button.
Note: Company contribution items show up under the Non-taxable Company Items or Taxable Company Items sections of pay stubs, depending on how an item is set up.
Part 2: Modify the Payroll Item
To modify a payroll item in QuickBooks Desktop, go to the Payroll Item List, right-click and select “Edit Payroll Item,” update the information, and click “Finish” to save changes.
Following the step-by-step information below:
Step 1: Edit the Payroll Item
Navigate to the Lists menu, and then choose the Payroll Item List. Then, hit right-click on the item and select Edit Payroll Item.
Step 2: Change/modify the info
Change the info as needed on each window.
Step 3: Finishing up
Press the Finish icon.
Part 3: Remove the Payroll Item in QuickBooks
To remove a payroll item in QuickBooks Desktop, go to Employee Center, select the employee, access Payroll Info, choose the item, press Delete, and click OK to finalize.
Following the step-by-step information below:
Step 1: Choose your Employee
Click on Employees and select Employee Center. Then, select your Employee.
Step 2: Payroll Info
Select the Payroll Info section.
Step 3: Enter the Amount and the Item name
Under the section for Additions, Deductions, and Company Contributions, select the amount (if there’s any) and the item name, and then press Delete on your keyboard.
Step 4: Finishing up
Hit the OK tab.
Creating Zero-Net Paychecks for employer-paid insurance in QuickBooks Desktop Payroll
How to set up a dummy addition item, go to Payroll Item List, select Custom Setup, choose Addition, name it, set to None for tax tracking, and finish. For company-paid insurance, do the same but select Deduction. Generate a payroll check by choosing Unscheduled Payroll, adding dummy items, and ensuring the check amount is zero.
Following the step-by-step information below:
Part 1: Set up a Dummy Addition Item
How to set up a dummy addition item, go to Payroll Item List, choose Custom Setup, select Addition, name the item, choose None for tax tracking, select Net Pay, and finish.
Following the step-by-step information below:
Step 1: Payroll Item List
Navigate to the Lists menu and then choose Payroll Item List.
Step 2: Do a Custom Setup
Right-click anywhere, then press New and select Custom Setup > Next.
Step 3: Select Addition
Opt for Addition and press Next.
Step 4: Type the Item Name
Enter the name of the item and click Next twice.
Step 5: Go for None
Hit the None icon under the Tax Tracking type drop-down menu and click Next three times.
Step 6: Net pay
Select Net Pay and hit Next.
Step 7: Finishing up
Press the Finish button.
Part 2: Create a Company Paid Insurance Item
Create a company-paid insurance item, go to Payroll Item List, choose Custom Setup, add a Deduction, name it, select None for tax tracking, choose Net Pay, and finish.
Following the step-by-step information below:
Step 1: Payroll Item List
Hit the Lists menu and then choose Payroll Item List.
Step 2: Do a Custom Setup
Click-right anywhere, then press New and select Custom Setup > Next.
Step 3: Add Deduction
Select Deduction, then press Next.
Step 4: Type the Deduction Name
Enter the deduction name and double-click on Next.
Step 5: Go for None
Choose None under the Tax tracking type drop-down menu. Then, hit Next three times.
Step 6: Net Pay
Press the net pay radio button.
Step 7: Finishing up
Click Next and then hit the Finish icon.
Part 3: Create the Payroll check
Create a payroll check, go to Employees > Pay Employees, select Unscheduled Payroll, update the date, open Paycheck Detail, clear all items, add dummy additions and deductions, enter a sample amount, and ensure the check amount is zero.
Following the step-by-step information below:
Step 1: Pay Employees
Hover over the Employees menu and then select Pay Employees.
Step 2: Select Unscheduled Payroll
Choose Unscheduled Payroll.
Step 3: Enter the current date
Update the date and then click the employee name.
Step 4: Open Paycheck Detail
Select the Open Paycheck Detail option.
Step 5: Clear all the Items
Remove all the items in the Earnings section.
Step 6: Other Payroll Items
Go to the Other Payroll Items section and then remove any addition or deduction items.
Step 7: Add the dummy addition & deduction item
Add the dummy addition and deduction item you’ve just created.
Step 8: Type a Sample Amount
Enter a sample amount (like 100).
Step 9: Finishing up
Make sure the Check Amount is zeroed out.
Liability Health Insurance (company paid) adjustment for zero-year-end balance
The adjust the liability for company-paid health insurance to zero at year-end, go to Payroll Taxes and Liabilities, select Adjust Payroll Liabilities, enter details, add the health insurance item, and finalize.
Following the step-by-step information below:
Step 1: Payroll Taxes and Liabilities
Hit the Employees tab at the top menu bar and then select Payroll Taxes and Liabilities.
Step 2: Adjust Payroll Liabilities
Choose Adjust Payroll Liabilities.
Step 3: Enter the Specific Date
Type in the Date and Effective Date.
Step 4: Go for Company
Click Company under Adjustment is for.
Step 5: Add the Health Insurance Items
Select the Health Insurance item and enter the Amount.
Step 5: Mark Accounts Affected
Tickmark the Accounts Affected checkbox and then hit OK.
Step 6: Finishing up
Press the OK button.
Reporting Employer Health Insurance on W-2 Forms in QuickBooks Desktop Payroll
To report employer health insurance on W-2 forms in QuickBooks Desktop, create a new payroll item under Payroll Item List, set up as a company contribution, and add it to employee paychecks before year-end.
Part 1: Create a Company Contribution Payroll item
To create a company contribution payroll item in QuickBooks Desktop, access the Payroll Item List, set up a new item as a company contribution, configure liability and expense accounts, and finalize the setup.
Following the step-by-step information below:
Step 1: Payroll Item list
Click on List and then select Payroll Item List.
Step 2: New Payroll Item
Hit the New Payroll Item tab.
Step 3: Do a Custom Setup
Select Custom Setup, then press the Next button.
Step 4: Add Company Contribution
Choose Company Contribution and then click Next.
Step 5: Name your Payroll Item
Give a name to the payroll item. For example, “Reportable Health Coverage Cost”. Later, hit the Next icon.
Step 6: Select the Liability Account
Choose the Liability account drop-down menu, and press Add new.
Step 7: Create a New Account
Select Other Expenses and create a new account name (like “Reportable Health Coverage“). Hit the Save & Close tab.
Step 8: Add the Expense Account
Navigate to the Expense account drop-down menu and then select the account you’ve just created. Click Next.
Note: Making the liability and expense accounts the same allows you to track your healthcare costs without impacting your financial reports. Press Yes on the warning prompt.
Step 9: Setup Tax Tracking type
Opt for the tax tracking type drop-down and then choose Health Coverage Cost.
Step 10: Finishing up
Press Next three times and then hit the Finish tab.
Part 2: Report the Amount on a Paycheck before the end of the year
You need to add the healthcare company contribution to your employees’ paychecks and run a payroll before the end of the year.
Record Employer Paid Health Insurance in QuickBooks Online
To check whether the payment must be correctly recorded as an expenditure transaction or not, you need to enter employer-paid health insurance in QuickBooks Online. For this, go to Payroll > Employees, add or modify deductions/contributions, select health insurance, enter provider details and amounts, then save.
Also, you may have to provide the required details such as the beneficiary, the date, the mode of payment, and the account from which the money will be deducted.
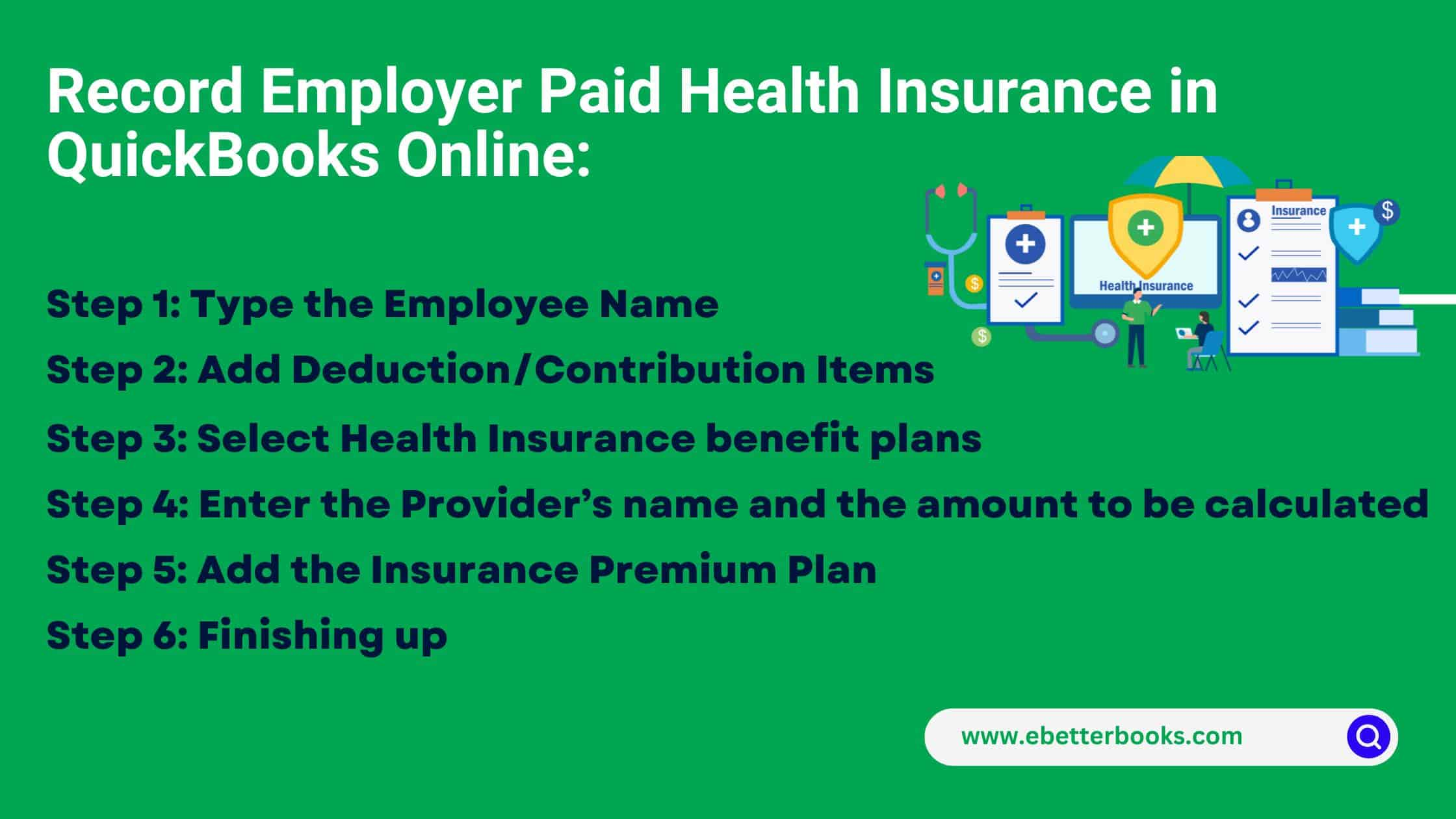
Part 1: Set Up & manage payroll items for your insurance benefit plan in QuickBooks Online
To set up insurance payroll items in QuickBooks Online, go to Payroll > Employees, add a deduction/contribution, select health insurance, enter the provider’s name and amount, choose premium type, and save.
Following the step-by-step information below:
Step 1: Type the Employee Name
Navigate to Payroll Menu> Employees and then choose your employee.
Step 2: Add Deduction/Contribution Items
Click on Start or Edit under the Deductions & contributions. Then, select + Add Deduction/contribution.
Step 3: Select Health Insurance benefit plans
Select the following from the dropdown menu:
- Deduction/contribution: Add deduction/contribution
- Deduction/contribution type: Health insurance
- Type: Choose Medical insurance, Vision Insurance, or Dental Insurance. If you’re setting up a pre-tax item not listed like commuter benefit, AFLAC accident or cancer, etc, click on Vision Insurance.
Step 4: Enter the Provider’s name and the amount to be calculated
Under the Description (appears on a paycheck) field, enter the provider’s name and select how your deduction is calculated, then enter the amount or percent per paycheck.
Step 5: Add the Insurance Premium Plan
Choose Pre-tax insurance premium or Taxable insurance premium. If you contribute a matching contribution, add an amount or percent per paycheck for the company contribution.
Step 6: Finishing up
Once completed, press Save, then click Done.
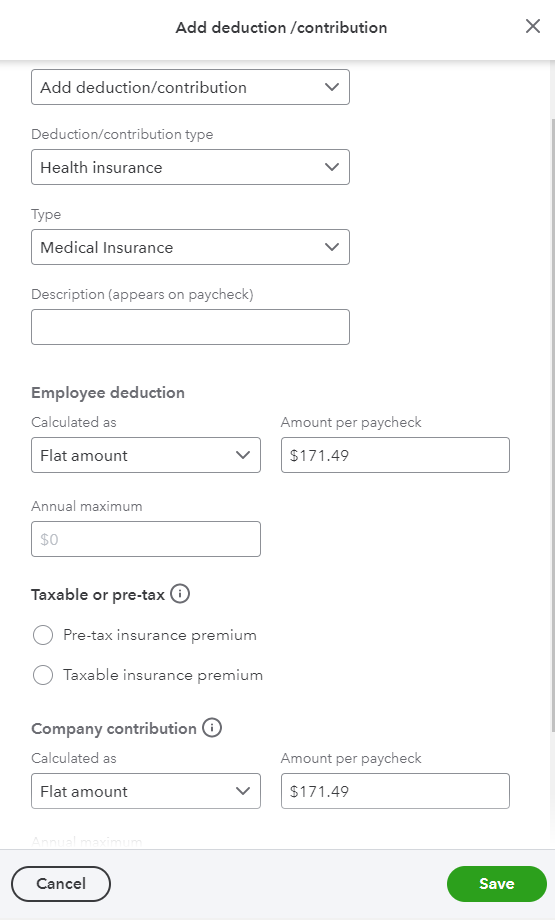
Part 2: Setting up a Company Contribution item in QuickBooks Online
To set up a company contribution in QuickBooks Online, navigate to Payroll > Employees, select the employee, add a deduction/contribution, choose the health insurance plan, enter the amount, and save.
Following the step-by-step information below:
Step 1: Type the Employee Name
Navigate to Payroll > Employees and then select your employee.
Step 2: Add Deduction/Contribution Items
Click on Start or Edit under the Deductions & contributions. Then, select + Add Deduction/contribution.
Step 3: Select Health Insurance benefit plans
Select the following from the drop-down menu:
- Deduction/contribution type: Select the contribution type.
- Type: Opt for the specific contribution item.
- Description: Type the name of the contribution or plan provider.
Step 4: Enter the Amount to be calculated
Under the Company contribution section, choose how the contribution is calculated. Then, enter the amount or percent per paycheck. If you want to specify an annual maximum amount for company contributions, write down the amount in the Annual Max field.
Step 5: Finishing up
Press the Save button.
Note: Company contribution items are displayed under the Other Pay/Contributions section of pay stubs.
Part 3: Editing or Removing an Insurance Item in QuickBooks Online
To edit or remove an insurance item in QuickBooks Online, go to Payroll > Employees, select the employee, modify or delete the contribution, and press Save and Done.
Following the step-by-step information below:
Step 1: Enter the Employee Name
Hover over Payroll > Employees and then select your employee.
Step 2: Modify and Remove the Deductions & contributions
From Deductions & contributions, choose Start or Edit. Then, click on Edit beside the contribution you want to modify or hit the Trash bin icon to remove the contribution.
Step 3: Finishing up
Press Save and then Done.
Reporting Employer Health Insurance on W-2 Forms in QuickBooks Online Payroll
To report employer health insurance on W-2 forms in QuickBooks Online Payroll, go to Taxes > Payroll Taxes > Filings > Resources, edit Box 12/13, enter amounts in Box 12DD and Box 12FF, and click Submit.
Following the step-by-step information below:
Step 1: Add Payroll Taxes, Filings, and Resources
Go to Taxes, then select Payroll Taxes > Filings > Resources.
Step 2: Select Employee W-2 Forms
Choose W-2s and then select Edit Box 12/13 on W-2 Copies B, C, & 2 (employee) from Employee W-2s.
Step 3: Type the Dollar amount
Enter the dollar amount for each employee:
- Use Box 12DD for the coverage you provide your employees.
- Use Box 12FF for reimbursements you give your employees.
Step 4: Finishing up
Click Submit.
How to set up health insurance reimbursement in QuickBooks Online?
To set up health insurance reimbursement for an employee in QuickBooks Online (QBO), follow these steps:
Step 1. Create a Reimbursement Item:
- Go to Payroll > Employees.
- Select the employee.
- Under Pay types, choose Start or Edit.
- Scroll down to the Additional Pay Types section and select Reimbursement.
- If a reimbursement type is already listed, select it or choose + Another Reimbursement type to add a new one.
- Set a default amount or leave it blank to enter the amount during payroll.
- Optionally, rename the reimbursement type by selecting Edit next to it.
- Click Save when done.
Step 2. Enter Reimbursement in Paycheck:
- When running payroll, enter the reimbursement amount in the Reimbursement field.
How do I categorize employee health insurance in QuickBooks?
When managing or recording health insurance expenses in QuickBooks, ensure proper categorization to maintain accurate financial records. Here’s a streamlined approach to categorize health insurance expenses:
Step 1: Create a Health Insurance Expense Account
Set up a specific expense account for health insurance. Categorize all health insurance-related payments here to separate them from other expenses.
Step 2: Avoid Duplicating Expenses
- For employee deductions and employer contributions, avoid duplicating expenses by properly assigning categories.
- In the “Employee Profile” under Deductions, set the “Company Contribution” field to
0.00orNoneif you notice duplication.
Step 3: Allocate Expenses Correctly
- For employee deductions, ensure these accumulate in a liability account throughout the month.
- At the month’s end, reconcile by creating a journal entry. Adjust the liability account and allocate remaining amounts to the health insurance expense account.
Step 4: Track Payments Timely
If health insurance is paid at the start of the month, categorize it in the banking tab as “Health Insurance Expense.” Adjust liabilities later during reconciliation.
Step 5: Fix Duplicated Entries
- Review transaction journals to find accounts affected by duplication.
- Reverse these transactions to correct overstated expenses.
How to Record Health Insurance Payments in QuickBooks?
You can record health insurance payments in QuickBooks using one of three methods: Payroll Item, Expense Transaction, or Journal Entry.
1. Using a Payroll Item
- Go to Lists > Payroll Item List.
- Click Payroll Item > New.
- Choose Custom Setup > Next.
- Select Deduction or Company Contribution > Next.
- Name the item (e.g., Medical, Vision, Dental).
- Enter the agency, account number, tax tracking type, contribution amount, and limit.
- Click OK to save.
2. Recording as an Expense Transaction
- In QuickBooks, go to Expenses.
- Click New Transaction > Expense.
- Enter details like date, payee, payment method, and amount.
- Categorize it under Health Insurance.
- Attach receipts or documentation if needed.
3. Using a Journal Entry
- Click New (top left of QuickBooks Online).
- Select Journal Entry under the Other section.
- Enter the relevant accounts for health insurance payments.
- Click Save and Close.
How employer-paid health insurance affect payroll taxes in QuickBooks?
Employer-paid health insurance significantly influences payroll taxes in QuickBooks. Understanding this impact is crucial for accurate financial reporting and compliance. Here’s a detailed, step-by-step guide to help you navigate this process effectively.
Understanding Tax Implications of Employer-Paid Health Insurance
- Federal Income Tax: Employer contributions to employee health insurance premiums are generally exempt from federal income tax.
- Social Security and Medicare Taxes (FICA): These contributions are typically not subject to FICA taxes.
- Federal Unemployment Tax Act (FUTA): Employer-paid health insurance premiums are usually exempt from FUTA tax.
Prerequisites & Considerations Before Recording Health Insurance in QuickBooks
Before recording health insurance in QuickBooks, it’s essential to address several key areas to ensure accurate financial reporting and compliance. Here’s a detailed, step-by-step guide:
1. Tax Implications of Employer-Paid Health Insurance
- Determine Taxability: Assess whether the health insurance premiums you pay on behalf of your employees are taxable. Generally, employer-paid premiums are exempt from federal income and payroll taxes.
- W-2 Reporting: The Affordable Care Act mandates that employers report the total cost of employer-sponsored health coverage on employees’ W-2 forms. This amount includes both employer and employee contributions but is not taxable; it’s for informational purposes only.
2. Ensuring Compliance with ACA Requirements
- Identify Applicable Provisions: Depending on your organization’s size, different ACA provisions may apply. For instance, employers with 50 or more full-time equivalent employees are subject to the Employer Shared Responsibility provisions.
- Offer Minimum Essential Coverage (MEC): Ensure that the health insurance plan provides MEC and is affordable, as defined by the ACA, to avoid potential penalties.
- Reporting Obligations: Familiarize yourself with ACA reporting requirements, such as Forms 1094-C and 1095-C, which provide information about health coverage offered to employees.
3. Differences Between Pre-Tax and Post-Tax Health Insurance Deductions
- Pre-Tax Deductions: These reduce an employee’s taxable income, leading to tax savings for both the employee and employer. Common pre-tax deductions include premiums for medical, dental, and vision insurance.
- Post-Tax Deductions: These do not reduce taxable income. Deductions for certain benefits, like some life insurance policies, may be post-tax.
- Setup in QuickBooks: When setting up payroll items in QuickBooks, specify whether each deduction is pre-tax or post-tax to ensure accurate tax calculations and reporting.
4. Reviewing Employee Agreements & Health Insurance Plan Details
- Examine Employee Contracts: Review agreements to understand the commitments regarding health insurance benefits, including employer contribution rates and eligibility criteria.
- Analyze Plan Documents: Understand the specifics of the health insurance plan, such as coverage options, premium amounts, and any employee cost-sharing responsibilities.
- Communicate with Employees: Clearly inform employees about their benefits, contribution amounts, and any actions required on their part.
By thoroughly addressing these areas, you can ensure that health insurance is accurately recorded in QuickBooks, maintaining compliance and providing clear information to your employees.
Troubleshooting & Common Issues in Recording Health Insurance
How to Fix employer-paid health insurance not appearing on W-2?
If your employer-paid health insurance isn’t appearing on your W-2 form, it’s essential to address this promptly to ensure accurate tax reporting. Here’s a step-by-step guide to resolve the issue:
- Review Your W-2 Form:
- Box 12: This box should display the code “DD,” representing the total cost of employer-sponsored health coverage.
- Box 1: Confirm that your taxable wages don’t include the health insurance premiums, as these are typically pre-tax deductions.
- Consult Your Payroll or HR Department:
- Immediate Contact: Reach out to your company’s payroll or human resources department to inform them of the omission.
- Provide Documentation: Have your health insurance enrollment forms or pay stubs showing premium deductions ready to support your claim.
- Request a Corrected W-2 (Form W-2c):
- Formal Request: Ask your employer to issue a Form W-2c, which corrects errors on the original W-2.
- Timeline: Ensure this is done promptly to avoid delays in your tax filing.
- Adjust Your Tax Return if Necessary:
- Amendment: If you’ve already filed your tax return using the incorrect W-2, you may need to file an amended return (Form 1040-X) once you receive the corrected W-2.
- Seek Professional Advice: Consider consulting a tax professional to navigate the amendment process accurately.
Correcting payroll errors in QuickBooks related to health insurance involves identifying the discrepancies, adjusting payroll items, and ensuring accurate reporting. Here’s a step-by-step guide to help you through the process:
- Identify the Payroll Error:
- Review Payroll Reports: Examine your payroll summaries and detail reports to spot inconsistencies related to health insurance deductions or contributions.
- Check Employee Records: Ensure that each employee’s health insurance deductions are set up correctly in their profiles.
- Adjust Health Insurance Payroll Items:
- Access Payroll Item List:
- Navigate to the “Lists” menu and select “Payroll Item List.”
- Edit the Affected Item:
- Locate the health insurance payroll item in question.
- Right-click on it and choose “Edit Payroll Item.”
- Review and Modify Settings:
- Verify the type (e.g., deduction, company contribution).
- Ensure the tax tracking type aligns with your health insurance plan.
- Confirm the correct liability and expense accounts are assigned.
- Access Payroll Item List:
- Correct Employee Payroll Information:
- Open Employee Center:
- Go to the “Employees” menu and select “Employee Center.”
- Edit Employee Details:
- Double-click on the employee’s name to open their profile.
- Navigate to the “Payroll Info” tab.
- In the “Additions, Deductions, and Company Contributions” section, verify that the health insurance item is listed with the correct amount.
- Make necessary adjustments and click “OK” to save changes.
- Open Employee Center:
- Update Past Payroll Transactions:
- Access Paycheck Detail:
- From the “Employees” menu, select “Edit/Void Paychecks.”
- Choose the paycheck containing the error and click “Edit.”
- Modify Health Insurance Entries:
- In the paycheck window, adjust the health insurance deduction or contribution as needed.
- Ensure that the net pay reflects the correction.
- Save and Close:
- Click “Save & Close” to update the paycheck.
- Repeat this process for any other affected paychecks.
- Access Paycheck Detail:
Employer Health Insurance Adjustments & Reconciliations
How to Adjust Prior Period Health Insurance Contributions in QuickBooks?
Adjusting prior period health insurance contributions in QuickBooks requires careful handling to ensure your financial records remain accurate. Here’s a step-by-step guide to assist you:
1. Identify the Affected Period and Amount
- Determine the Specific Period: Ascertain the exact prior period(s) where the health insurance contributions need adjustment.
- Calculate the Adjustment Amount: Compute the total amount that needs correction for each affected period.
2. Access the Payroll Center
- Open QuickBooks: Launch your QuickBooks application.
- Navigate to Payroll Center: Click on ‘Employees’ in the top menu and select ‘Payroll Center’ from the dropdown.
3. Create a Payroll Adjustment
- Go to ‘Payroll’ Tab: Within the Payroll Center, select the ‘Payroll’ tab.
- Choose ‘Adjust Payroll Liabilities’: Click on ‘Adjust Payroll Liabilities’ to initiate the adjustment process.
4. Enter Adjustment Details
- Select the Affected Employee: In the ‘Employee’ field, choose the employee whose contributions need adjustment.
- Set the Date: Enter the date corresponding to the end of the affected payroll period.
- Specify the Adjustment Item: From the ‘Item Name’ dropdown, select the health insurance contribution item that requires adjustment.
- Input the Adjustment Amount: Enter the correction amount. Use a positive number to increase and a negative number to decrease the contribution.
- Add a Memo (Optional): For future reference, include a brief description or reason for the adjustment in the ‘Memo’ field.
5. Review and Save the Adjustment
- Verify Entries: Double-check all details to ensure accuracy.
- Save the Adjustment: Click ‘OK’ or ‘Save & Close’ to record the adjustment.
6. Update Payroll Records
- Run Payroll Reports: Generate relevant payroll reports to confirm that the adjustment has been accurately applied.
- Inform Affected Employees: Communicate any changes to the employees involved, especially if the adjustment impacts their net pay or tax withholdings.
How to reconcile employer-paid health insurance at year-end?
Reconciling employer-paid health insurance at year-end in QuickBooks is essential for accurate financial records and tax reporting. Follow these detailed steps to ensure proper reconciliation:
- Verify Payroll Settings:
- Ensure that the employer-paid health insurance is set up correctly in QuickBooks.
- Navigate to the Payroll Center.
- Click on “Payroll Setup” and review the “Deductions & Contributions” section.
- Confirm that the health insurance contribution is listed as a company-paid item.
- Review Payroll Reports:
- Go to the “Reports” menu.
- Select “Employees & Payroll,” then choose “Payroll Summary.”
- Set the date range to cover the entire fiscal year.
- Locate the employer-paid health insurance amounts and note the total for the year.
- Cross-Check with General Ledger:
- Access the “Chart of Accounts” from the “Lists” menu.
- Find the account associated with employer-paid health insurance expenses.
- Right-click on the account and select “QuickReport.”
- Set the date range to match your fiscal year.
- Compare the total in this report to the total from the Payroll Summary.
- Adjust Discrepancies:
- If differences exist between the reports, investigate individual transactions.
- Ensure all health insurance payments are recorded correctly.
- Make necessary adjustments by creating journal entries:
- Go to the “Company” menu and select “Make General Journal Entries.”
- Enter the adjustment details, debiting or crediting the appropriate accounts.
- Update Employee W-2 Forms (U.S. Only):
- Employer-paid health insurance may need to be reported on employee W-2 forms.
- Navigate to the “Employees” menu and select “Payroll Tax Forms & W-2s.”
- Choose “Process W-2s” and review each form for accuracy.
- Ensure the health insurance amounts are correctly reflected in Box 12 with Code DD.
- Consult Tax Professionals:
- Tax regulations regarding employer-paid health insurance can vary.
- It’s advisable to consult with a tax professional to ensure compliance with current laws and accurate reporting.
Handling overpaid or underpaid health insurance in QuickBooks
Handling overpaid or underpaid health insurance transactions in QuickBooks requires careful attention to ensure your financial records accurately reflect these discrepancies. Here’s a detailed, step-by-step guide to assist you:
1. Recording Health Insurance Payments
- Navigate to the ‘Expenses’ Section: Open QuickBooks and select ‘Expenses’ from the left-hand menu.
- Create a New Expense: Click on ‘New Transaction’ and choose ‘Expense’.
- Enter Payment Details: Input the payment date, payee (health insurance provider), and the amount paid.
- Assign the Appropriate Category: Select ‘Insurance’ or a similar category you’ve set up for health insurance expenses.
- Save the Transaction: After verifying all details, click ‘Save and Close’.
2. Identifying Overpayments or Underpayments
- Review Statements: Regularly compare your QuickBooks records with statements from your health insurance provider to spot any discrepancies.
- Run Expense Reports: In QuickBooks, generate expense reports for your insurance payments to identify inconsistencies.
3. Handling Overpayments
- Contact the Insurance Provider: Confirm the overpayment amount and discuss refund options or credit adjustments.
- Record the Refund in QuickBooks:
- Navigate to ‘Banking’: Go to the ‘Banking’ menu and select ‘Make Deposits’.
- Enter Deposit Details: In the ‘Received From’ field, enter the insurance provider’s name. For the ‘Account’ field, select ‘Insurance Expense’ to offset the overpayment. Input the refund amount.
- Save the Deposit: Click ‘Save and Close’ to record the refund.
- Adjust Future Payments (if credited):
- Modify Upcoming Expense Entries: Reduce the amount of your next payment by the credited overpayment amount.
- Document the Adjustment: In the memo or notes section of the transaction, note that this payment reflects an overpayment credit.
4. Handling Underpayments
- Contact the Insurance Provider: Verify the underpayment amount and understand any potential penalties or interest.
- Record the Additional Payment in QuickBooks:
- Navigate to ‘Expenses’: Click on ‘New Transaction’ and select ‘Expense’.
- Enter Payment Details: Input the additional amount paid, ensuring the date and payee are correct.
- Assign the Appropriate Category: Select ‘Insurance’ or your designated health insurance expense category.
- Save the Transaction: After verifying all details, click ‘Save and Close’.
5. Reconciling Accounts
- Monthly Reconciliation: At the end of each month, reconcile your QuickBooks accounts to ensure all health insurance payments and adjustments match your bank statements.
Best Practices for Recording Employer-Paid Health Insurance
Accurate recording of employer-paid health insurance is essential for compliance, tax purposes, and efficient payroll management. Below is a detailed, step-by-step guide to help you maintain precise records, automate payroll processes, and ensure smooth year-end reporting of employer-paid benefits.
1. Keeping Accurate Records for Compliance & Tax Purposes
- a. Classify Health Insurance Premiums: Determine which health insurance premiums are employer-paid and which are employee-paid. This distinction is crucial for tax reporting and compliance.
- b. Document Plan Details: Maintain comprehensive records of each health insurance plan offered, including coverage specifics, eligibility criteria, and premium amounts.
- c. Track Employer Contributions: Record the exact amounts the employer contributes toward each employee’s health insurance premiums. This information is vital for tax reporting and financial analysis.
- d. Monitor Legislative Changes: Stay informed about changes in tax laws and regulations related to employer-paid health insurance to ensure ongoing compliance.
2. Automating Payroll Processes to Reduce Errors
- a. Implement Payroll Software: Adopt a reliable payroll system that supports the integration of benefits administration. This software should handle calculations, deductions, and contributions related to health insurance premiums.
- b. Integrate Benefits Data: Ensure that your payroll system is integrated with your benefits administration platform. This integration allows for automatic updates of employee benefit selections and corresponding premium amounts.
- c. Set Up Automated Deductions: Configure the payroll system to automatically deduct employee-paid premiums from their wages and account for employer-paid portions accurately.
- d. Regularly Audit Payroll Entries: Conduct periodic audits of payroll entries to identify and correct discrepancies related to health insurance premiums promptly.
3. Ensuring Smooth Year-End Reporting of Employer-Paid Benefits
- a. Prepare Annual Statements: Generate detailed reports summarizing the total employer-paid health insurance premiums for each employee over the fiscal year.
- b. Complete Required Tax Forms: Accurately fill out necessary tax forms, such as Form 16 in India, ensuring that employer-paid health insurance benefits are reported correctly.
- c. Distribute Employee Statements: Provide employees with statements detailing the total health insurance premiums paid on their behalf, which they may need for personal tax filings.
- d. Retain Records for Compliance: Store all related documents securely for the period required by law, typically several years, to comply with regulatory requirements and facilitate potential audits.
By following these steps, you can maintain accurate records of employer-paid health insurance, minimize errors through automation, and ensure compliance during year-end reporting.
Bottom Line!
Health insurance is one of the most sought-after benefits an organization offers, especially to those who cannot afford individual insurance plans. The employees do not have to pay the premium for this plan. It is paid by the employer on behalf of the employee.
Employment-based insurance now covers almost 159 million Americans. From its tax benefits for employers to its attractiveness to job seekers and employees, health insurance is a great way to build a competitive company with a positive workplace culture.
FAQs
Q 1. What steps are involved in setting up insurance benefits in QuickBooks Online Payroll?
Ans. In QuickBooks Online Payroll, navigate to Payroll > Employees, add a deduction or contribution item, choose the health insurance plan, enter the provider’s details, and input the contribution amount. You can then save the setup to ensure the insurance benefit is correctly recorded.
Q 2. How do I report employer-paid health insurance on W-2 forms in QuickBooks?
Ans. In QuickBooks Desktop, create a payroll item for the reportable health coverage cost, add it to the employee’s paycheck before year-end, and make sure it is correctly reflected on W-2 forms. In QuickBooks Online, go to Taxes > Payroll Taxes > Filings > Resources, edit Box 12/13, enter amounts in Box 12DD and Box 12FF, and submit.
Q 3. Can I set up a zero-net paycheck for employer-paid health insurance in QuickBooks Desktop Payroll?
Ans. Yes, you can create a zero-net paycheck by setting up a dummy addition and company contribution item with no tax tracking. When creating the payroll check, add these dummy items, ensure the check amount is zero, and finalize the payroll.
Q 4. How to Add Health Insurance to a W-2 in QuickBooks
If you need to report health insurance on an employee’s W-2 in QuickBooks, you can do it in two ways:
Option 1: Add Health Insurance to Box 12DD or 12FF
- Go to Taxes > Payroll Taxes > Filings
- Select Resources > W-2s
- Click Edit Box 12/13 on W-2 Copies B, C, & 2 (Employee)
- Enter the health insurance amount for each employee
- Click Submit
Option 2: Set Up a Payroll Item for Health Insurance
- Go to Lists > Payroll Item List
- Click New Payroll Item
- Select Custom Setup > Company Contribution
- Name the payroll item (e.g., “Health Insurance”)
- Under Liability Account, select Add New, create a name, then Save & Close
- Under Expense Account, select the new account
- Choose Health Coverage Cost from the Tax Tracking Type drop-down
- Click Finish
Disclaimer: The information outlined above for “How to Record Employer Paid Health Insurance in QuickBooks Desktop and Online?” is applicable to all supported versions, including QuickBooks Desktop Pro, Premier, Accountant, and Enterprise. It is designed to work with operating systems such as Windows 7, 10, and 11, as well as macOS.

