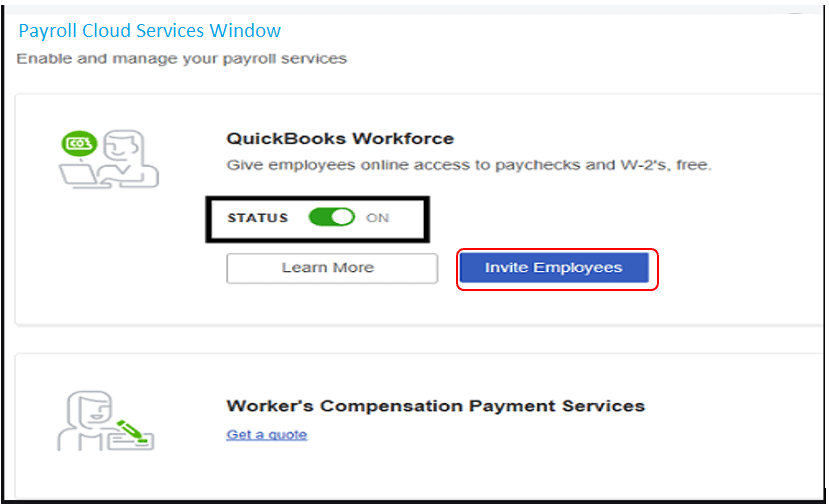ViewMyPaycheck is an online portal that provides employees with self-service access. By setting up and activating the ViewMyPaycheck in QuickBooks helps ensure proper tracking of your income and tax deductions, as well as verifying that the information on your pay stub is accurate.
QuickBooks Workforce makes it easy for employers to give employees secure, 24/7 access to their paycheck and tax information online. Once Workforce is activated and payroll data is synced, employees no longer need to rely on paper stubs or manual delivery. With their login credentials, they can view pay stubs, year-to-date earnings, and tax forms like W-2s anytime, from any device. This self-service tool streamlines payroll operations, enhances transparency, and empowers employees to manage their payroll records independently.
Note: Intuit’s QuickBooks Workforce is the updated platform that replaces the older ViewMyPaycheck system. If you’re still using ViewMyPaycheck or searching for how to activate it in QuickBooks Desktop, don’t worry—this guide covers everything you need to transition to Workforce and help your employees securely access their pay stubs and W-2s online.
What Is ViewMyPaycheck?
ViewMyPaycheck was Intuit’s earlier online tool that allowed employees to view their pay stubs and year-to-date payroll information from QuickBooks Desktop. It required employers to upload payroll data after each run and employees to log in via viewmypaycheck.intuit.com.
You can access ViewMyPaycheck free with a web browser and a QuickBooks 2009 or later Intuit® account. Your employees can use the ViewMyPaycheck website as a conduit to gain quick and secure online access to their paycheck information. They can log in and check their payroll information at any time, from anywhere.
While helpful at the time, the platform lacked mobile support, tax form access, and modern security features. Intuit has since retired it in favor of QuickBooks Workforce.
Here are a few highlights of the View My PayCheck:
- View My Paycheck itemizes your current and year-to-date earnings and deductions. As a result, you are always aware of how your salary was determined and where your money is going.
- Do you require a hard copy of your pay stub? No issue. Then, print it for your records after clicking Save as PDF to save PDF to your computer.
Go to Preferences and put a tick at Send me an email when new pay stubs are available checkbox. This notifies you whenever a fresh pay stub is added to ViewMyPaycheck.
View My Paycheck performs best on the following browsers:
- Google Chrome
- Safari
- Microsoft Internet Explorer (IE) 10 or later
- Mozilla Firefox
What Is QuickBooks Workforce?
QuickBooks Workforce is the current and fully supported Intuit platform that replaces ViewMyPaycheck.
It offers a modern, mobile-responsive interface where employees can securely access:
- Pay stubs
- W-2s and tax forms
- Notifications for new paychecks
Employers no longer need to upload payroll manually — it’s synced automatically through QuickBooks Payroll. Workforce works with both QuickBooks Desktop (via Payroll Cloud Services) and QuickBooks Online.
QuickBooks ViewMyPaycheck Vs Workforce: What’s the Difference
| Feature | ViewMyPaycheck | QuickBooks Workforce |
|---|---|---|
| Status | Outdated / Legacy platform | Active / Current platform |
| Function | Allowed employees to view pay stubs only | Offers pay stub access plus W-2s, 1099s, and more |
| Introduced For | QuickBooks Desktop users | Designed for both QuickBooks Online and Desktop users |
| Access URL | viewmypaycheck.intuit.com | workforce.intuit.com |
| Mobile Accessibility | Limited | Fully responsive + mobile app support |
| Tax Document Access | Only some versions allowed W-2 viewing | View/download W-2s, 1099s, and year-end forms |
| User Experience | Basic interface | Modern UI, intuitive dashboard |
| Security & Login | Intuit Account login | Same, but more secure features (2FA, etc.) |
How to Activate “ViewMyPaycheck” in QuickBooks Desktop?
Although ViewMyPaycheck has been replaced by QuickBooks Workforce, some users still using QuickBooks Desktop may need to activate it for legacy access. Here’s how to do it properly:
Step 1: Open QuickBooks desktop, then select the Employees tab.
Step 2: Select ViewMyPaycheck by clicking Manage Payroll Cloud Services.
Step 3: Enable ViewMyPaycheck
- In the Payroll Cloud Services window, check the box for “ViewMyPaycheck.”
- This allows your payroll data to sync with Intuit’s servers so employees can access it online.
Step 4: Sign In to Your Intuit Account
- Use your admin Intuit credentials to authorize cloud sync.
Step 5: Select Data to Upload
- Choose to include pay stubs, withholding info, and employee details in each upload.
Step 6: Save and Sync
Payroll data will now be uploaded automatically to ViewMyPaycheck (or QuickBooks Workforce if you’re transitioning).
- Click Save Changes and then run payroll.
Note: If you’re setting this up for the first time, consider switching directly to QuickBooks Workforce, as ViewMyPaycheck is no longer actively supported by Intuit.
How to Transfer Payroll Data to ViewMyPaycheck in QuickBooks?
To make employee pay stubs available through ViewMyPaycheck (or QuickBooks Workforce), you must upload payroll data after every payroll run. Here’s how to do it in QuickBooks Desktop:
Steps to Transfer Payroll Data:
- Complete Payroll in QuickBooks Desktop
- Run your payroll as usual through QuickBooks Desktop with an active payroll subscription.
- Open the Payroll Center
- Go to Employees > Payroll Center, then switch to the Pay Employees tab.
- Click “Send to Intuit” or “Send Payroll Data”
- You’ll find this option after payroll is processed.
- Review and Submit Data
- In the Send/Receive Payroll Data window, confirm all paychecks and details.
- Click Send to upload the information to Intuit’s servers.
- Confirmation
- Once uploaded, the data will become accessible to employees through ViewMyPaycheck or Workforce, depending on which platform you’re using.
Note: QuickBooks Workforce uses the same upload process, but offers a more secure, user-friendly interface for employees.
How Employees Can Log In to ViewMyPaycheck?
Employees must activate their accounts and sign in to view their pay stubs online. Here’s how they can do it:
Employee Login Instructions:
- You can log in using your Intuit® account if you have previously used Intuit® products. The alternative is registering for View My Paycheck and starting a new account.
- Your Social Security Number (SSN) and your most recent paycheck’s net amount. ViewMyPaycheck uses the information above to confirm that you are who you say you are.
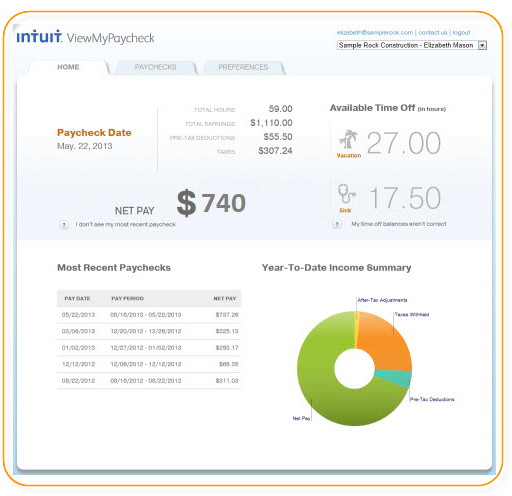
To begin using ViewMyPaycheck, adhere to the guidelines below:
Step 1: Open your web browser and go to intuit.com.
Step 2: Hit the Sign up.
Step 3: Please enter your email address. Click Sign in link and follow the steps if you already have an Intuit® account. (If it’s their first time, they’ll need to verify their identity (usually via the last paycheck info or SSN).
Step 4: Create and verify the password you’ll use to access ViewMyPaycheck.
Step 5: Select a security query you will need to answer if you lose your user ID and password.
Step 6: Select “Sign Up.”
Step 7: Next, input your SSN and your most recent paycheck’s Net Pay. After all taxes and other deductions are made from your paycheck, the remaining amount is your net pay.
Step 8: Select All Done.
Step 9: Link to Employer: If prompted, enter the employer’s EIN (Federal Employer Identification Number) to connect to the correct company file.
Step 10: Access Pay Stubs & Tax Info: Once logged in, they can view, download, or print their paychecks. If Workforce is active, they can also access W-2s and receive notifications for new pay periods.
Note: To ensure that View My Paycheck is properly set up for your employees, make sure to run at least one payroll transaction.
How to ViewMyPaycheck on intuit QuickBooks?
To view your paycheck on Intuit QuickBooks, follow these simple steps:
Step 1: Sign up for ViewMyPaycheck: If you haven’t signed up yet, you’ll need to register for ViewMyPaycheck. Just go to Intuit ViewMyPaycheck and follow the prompts to create your account.
Step 2: Sign in: Once registered, sign in to your account using the same link: ViewMyPaycheck Sign In.
Step 3: Set Up Email Notifications: After signing in, click on “Preferences.” From there, you can set up email notifications to receive alerts when a new paycheck is available. It’s an easy way to stay updated.
Step 4: View Paychecks: To see your paycheck details, simply click on “Paychecks.” This will give you access to your paycheck history and other relevant information.
How to Download and Print Your Paychecks in QuickBooks Online and Desktop?
To download and print paychecks in QuickBooks Online and Desktop Payroll, follow these steps:
For QuickBooks Online Payroll
- Navigate to Payroll and then choose Employees.
- Click on the Paycheck list below Run payroll.
- Select the paycheck you want to print. You can choose Filter to change the Date range or Employee.
- Hit the Print tab under the Action column.
- Review your Paycheck or Paystub and then select the printer icon to print.
For QuickBooks Desktop Payroll
- Head to the File menu and then hit the Print Forms icon.
- Click Paychecks.
- Select your payroll Bank Account.
- Check that the number in the First Check Number field matches the number of the first check in your printer.
- Choose Paycheck or Direct Deposit.
Note: QuickBooks will print advice of deposit forms for direct deposit paychecks if you select Direct Deposit. These forms are non-negotiable checks and print on the same check stock you use for printing regular paychecks. You can give these to your employees as pay stubs.
- Press OK.
- Have a final look at your print settings and then click Print.
How to Set Up QuickBooks Workforce in QuickBooks Online and Desktop?
QuickBooks Workforce is a secure self-service portal that allows employees to view and download their pay stubs and W-2s anytime. The setup process differs slightly between QuickBooks Online and QuickBooks Desktop, so it’s important to follow the correct method based on the version you use.. Follow these steps to enable it correctly:
For QuickBooks Online (QBO)
- Go to Payroll Settings
From the left menu, select Payroll > Overview > Settings. - Enable QuickBooks Workforce
In the Workforce section, toggle the feature ON to activate employee access. - Invite Employees
Select the employees you want to invite. Enter their email addresses, then click Send Invitation. - Employees Accept & Log In
Employees will receive an email from Intuit with a link to create their Workforce account. Once registered, they can access their paychecks and tax forms at workforce.intuit.com.
Tip: Invitations expire after 30 days. Resend if needed.
For QuickBooks Desktop
Step 1: Ensure QuickBooks Desktop and Payroll Are Up to Date
Before setup:
- Update to the latest QuickBooks Desktop version.
- Download the most recent payroll tax table via:
Employees > Get Payroll Updates
This ensures accurate calculations and a smooth connection to Workforce.
Step 2: Enable Payroll Cloud Services
- Go to:
Employees > Manage Payroll Cloud Services - In the Payroll Cloud Services window, locate the QuickBooks Workforce option.
- Toggle the status to ON to activate the connection between your payroll data and Workforce.
Step 3: Confirm Your Payroll PIN and Save
- When prompted, enter your Payroll Service PIN—used to authorize secure data transfer.
- After verification, click Save Changes.
Step 4: Return to QuickBooks
- On the confirmation window, click Return to QuickBooks to complete the setup process.
Note: As of June 2023, the QuickBooks Time mobile app is now called QuickBooks Workforce, with a new logo. No action is needed — your settings and data remain unchanged. Payroll users can now access paychecks, W-2s, and more in one secure app. Contractors can still track time but won’t see pay details.
After Setup: How to Upload Payroll Data to Workforce
To ensure employees see their latest pay stubs, follow these steps after each payroll run:
- Create Paychecks as Usual
Process payroll within your company file as you normally would. - Select “Send to Intuit”
On the Confirmation and Next Steps screen, check the “Send to Intuit” option after printing checks. - Send the Data
- Navigate to:
Employees > Send Payroll Data - In the Send/Receive Payroll Data window, click Send

- Enter your Payroll PIN to authorize the upload
- Navigate to:
Once submitted, employees can instantly access their pay stubs through workforce.intuit.com.
Only the admin user can manage Payroll Cloud Services. Also, remind your employees to create or log in to their Intuit account to view pay stubs and W-2s online securely.
How to Invite Employees to QuickBooks Workforce?
Once QuickBooks Workforce is activated, you can easily invite employees to securely view their pay stubs and W-2s online. Here’s how to send invites directly from QuickBooks Desktop:
Step 1: Open Payroll Cloud Services
In QuickBooks Desktop, go to:Employees > Manage Payroll Cloud Services
Step 2: Click “Invite Employees”
Inside the Payroll Cloud Services window, find the QuickBooks Workforce Status section.
Click on Invite Employees to launch the employee access panel.
Step 3: Select Employees & Enter Emails
- The Employee List will appear.
- Choose the employees you want to invite.
- Enter a valid email address for each (this is where their invite will be sent).
Step 4: Send the Invitation
Click Send Invite to dispatch email invitations to your selected employees.
How Employees Access Paychecks in QuickBooks Workforce?
Giving employees secure and convenient access to their paychecks is a key part of modern payroll management. With QuickBooks Workforce, employees can view, download, and print their pay stubs anytime, from any device no paperwork or manual distribution needed. Here’s how employees can access their paychecks through QuickBooks Workforce:
Step 1: Accept the Workforce Invitation
- You’ll receive an email invite from your employer (via Intuit).
- Click the link in the email to create or sign in to your Intuit account.
Tip: Use the same email address your employer used to send the invite. If you don’t see the invite, check your spam or junk folder.
Step 2: Sign In to QuickBooks Workforce
- Visit workforce.intuit.com
- Sign in with your Intuit credentials (email + password).
Step 3: View Your Pay Stubs
Once logged in:
- Click on the Paychecks tab.
- You’ll see a list of all recent pay periods.
- Click on any pay period to view, download, or print your pay stub.
Step 4: Turn On Email Notifications (Optional)
Want to be notified when new pay stubs are available?
- Go to your Profile Settings inside Workforce.
- Enable email alerts for new pay periods or tax form availability.
What Can Employees See in QuickBooks Workforce?
| Feature | Available in Workforce |
|---|---|
| Latest Pay Stubs | ✅ Yes |
| Year-to-Date Payroll Info | ✅ Yes |
| W-2 Forms (When Available) | ✅ Yes |
| Company Contact Details | ✅ Yes |
| Mobile Access (Phone/Tablet) | ✅ Fully Supported |
How to View, Download and Print Paychecks in QuickBooks Workforce?
Once your employer has uploaded your payroll data, QuickBooks Workforce gives you direct access to your paycheck history online. Whether you need a pay stub for personal records, a loan application, or tax filing, you can view, download, or print it in just a few clicks without having to contact HR or accounting.
Here’s how to View, Download and Print Paychecks if you have already accepted their QuickBooks Workforce invitation and want to access their paycheck information quickly and securely:
Step-by-Step: Viewing Your Paychecks
- Visit the Workforce Portal
Go to workforce.intuit.com in a supported browser. - Log In to Your Intuit Account
Use the email address where you received your invitation. If it’s your first time, create an account with that email. - Access the Paychecks Tab
After signing in, click on the “Paychecks” tab in the dashboard.
You’ll see a list of pay periods in chronological order. - View Pay Stub Details
Click on any paycheck to open full details including:- Net pay
- Tax withholdings
- Deductions (health, retirement, etc.)
- Employer contributions
How to Download or Save a Pay Stub?
- Open the paycheck you want.
- Click “Download PDF” or “Save” (button may vary slightly by browser).
- The file will be saved to your device for personal use or tax documentation.
💡 Tip: Use consistent file naming (e.g., Paystub_Jan2025.pdf) for easy retrieval.
How to Print Pay Stubs?
- Open the downloaded PDF.
- Use Adobe Reader (or your browser’s PDF viewer) to print.
- Make sure your printer is set to “Black & White” and 100% scale for official use.
Employer Tip: Encourage employees to print from a desktop/laptop for best formatting.
Browser & System Requirements for Workforce Access
To access QuickBooks Workforce smoothly and securely, both employers and employees must meet the following browser and system requirements:
| Category | Requirement |
|---|---|
| Supported Browsers | – Chrome (latest 2 versions) – Firefox (latest 2 versions) – Safari (Mac only) – Edge (Chromium only) Internet Explorer is not supported |
| Operating Systems | – Windows 10 or later – macOS 11 or later |
| Mobile Access | – Android: Chrome – iOS: Safari |
| Screen Resolution | 1024 x 768 or higher |
| Internet Speed | Minimum 1 Mbps (faster recommended for viewing PDFs) |
| JavaScript & Cookies | Must be enabled in the browser |
| PDF Viewing | Latest version of Adobe Reader recommended for printing pay stubs/W-2s |
| Pop-Up Blockers | Disable if pay stub downloads do not work |
| Security Software | Ensure firewall/antivirus isn’t blocking Intuit URLs |
Conclusion
QuickBooks users now have more work flexibility thanks to ViewMyPaycheck and QuickBooks Workforce, which also give staff members easy access to payroll data. Employers no longer have to go through the inconvenience of printing the data as before. Updates, though, could occasionally result in mistakes. It is advised to seek professional assistance for technical issues.
Hopefully, the information given above will be useful to you. But if you are still facing any kind of issues with your software and need professional assistance regarding accounting, bookkeeping & accounting software-related issues, then feel free to get technical support with us at +1-802-778-9005, or you can email us at support@ebetterbooks.com
A Frequently Asked Questions:
Is there any difference between ViewMyPaycheck and QuickBooks Workforce?
Ans. No, QuickBooks Workforce incorporates all the features of ViewMyPaycheck. The setup process is the same for both.
Can I still access old pay stubs from ViewMyPaycheck after switching to QuickBooks Workforce?
Ans. Yes, but access depends on whether your employer transferred your payroll data to Workforce. QuickBooks Workforce does not automatically import historical pay stubs from the ViewMyPaycheck portal. If prior records aren’t visible, you should contact your employer or payroll administrator to retrieve them.
How can employees access their paycheck information through View My Paycheck?
Ans. Using View My Paycheck, employees can easily access their paycheck information. They can access their most recent earnings, deductions, and year-to-date details. They can print their pay stubs using the system and sign up to get email notifications whenever fresh pay stubs are made accessible.
How to Get Notified When a New Pay Stub Is Available in QuickBooks Workforce?
Ans.Employees can receive automatic email notifications from QuickBooks Workforce whenever a new pay stub is uploaded by their employer. This helps ensure you never miss a paycheck update or tax document. Here’s how to enable notifications:
- Log in to your account at workforce.intuit.com.
- Click your profile icon or initials in the top-right corner.
- Select Settings or Notification Preferences.
- Find the option for “Notify me when a new pay stub is available.”
- Check the box to enable email notifications.
- Click Save to confirm your changes.
What should I do if I never received my QuickBooks Workforce invitation email?
Ans. If you didn’t receive your Workforce access email, check your spam or junk folders. If it’s not there, ask your employer to verify the email used and resend the invite. You must use the exact same email that your payroll profile was created with in QuickBooks.
Can I use the same Intuit account for multiple employers in QuickBooks Workforce?
Ans. Yes, QuickBooks Workforce allows you to access pay stubs from multiple employers—as long as they use the same email address for payroll setup. After logging in, your dashboard will show separate entries for each employer’s paycheck history.
How do I reset my Intuit login if I forget my password for QuickBooks Workforce?
Ans. To reset your login for QuickBooks Workforce, go to workforce.intuit.com, click “Forgot Password?”, and follow the secure prompts via email or mobile verification. Intuit uses multi-factor authentication for your protection.
Locked out? Wait 15 minutes before retrying after multiple failed attempts.
Will I still have access to my Workforce account after I leave a job?
Ans. Yes, you can still access past pay stubs and W-2s from previous employers via QuickBooks Workforce. However, you won’t see new payroll entries once you’re no longer on that employer’s active payroll system.
Does QuickBooks allow me to email pay stubs?
Ans. QuickBooks prohibits sending pay stubs as email attachments for security reasons. Instead, it offers QuickBooks Workforce, a secure online platform where employees can access their pay stubs. This protects sensitive financial information and minimizes risks associated with email.
Whenever a new pay stub becomes available, may I be notified?
Ans. You will undoubtedly be informed when a fresh pay stub becomes available; View You can receive a customized email notification from My Paycheck. Please give me an email alert whenever there is a new pay stub available. It is checked in the Preferences menu.
Disclaimer: The information outlined above for “How to Activate ViewMyPaycheck and Set Up QuickBooks Workforce?” is applicable to all supported versions, including QuickBooks Desktop Pro, Premier, Accountant, and Enterprise. It is designed to work with operating systems such as Windows 7, 10, and 11, as well as macOS.