What is QuickBooks Payroll Subscription
QuickBooks Payroll Subscription is a service that Intuit offers as part of the QuickBooks accounting software suite. With the help of QuickBooks Payroll Subscription, businesses can efficiently manage their payroll processes, including tasks such as employee salary payments, tax calculation, direct deposits, and filing tax forms.
With QuickBooks Payroll subscription, businesses can automate and streamline their payroll operations, saving time and reducing the risk of errors in payroll management. The subscriptions are available in three different tiers: Basic, Enhanced, and Assisted Payroll, each of which provides different levels of features and support to cater to different business needs.
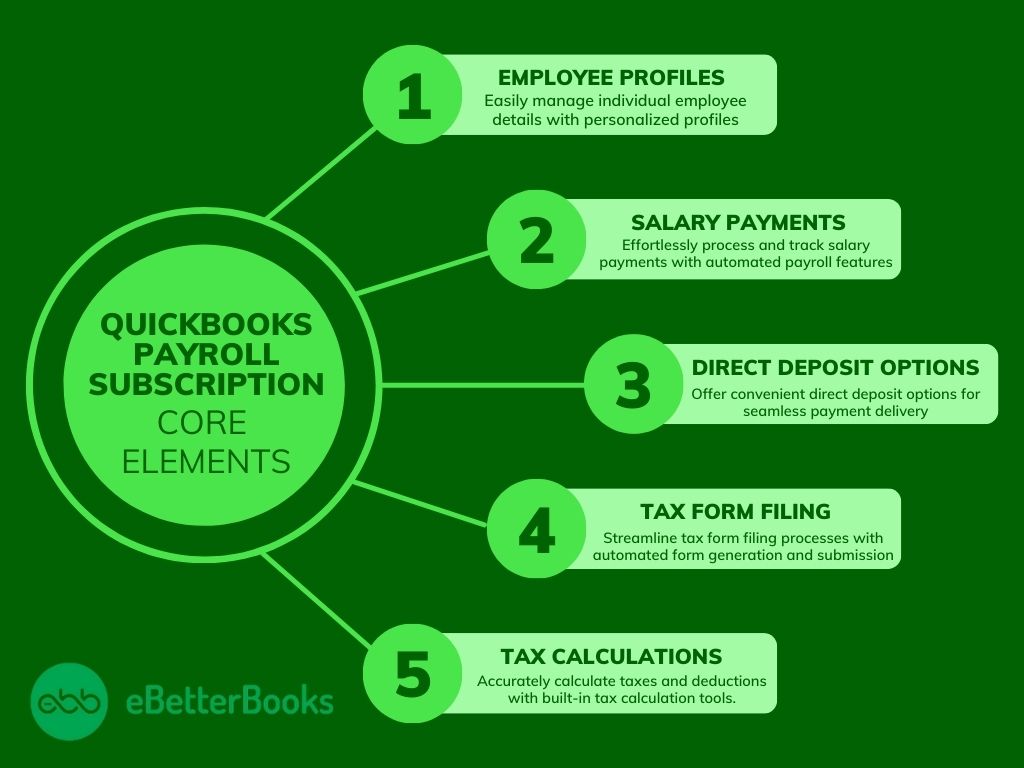
Types of QuickBooks Payroll Subscription
QuickBooks Desktop offers Basic, Enhanced, and Assisted payroll subscriptions, each catering to different business needs. Basic is for essential payroll tasks, Enhanced adds advanced features like direct deposit, and Assisted provides comprehensive payroll services. These options make sure that the business has the right tools for efficient payroll management.
Let’s discuss every type in detail:
Basic Payroll
The basic payroll subscription streamlines payroll processing for businesses by automating calculations of employee salaries, deductions, and taxes. It ensures compliance with tax regulations and offers direct deposit capabilities for convenient employee payments.
Additionally, it generates accurate payroll reports, simplified record-keeping, and provides valuable insights for financial planning. Overall, Basic Payroll is a valuable tool for businesses seeking enhanced efficiency in their payroll operations.
Enhanced Payroll
Enhanced Payroll encompasses accurate paycheck calculations, tax handling, and comprehensive payroll reporting features. It facilitates automated tax calculations, direct deposit options for convenient payment processing, and e-filing of tax forms. Additionally, users can effortlessly monitor employee hours and tailor pay schedules to their needs.
Enhanced Payroll extends support for compliance matters, including labor law poster updates and state-specific payroll tax forms. Its intuitive interface simplifies intricate payroll tasks, ensuring precision in payroll processing and contributing to streamlined and error-free payroll management.
Assisted Payroll
Assisted Payroll offers seamless integration with QuickBooks Desktop, streamlining the whole payroll process. It provides automated payroll tax calculations, the ability to generate year-end tax forms, and direct deposit options. It ensures that the users get timely email reminders for tax deadlines and payments.
With the subscription of Assisted Payroll, businesses have the option to pay their employees via cheque or direct deposit. You will also be provided with dedicated support from payroll experts. It has a user-friendly billing interface through which you can easily track and report your payroll expenses.
Comparison Between The QuickBooks Payroll Subscription: Features Wise
Here’s a comparison table of the different QuickBooks Payroll subscription type:
- QuickBooks Basic Payroll Subscription Features: Payroll Processing
- QuickBooks Enhanced Payroll Subscription Features: Payroll Processing, Payroll Tax, Direct Deposit, Federal Forms, State Forms, Tax Forms, E-Filing, Employee Portal
- QuickBooks Assisted Payroll Subscription Features: Payroll Processing, Payroll Tax, Direct Deposit, Federal Forms, State Forms, Tax Forms, E-Filing, Employee Portal, Tax Penalty Guarantee
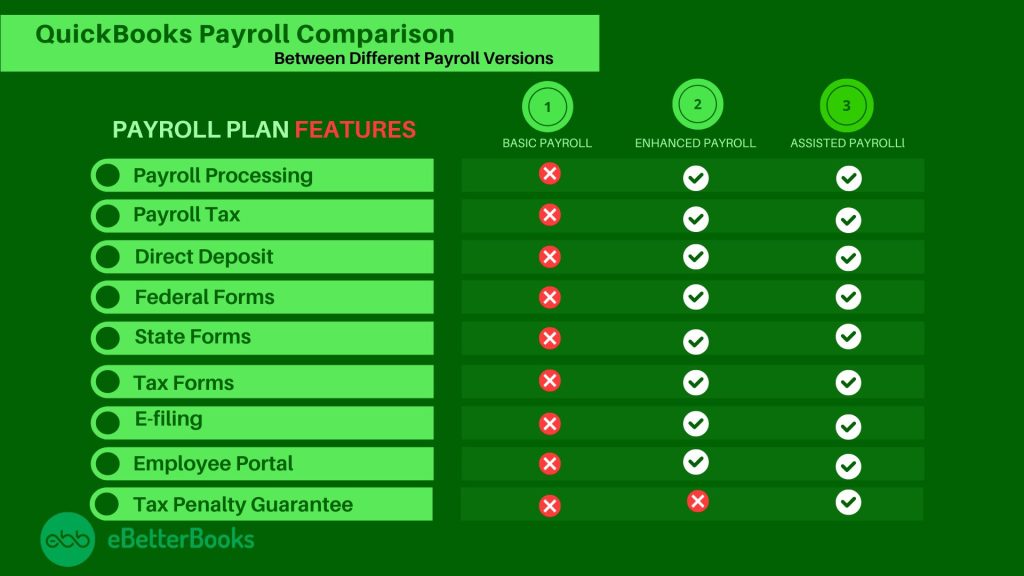
What Are Included in The QuickBooks Desktop Payroll Report
Below is the list of reports that are available in your QuickBooks Desktop payroll report:
- Payroll Summary
- Payroll Item Detail
- Payroll Detail Review
- Payroll Transactions by Employee
- Payroll Transaction Detail
- Payroll Liability Balances
- Payroll Item Listing
- Employee Earnings Summary
- Employee State Taxes Detail
- Employee Pay Adjustments History
- State Entitlement Report
- Employee Contact List
- Employee Withholding
- Paid Time Off List
- New Hire List
- Terminated Employees List
- Emergency Contact List
- Employee Withholding
- Workers Comp Summary
- Workers Comp by Code and Employee
- Workers Comp by Job Summary
- Workers Comp Detail
- Workers Comp Listing
- Change
Activate QuickBooks Payroll Subscription
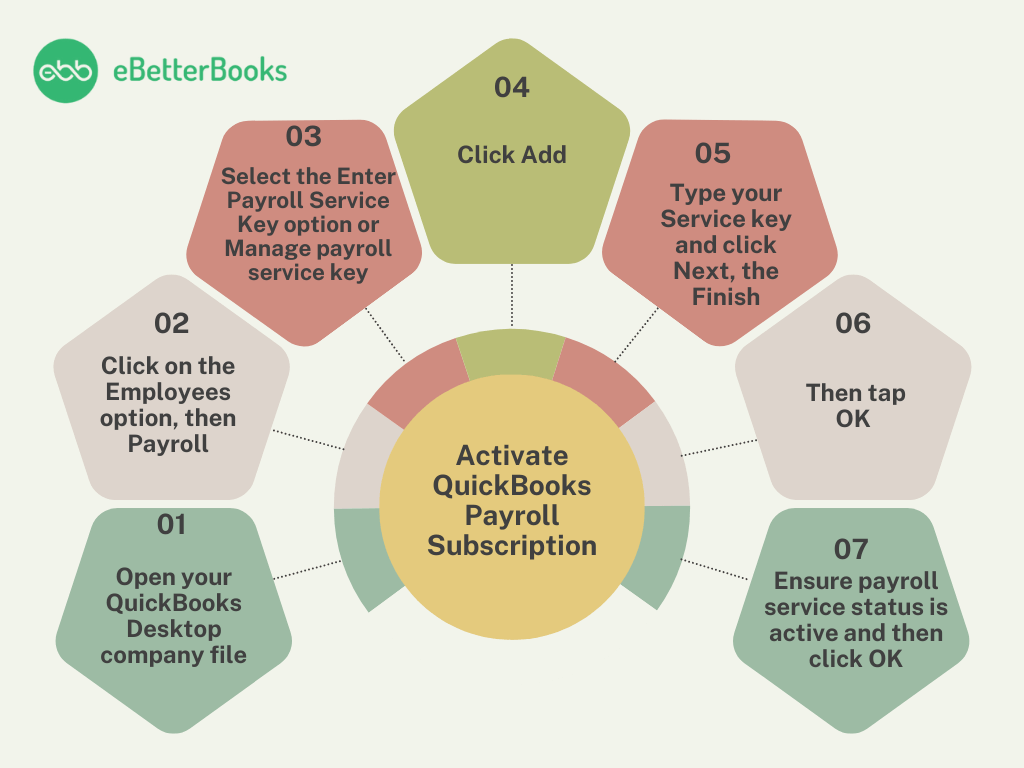
Process of Activating QuickBooks Desktop Payroll Basic, Enhanced and Assisted Subscription
If you have purchased the QuickBooks Desktop Payroll Basic, Enhanced, and Assisted subscription, then you need to activate it. The activation process depends on if you have purchased it online,by phone, or from a retail store.
Step 1: Getting started by Activated your Payroll
Situation 1: When Purchased Payroll Subscription Online or by Using Phone
Upon purchasing your payroll online or via phone you’ll be sent a 16-digit service key via email. This key is crucial for activating payroll features with QuickBooks. When the purchase is done, Go & check your email for the key. If you haven’t received your service key, please check your email’s junk or spam folder.
Note: Alternatively, you can utilize the automated Service Key Retrieval tool by logging into your Intuit account.
Follow the steps below to enter your service key:
- First, open your QuickBooks Desktop company file.
- Now, click on the Employees option, then Payroll.
- Then, select the Enter Payroll Service Key option or Manage payroll service key if you have a distinct QuickBooks version.
- After that,click Add
Note: You might have to select Edit if a payroll service key is registered before. You need to delete the payroll service key listed there. - Type your Service key and click Next, the Finish.
- A payroll update message may display on the screen, then tap OK.
- Make sure your payroll service status is active and then click OK.
Situation 2: When Purchased Payroll Subscription from a Retail Store
When you have purchased the QuickBooks Desktop Payroll subscription (for Basic, Enhanced or Assisted Payroll) from a retail store, follow the instruction given below:
- Open your QuickBooks Desktop company file.
- Tap on the Employees menu and choose the Payroll Option.
- Now, choose the Install Payroll option from Box.
- After that, enter the Payroll License and Product Information in the Payroll Activation page.
- Note: You will get your license and product information from a yellow sticker on the CD folder inside your box.
- Lastly, click Continue and perform the on-screen instructions to end activating your payroll, also enter your service key.
Note: All the steps mentioned above are applicable to Basic, Enhanced, and Assisted subscriptions. However, from this point onwards, the following steps will be specific to the Assisted subscription only.
Step 2: Finish the Payroll Online Application OR Create a Payroll Pin for QuickBooks Desktop Payroll
This stage of payroll activation involves connecting your bank account to use direct deposit and letting the program pay and file your payroll taxes.
Follow the instructions below:
Step 1: Collect your Business and Principal Officer Info
Start by gathering all the essential details, like your business and personal officer information, and more below:
- Write the legal name of your business address, also the Federal Employer Identification Number (FEIN).
- Collect the details of the principal officer, which include their name, Social Security Number, home address, date of birth, etc. The Principal Officer has an official signature on your business bank account.
- Have information about the online User ID and password of your business bank account. On the other hand, know the routing and account number of the account where all the transactions regarding the direct deposit and payroll tax will occur.
Step 2: Finish the Online Application
You’re required to complete your online application, follow the instructions below:
- First, click Employees, then My Payroll Service.
- Now, select Activate Assisted Payroll.
- Answer all the on-screen questions and enter the essential information in the app wizard.
- Lasly, create a payroll PIN.
Note: The Pin should consist only 8-12 characters with letters and numbers, no special characters are required.
Step 3: Finish your Payroll Setup Tasks
Now you need to begin with setting your payroll and finish it by adding your employees, setting up federal and state payroll taxes, and entering paychecks and taxes if you’ve paid the existing year.
Migrating your payroll information into QuickBooks takes time. Although, the setup is designed in such a way that it allows you to add information at your convenience and comfort as you begin.
Reactivate/Renew QuickBooks Payroll Subscription
Learn The Process of Reactivating or Renew o QuickBooks Desktop Payroll Enhanced, or Basic Subscription
There are three ways available to reactivate your payroll subscription. Before you start, ensure you have the required version of QuickBooks Desktop.
Method 1: Through Your Company File
To reactivate your payroll service, the most effective method is to do it directly within your QuickBooks Desktop company file.
- First, open your QuickBooks Desktop company file, then navigate to Employees.
- Now, choose My Payroll Service.
- Then, select Account/Billing Info.
- After that, sign in through your Intuit Account login.
Note: Your QuickBooks Account page will open.
- Below Status, select Resubscribe.
- Follow the on screen instructions to reactivate your payroll service.
Method 2: Through Cancellation Email
You can reactivate the QuickBooks Desktop payroll subscription directly from cancellation email, follow the steps below:
- First, opt for the Re-subscribe option from your email. This will lead you to the Intuit QuickBooks My Account page.
- Now, login with your Intuit login credentials.
- Then, update the necessary payment information.
- Click on Save and Continue option to begin with the reactivation process.
- Ensure the information you entered is correct.
- Lastly, click Reactive to start the reactivation process.
Method 3: Through your Intuit Account
You also have the option to directly reactivate your QuickBooks payroll services through Intuit’s official website. The reactivation of your subscription will take 24 hours to get complete and will display Active once it’s done.
Note: QuickBooks Desktop Payroll Basic and Standard are discontinued. Users will be moved to QuickBooks Desktop Payroll Enhanced with prior notification and consent required.
QuickBooks Desktop Payroll Assisted Subscription
If you’re using the QuickBooks Desktop Payroll Assisted then you can request the QuickBooks specialists to assist you to reactivate the service again. You can contact QuickBooks for help through this link.
Cancel QuickBooks Payroll Subscription
Learn the Process of Cancelling QuickBooks Desktop Payroll Enhanced and Basic Subscription
There are two ways through which you can cancel your QuickBooks Payroll subscription.
Method 1: Through Your Company File
You can cancel your payroll service directly in your QuickBooks Desktop company file.
- First, choose My Payroll Service the Account/Billing Info from the Employees dropdown menu.
- Now, sign in with your Intuit Account login and then the Account Portal page will open.
- Then, choose Cancel Service.
- Lastly, follow the on-screen instructions to cancel your payroll service.
Method 2: Through Your Intuit Account
You can directly reactivate your QuickBooks payroll services through Intuit’s official website. The reactivation may take 24 hours to get complete and will display Active once it’s done.
Note: QuickBooks Desktop Payroll Basic and Standard are discontinued. Users will be moved to QuickBooks Desktop Payroll Enhanced with prior notification and consent required.
QuickBooks Desktop Payroll Assisted
Note: If you’re using the QuickBooks Desktop Payroll Assisted, then Intuit will charge you $150.00, if you request them to prepare year end filings and/or W-2s.
- First, sign in to your Intuit Account.
- Now, under the Products & Services section, tap on Details following the status of the payroll subscription which you want to cancel.
- Then, select Cancel Service and follow the on-screen instructions to cancel your payroll services.
Within 3 business days Intuit will notify you through mail after receiving your cancellation request. Once cancellation is done they will send you the confirmation mail.
Change QuickBooks Payroll Subscription
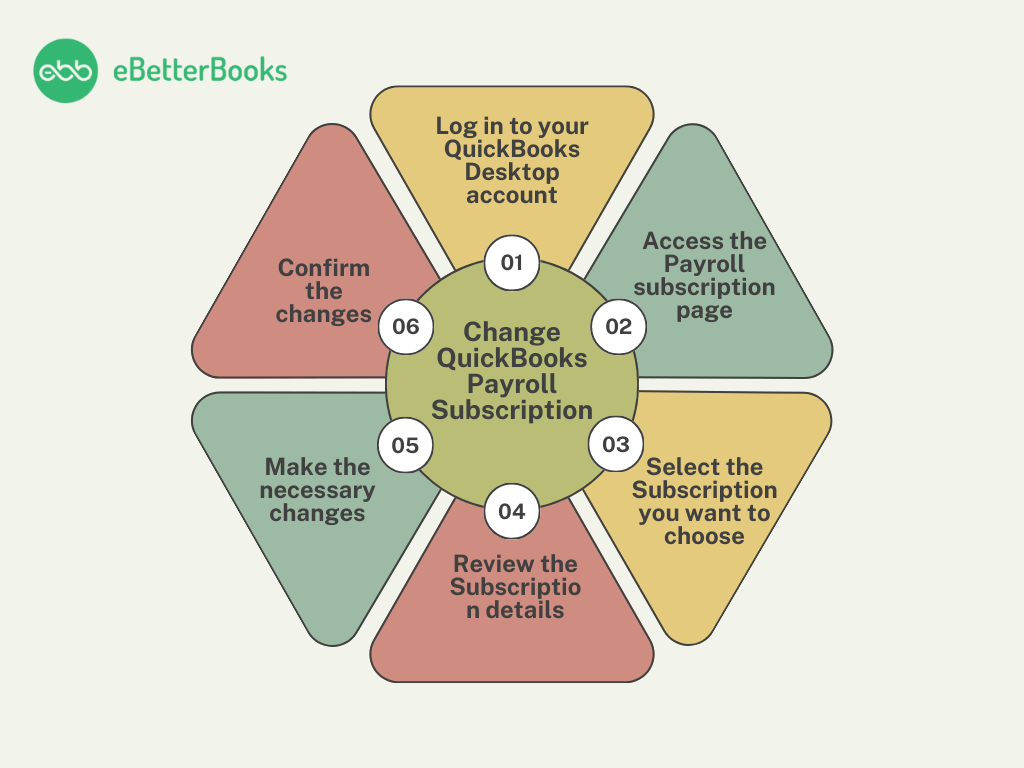
Updating your QuickBooks Desktop Payroll subscription entails navigating through account settings to modify or switch the existing plan within the software.
Follow the steps below to change QuickBooks payroll subscription:
Step 1: Log in to Your QuickBooks Desktop Account
- Log in to QuickBooks Desktop using company credentials.
- Enter the company file username and password.
- Select the correct company file if multiple files are present.
- Click OK or press Enter to proceed.
- Gain access to financial data for managing invoices, tracking expenses, and generating reports.
Step 2: Access the Payroll Subscription Page
- Navigate to the payroll subscription page within QuickBooks Desktop.
- Look for options to modify your subscription, such as upgrading or downgrading service levels.
- Find the Modify Subscription or Change Service tab to initiate the process.
- Review available subscriptions plans, considering features and pricing.
- Select the plan that best suits your business needs.
- Follow prompts to finalize changes and update your payroll subscription.
Step 3: Select the Subscription You Want to Choose
- Access the account and Settings menu in QuickBooks Desktop.
- Select the Billing & Subscription section.
- Review all active subscriptions linked to your account.
- Consider factors like number of employees and required payroll services.
- Click on the relevant subscription needing modification.
- Follow prompts to make necessary changes.
Step 4: Review the Subscription Details
- Review comprehensive details of the selected payroll subscription within QuickBooks Desktop.
- Check subscription type, billing cycle, and number of covered employees.
- Verify payment method and associated discounts.
- Cross-verify subscription with latest invoice or communication provider.
- Ensure details are up-to-date for accurate modifications.
- Through review ensures smooth and efficient payroll management.
Step 5: Make the Necessary Changes
- Access account settings within QuickBooks Desktop.
- Navigate to the payroll subscription section.
- Choose the option to update or modify existing details.
- Review changes thoroughly for accuracy and compliance.
- Utilize QuickBooks Desktop’s intuitive tools and prompts for guidance.
- Implement necessary adjustments to payroll subscription.
Step 6: Confirm the Changes
- Confirm updates changes to payroll subscription within QuickBooks Desktop.
- Validate adjustments align accurately with requirements.
- Ensure the system reflects correct information to prevent discrepancies.
- Precision is paramount for financial accuracy and employee compensation.
- Uphold integrity of payroll system by double-checking and confirming changes.
- Contribute to smooth financial management with QuickBooks Desktop.
QuickBooks Payroll Subscription Cost
QuickBooks Desktop Payroll has a different pricing edition. Take a look at the pricing editions below and see which one of the editions and features meet your budget and needs.
| Services | Prices | Employee Fee |
| Payroll Core + Simple Start | $3750/mo | +$6/employee per month |
| Payroll Core + Essentials | 5250/mo | +$6/employee per month |
| Payroll Premium + Plus | $85/mo | +$8/employee per month |
QuickBooks Desktop Payroll Policies
Case 1: When You Discontinue QuickBooks Desktop Payroll Software
When service is discontinued for QuickBooks Desktop software, it means your software won’t receive support, and you’ll lose access to features like Payroll, Online Banking, and Merchant Services within QuickBooks.
The following are the consequences that will occur to your payroll service:
QuickBooks Desktop Payroll Basic
When discontinuing a Basic payroll service, several consequences follows:
- Paychecks won’t calculate taxes.
- Inability to send payroll to Intuit for processing, including direct deposits.
- Deactivation of payroll subscription.
- Refund for the unused portion of the subscription.
QuickBooks Desktop Payroll Enhanced
When discontinuing a Enhanced payroll service, several consequences follows:
- Paychecks won’t calculate taxes.
- Inability to send payroll to Intuit for processing, including direct deposits, or send payments and filings using E-File & Pay
- Deactivation of payroll subscription.
- Refund for the unused portion of the subscription.
QuickBooks Desktop Payroll Assisted
When discontinuing a Assisted payroll service, several consequences follows:
- Inability to send payroll for processing, including direct deposits.
- Intuit no longer responsible for filing payroll tax returns and W-2s for 2024.
- Inroccect paychecks tax calculations.
- Cancellation of the payroll service.
Intuit won’t file or pay your 2nd Quarter Taxes. To remove the payroll service from your QuickBooks Company file:
- Navigate to Employees, then Send Payroll Data.
- Lastly, click Send.
Case 2: When You Cancel Your QuickBooks Desktop Payroll Subscription
Note: If you’re unable to make your payments, the system will automatically put your file on hold for a week. This timeframe will begin with the date/time the system will detect your subscription is inactive.
When this happens, your file won’t get open until you renew your subscription or set it up for view-only mode. The view-only option will only last for a year until you process a repayment.
Refer to your email for instructions regarding the next step in this situation, including information on when we will make another attempt to process the payment and restore service.
Monthly Plan
The following condition apply to monthly plans:
- You have the option to cancel your Payroll subscription at any time at no cost.
- You’ll retain access to the service until the end of your current subscription period.
- Service termination will occur on the auto-renewal date.
- No refund will be provided if cancellation is made before the next auto-renewal date.
Once your services are cancelled, you won’t be able to do the following:
- Obtain expert support for payroll-related queries not covered by Intuit QuickBooks Desktop and Point-of-Sale software support policies at no extra charge.
- Download payroll updates within QuickBooks Desktop.
- Process and print payroll tax forms.
- Retain access to services included with your payroll subscription, including direct deposit, QuickBooks Workforce, E-file and E-pay.
Annual Plan
If you choose to cancel your payroll subscription with annual billing, be aware of the specific terms and conditions associated with the support plan.
If you cancel within the 60-Day Money Back Guarantee period
- A 60-day money-back guarantee is applicable.
- A full refund is granted only if the cancellation takes place within 60 days from the credit or debit card.
- Refunds are issued to the credit or debit card used for the subscription purchase.
If you cancel after the 60-Day Money Back Guarantee period
- You will not receive a prorated refund for any unused portion of your subscription.
- You will retain access to your service until the end of your current subscription period.
- Service termination will occur on the next auto-renewal date.
Once your services are cancelled, you won’t be able to do the following:
- Obtain expert support for payroll-related queries not covered by Intuit QuickBooks Desktop and Point-of-Sale software support policies at no extra charge.
- Download payroll updates within QuickBooks Desktop.
- Process and print payroll tax forms.
- Retain access to services included with your payroll subscription, including direct deposit, QuickBooks Workforce, E-file and E-pay.
Frequently Asked Questions
Can I switch from one QuickBooks Payroll subscription to another?
Yes, it’s possible to switch from one QuickBooks Payroll subscription to another. However, the process for switching subscription may vary depending on the specific subscription you are transitioning to.
Can I use QuickBooks Payroll without a QuickBooks subscription?
No, QuickBooks Payroll cannot be used without a QuickBooks subscription. QuickBooks Payroll is a feature within QuickBooks, and a QuickBooks subscription is required to access and use it.
Do you have to use QuickBooks Online to use QuickBooks Payroll?
You don’t need to have a QuickBooks Online accounting software subscription to use QuickBooks Payroll. However, many business owners prefer the convenience of having their accounting and payroll data integrated into one platform.
What are the three stages of payroll processing?
The payroll processing stages consist of data collection, calculation, and disbursement. During data collection, employers gather employee details, hours worked, and deductions. This information helps in the calculation stage, where tax with holdings and wages are computed. Finally , in the disbursement stage, payments are made to employees through methods like direct deposit or paper checks.
Disclaimer: The information outlined above for “QuickBooks Payroll Subscription: Types, Activation, & Cancellation” is applicable to all supported versions, including QuickBooks Desktop Pro, Premier, Accountant, and Enterprise. It is designed to work with operating systems such as Windows 7, 10, and 11, as well as macOS.
