QuickBooks payroll update error 15270 usually appears when users try to download the payroll updates or set up a file. Another situation that triggers this payroll error 15270 is when an Intuit product runs during the Windows start-up process or when installing the Windows Operating system. When users find this error, it requires their immediate attention; otherwise, it may get harder to fix. There are numerous facts associated with the payroll update error 15270 code error code, which we will discuss further in this post.
What Is QuickBooks Error 15270, And How Does It Look When It Occurs?
QuickBooks error 15270 generally arises when trying to update payroll or while downloading payroll updates. Several factors can trigger this error, such as a missing update file or an incomplete download.
The users who encounter the QuickBooks 15270 error will see the following message on their screen:
QuickBooks Payroll Update Error 15270 Message:
[Error 15270] The payroll update did not complete successfully. The update is missing a file.
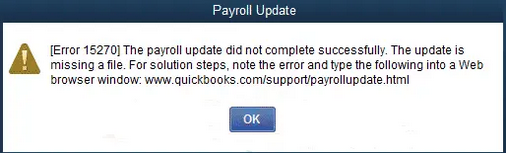
The QuickBooks Error 15270 can hinder the functioning of the entire software and cause the QuickBooks to crash. The user won’t be able to generate invoices or execute payroll. In the worst-case scenario, it can even cause permanent data loss.
What are the Root Causes of QuickBooks Error 15270?
The following are the possible root causes of the QuickBooks Error 15270:
- Incomplete download of payroll update files
- Enabled User Account Settings
- Internet Explorer is not the default browser
- Damaged or incorrect QuickBooks program files
- Failure of the system to fully download the updated files
- A Firewall potentially blocking server communication
- Poor Internet Connectivity prevents the ideal functioning of the QuickBooks software
How Can We Identify The Effect Of QuickBooks Error 15270?
The QuickBooks Error 15270 error can cause all active programs on your desktop window to crash and stop responding. Your computer system may frequently crash when trying to access any QuickBooks-related program.
The following are probable signs that will help you identify QuickBooks error 15270:
- Inability to open or use QuickBooks
- QuickBooks may crash or freeze upon opening
- Your computer’s performance may slow down significantly
- You may encounter difficulties opening or using other programs, even the ones that have no relation to QuickBooks on your computer
You can also identify the occurrence of Quickbooks Error 15270 when you see the following error promt on your screen:
Error 15270: The (payroll) update did not complete successfully. The update is missing a file. For solution steps, note the error and type the following into a web browser window: xxxxxxxxxxxxxxxxx.
How to Avoid QuickBooks Error 15270?
If you are also going to take the steps to fix the issue, get your hands on the possible ways in which this error can be avoided.
Let us check out how you can avoid the error 15270:
- The updated file can be downloaded easily. When the update process ends, you will need to confirm it by clicking the Update Complete tab.
- You can also start using QuickBooks software and then apply the necessary changes according to the requirements.
- In order to avoid this error, you should ensure you have the updated and genuine version of QuickBooks.
- You can also reboot the system, visit the QuickBooks update service window, and click the “install later” option to fix the payroll update file-related errors.
Follow these steps to avoid QuickBooks Error 15270, even if you are facing problem.
Here are some of the best solutions to avoid the payroll error 15270:
Customized Solution for QuickBooks Error 15270: Verify Your Payroll Subscription
The QuickBooks Error 15270 can also occur in case of an inactive payroll subscription. To verify if your subscription is active for basic, standard, or enhanced payroll, click on the Employees tab, then on My Payroll Service, followed by Account/Billing Information or Account Info/Preferences. Sign in to the Intuit Account using your credentials to view the QuickBooks payroll account maintenance page and check if the subscription is active.
For payroll assistance, navigate to the Employees section and select My Payroll Service. Then, proceed to Account Billing Information or Account Info/Preferences. Once the QuickBooks payroll account maintenance appears, promptly check the subscription validity and close the screen.
In case your subscription is invalid, renew your payroll subscription to bring back the proper functioning of QuickBooks Payroll.
Solutions to Fix QuickBooks Error 15270
To resolve QuickBooks error 15270, first update QuickBooks Payroll manually and restart your computer, set Internet Explorer as your default browser, disable UAC, and use the Reboot.bat file. For further steps, follow our detailed guide below:
Solution Part 1: Manually Updating QuickBooks Payroll
As a precaution to avoid QB 15270 error, keep the following suggestions in mind before moving on to the solution:
- Strictly adhere to the update process by selecting Finish and complying with the instructions displayed on the screen.
- Make sure to access the QB software and make the required changes with the admin user’s access.
- Ensure that you are always using the most recent and authentic version of QuickBooks software.
- Consider initiating the update process post a system reboot or delay the updates to a period when the servers are less occupied to ensure a stable update process.
Manually Updating QuickBooks Payroll & Restarting Your Computer
After adhering to precautionary steps, go ahead and try to update QuickBooks Payroll manually. Complete the following steps to update the Payroll in QuickBooks manually:
Step 1: Begin by updating the QuickBooks software. This can be done directly from the QuickBooks software. Follow the below given instructions:
- Navigate to the Help option within the software.
- Look for the Update option and select it.
- Proceed to the Update Now option, which initiates the download process.
- After the download is complete, select the Get Update option. This will lead you to a new window where a message confirming the completion of the update will be displayed.
Step 2: Once the update is complete, restart QuickBooks
Step 3: Navigate to the Employee option, then click on the Payroll option.
Step 4: In the Payroll section, look for the option to download the payroll update.
Step 5: After downloading, let the payroll update process finish.
Now, check if the error persists. If it does, consider trying other methods to fix this error.
Solution Part 2
1. Setting Internet Explorer as Default
Set Internet Explorer as your Default Internet Browser. Internet Explorer is most compatible with QuickBooks application updates and operations. Therefore, setting it as the default browser can help resolve QB error 15270.
NOTE: Refrain from using Edge Browser as a substitute for Internet Explorer, as QuickBooks currently does not support it.
To set Internet Explorer as a default browser on your Windows, complete the following steps:
Step 1: Launch Internet Explorer.
Step 2: Click the Gear icon from the top right corner.
Step 3: Then select the Internet Options.
Step 4: Under the Programs tab, select the option “Make Default” to set IE as the default browser.
Step 5: Click Apply and then OK to complete the process.
2. Disabling User Account Control (UAC)
For Windows 7, 8,10, 11 OS:
Step 1: Click on the Windows Start main menu key button
Step 2: Search and select the Control Panel tab.
Step 3: Click on the View option by the drop-down arrow keys and then choose its large icons.
Step 4: Click on User Accounts.
Step 5: Click on Change User Account Settings in the appeared window.
Step 6: Move the slider to the position that says “Never Notify,” and then click OK to complete the process.
For Windows Vista OS:
Step 1: Click on the Windows start main button.
Step 2: Search and click on the Control panel.
Step 3: Then click on the classic view located on the left-hand side of a window screen.
Step 4: Select the User Accounts option.
Step 5: Click on Turn User Account Control ON or OFF.
Step 6: Clear the Use User Account Control (UAC) to help protect your desktop and software.
Step 7: Click on OK to save changes.
Step 8: Restart your operating system and try updating payroll again.
Also, restart your QuickBooks Software and then reopen your company file.
3. Ending QuickBooks Processes Running in the Background and using the Reboot.bat file
The QuickBooks Error 15270 can also appear due to another program running on your computer that’s interfering with QuickBooks. You’ll need to terminate these programs and then use the Reboot.bat file to rectify this error.
To end the background process through the Windows Task Manager, complete the following steps:
Step 1: Press Ctrl + Shift + Esc on your keyboard to launch the Task Manager.
Step 2: Click on the Processes tab.
Step 3: Now, individually stop the running tasks one by one to identify which one is causing interference with QuickBooks operations.
Step 4: Select the tasks you wish to terminate and then click the ‘End Process’ button to end the program.
Now, use the reboot.bat file. When a user runs the reboot.bat files, it re-registers the QuickBooks-related .DLL and .OCX files in Microsoft Windows. To accomplish this, follow the steps below:
Step 1: Exit the QuickBooks software.
Step 2: Open the folder where the Reboot.bat file is located. If you can’t find it, right-click on the QuickBooks icon and choose Properties. Choose Open File Location.
Step 3: Once found, right-click on the Reboot.bat file
Step 4: Choose Run as administrator from the drop-down menu.
Step 5: A window will appear, initiating the process. The window will close automatically after the completion of the process.
4. Double Check the Identification Number
The QuickBooks Error 15270 issue can occur if the identification number is incorrect. Ensure that you have entered the correct employee identification number (EIN). It happens if the social security number or service key is incorrect.
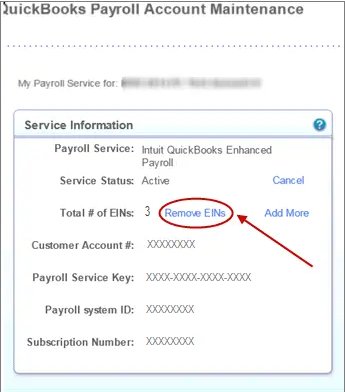
5. Use Quick Fix My Program
To begin, download and install the QuickBooks tools hub. Then complete the following steps to use Quick Fix My Program to correct this error:
Step 1: Launch the QuickBooksToolsHub.exe to initiate installation.
Step 2: Carry out the on-screen instructions in order to install it. Once done with that, open the QuickBooks tools hub from the desktop.
Step 3: Navigate to the Program Problems tab.
Step 4: Then click on the Quick Fix My Program option. The process might take some time.
Step 5: After the process completes, Restart the QuickBooks desktop software.
Step 6(Optional step): If the QuickBooks update services message comes up, then click on the Install Now option to complete the process.
6. Repair QuickBooks by Running QuickBooks Install Diagnostic Tool
Run the QuickBooks Install Diagnostic Tool to fix common installation issues like the one we are dealing with at hand.
To accomplish this, complete the following steps:
Step 1: Launch the QuickBooks Tool Hub,
Step 2: Then select Installation Issues.
Step 3: Select QuickBooks Install Diagnostic Tool. Let the diagnostic tool complete the process. It may take up to 20 minutes or more.
Step 4: When the tool finishes, restart your computer and start QuickBooks Desktop to check if the error has been resolved.
Step 5(optional step): Update your QuickBooks to the latest release. This ensures you have the most recent fixes and security updates.
7. Reinstall QuickBooks Again Using QuickBooks Clean Install Utility Tool
If none of the preceding steps resolve the QuickBooks error 15270, consider doing a clean installation of the QuickBooks Desktop. Users can use the clean install tools to uninstall QuickBooks and then proceed with the clean installation process to install QuickBooks again.
To begin, Uninstall the QuickBooks software.
Following the uninstallation of the software, proceed to rename the folders. Then, reinstall the software using the QuickBooks Clean Install Utility tool and check if the error has been resolved.
8. Update QuickBooks Software to The Latest Release
Ensure that your QuickBooks software is updated to the latest release. Updating QuickBooks ensures that the software stays stable, secure, and packed with the latest features, tools, and legal requirements.
Updating QuickBooks often includes bug fixes that address software glitches, enhancing the overall stability of the software. By updating the software, the user may quickly resolve the QuickBooks 15270 error.
Frequently Asked Questions
What triggers the QuickBooks 15270 error?
The QuickBooks 15270 error is typically caused when trying to update payroll or while downloading payroll updates, or the QuickBooks software on your computer fails to establish a connection with the QuickBooks server due to network or internet connectivity issues.
This error can occur due to various reasons, such as an unstable internet connection, incompatible updates with your Windows version, other QuickBooks processes running in the background, a virus, incomplete installation of the QuickBooks Desktop application, or an inactive or expired payroll subscription.
How can I avoid QuickBooks Error 15270 in the future?
To avoid encountering QuickBooks Error 15270 in the future, it’s recommended to keep your QuickBooks software and payroll services up-to-date.
Also, ensure that your antivirus or firewall software is compatible with QuickBooks and disable any settings that might interfere with QuickBooks updates.
What are the steps to resolve QuickBooks Error Code 15270 completely?
The steps to solve QuickBooks Payroll Update Error Code 15270 are as follows:
Step 1: Set Internet Explorer as the Default Browser.
Step 2: Disable the User Account Control (UAC) Setting.
Step 3: End QuickBooks-Related or other Processes Running in the Background and Use the Reboot.bat file.
Step 4: Double-check the Identification Number.
Step 5: Use Quick Fix My Program.
Step 6: Repair QuickBooks by Running QuickBooks Install Diagnostic Tool.
Step 7: Reinstall QuickBooks Again Using the QuickBooks Clean Install Utility Tool.Step 8: Update QuickBooks Software to The Latest Release.
Disclaimer: The information outlined above for “How to Resolve QuickBooks Payroll Update Error 15270?” is applicable to all supported versions, including QuickBooks Desktop Pro, Premier, Accountant, and Enterprise. It is designed to work with operating systems such as Windows 7, 10, and 11, as well as macOS.
