In QuickBooks, an Accountant’s Copy is a version of a Company file that a user may use to prepare data changes before starting working. Users may easily and conveniently import the modified QuickBooks Accountant transfer file back into a working business file when they are ready to make adjustments.
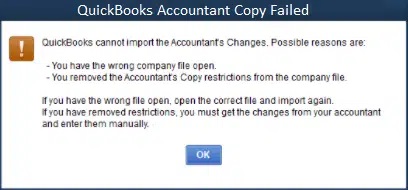
This error may occur due to outdated QuickBooks software, long dashes in text files, the QBW file is 200 MB or larger or a slow internet connection. To resolve this issue, read the complete article for a better understanding and relevant solutions.
Due to insufficient space on your drive, yon may see this warning message on the screen when you are not able to create Accountant’s copy:
“Not able to create Accountant’s Copy – to export your company file on the drive (letter of the drive). There must be (number of kilobytes) space on the drive (letter of the drive). There is only (number of space) amount of space available”.
Or
“WARNING: This is an Accountant’s Copy of the company’s data. To prevent conflicts with your client changes, the current action is not allowed.”
Our experts are just a call away to resolve the queries or doubts instantly. Call us at +1-802-778-9005 or send mail at support@ebetterbooks.com.
Key Takeaways: QuickFix
Below are a few quick fixes for some of you who are unable to create an accountant’s copy:
| Causes | Solutions |
| If the user is facing an Unable To Create Accountant’s Copy In QuickBooks Desktop Error due to an outdated version of QuickBooks. | Ensure the software has the updated version for smooth operation. |
| If the company data file is damaged and the user is encountering problems with the accountant’s copy. | Create a portable version of the company file, Create/Restore the portable company file, or Manually save and send QBX/QBY as a process of compressing file size. |
| If the QBW file size is greater than 200 MB and unable to send the file to the Intuit Server. | Solution: Use the QuickBooks File Doctor Tool to fix damaged files. |
| QuickBooks Unable to Create Accountant’s Copy problem can arise If there are long dashes in MS Word. | Before sending the file to the Intuit Server, ensure there are no long dashes in the text. |
| Error Unable To Create Accountant’s Copy In QuickBooks also arises if the file name has special characters. | Users must ensure that the file name does not have any special characters like commas, full stops, etc. |
Common Errors in QuickBooks While Preparing Accountant’s Copy
There are a few common errors that make it unable to create the accountant’s copy.
Common errors while using the Accountant’s Copy Transfer Service include:
- Big Red X: Provides a mechanism to signal the inability to transfer the Accountant’s Copy due to network problems or wrong logins.
- Error 3371: Usually due to problems in the licensing data or other files that get damaged.
- Error 179: Signals an issue with the Accountant’s Copy creation or receipt in the sense that none of these two may have been generated.
- Error 15222: Concerns about the problems regarding the update or installation of QuickBooks that hinder service functioning.
- Error 6000: A problem either with the file path or the network gets in the way and stops QuickBooks from opening or creating the copy.
- Error 6123: A network-related problem resulting in the inability to transfer the Accountant’s Copy.
Reasons Behind why can’t i create an accountant’s copy in quickBooks?
QuickBooks Unable to Create Accountant’s Copy due to insufficient space on your system hard drive that prevents the software from making an Accountant Copy used by the accountants.
Below are the several reasons why this error occurs in QuickBooks Desktop:
- Outdated QuickBooks version: This error can be caused if QuickBooks is not updated with the latest version.
- Damaged Company Data File: QuickBooks is unable to create an accountant copy if the Company Data File is damaged.
- QBW file exceeds size limit: QuickBooks Unable to Create Accountant’s Copy problem occurs if the QBW file is 200 MB or exceeds the size.
- Long Dash in MS Word: Users may face this problem by getting a long dash in MS Word and then copying it as it is in Notepad. A long dash is created in Microsoft Word by entering two single dashes between the two hyphenated words.
- Special Characters in File Name: Unable to create an accountant copy issue in QuickBooks can occur if the Company File Name has special characters.
- Free up some space from your hard drive or save the Accountant’s Copy to a different drive with more free space.
How to Fix QuickBooks Unable to Create Accountant’s Copy (.QBX) or a Company File (.QBW) Error
Go through the complete section after reading the actual causes of the problem of why QuickBooks does not create Accountant’s Copy. Here is the complete list of solutions with step-by-step guidance:
Important: Before troubleshooting, ensure QuickBooks Desktop is updated to the latest release. Some steps may require you to remove the Accountant’s Copy Restriction, You can’t undo this.
Solution 1: Check for Possible Data Damage
Here’s how to Check for Possible Data Damage:
- Perform basic troubleshooting on the company file (.QBW) to check for data damage.
- If you need to fix the damaged data, you may have to remove the Accountant’s Copy restriction:
- Go to File > Send Company File > Accountant’s Copy > Client Activities > Remove Restrictions.
- Select Yes to confirm and click OK.
- To re-send the Accountant’s Copy:
- Go to File > Send Company File > Accountant’s Copy > Client Activities.
- Choose Send to Accountant.
This will help resolve any data damage issues.
Solution 2: Update QuickBooks Desktop to the Latest Version
The accountant file transfer service works only with QuickBooks Desktop 2017 (R14), 2018 (R12), or 2019 (R9), and also QuickBooks Desktop Enterprise 17 (R14), 8 (R12), or 19 (R9). Follow the steps mentioned below to update QuickBooks Desktop to the latest version:
- Go to Help and click on Update QuickBooks Version.
- Search for the Update Now tab and ensure that the box is checkmarked for reset updates.
- Click on Get Updates.
- Restart QuickBooks after the download process is completed.
- Perform the on-screen instructions to install the new version.
Solution 3: Run QuickBooks File Doctor
Fix Damage Company Data File with the use of QuickBooks File Doctor. Download and Install the QuickBooks Tool hub. Then run the Quick Fix My File in Company File Issue Tab, and finally follow the steps to run the QuickBooks File Doctor:
- Select Company File Issue Tab from the tool hub.
- Select Run QuickBooks File Doctor (It will take up to 1 minute to open the file doctor.)
- Select the Company File from the drop-down in QuickBooks File Doctor. (In case you can’t find your file, make use of the Browse and Search option to find it.)
- Click on Check your File.
- Click on Continue.
- Enter your QuickBooks credentials and click on Next.
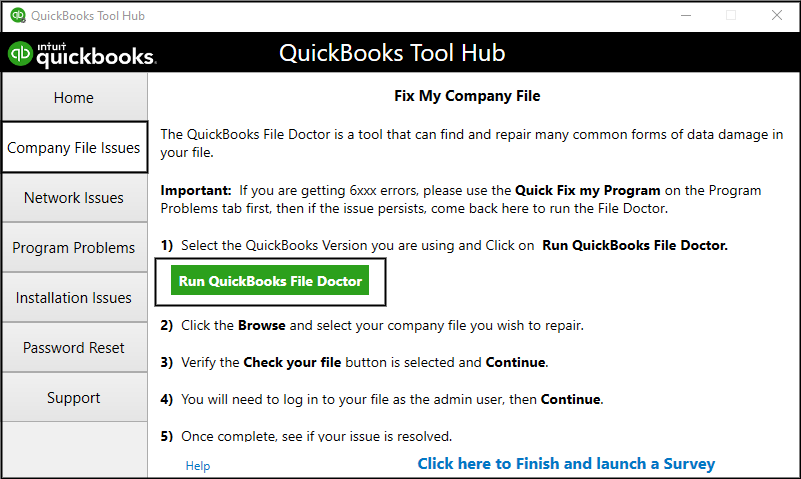
(The scan time can take up to 10-15 minutes, depending on the file size. Also, the scanning procedure might say it is unsuccessful even if it fixes the problem.)
Solution 4: Reduce the Company File Size
Reduce the size of the company file if it is greater than 200 MB. This can be done in three ways:
- Create a portable company file version to reduce the file size. It is a compact version of the file which can be sent easily to the Intuit server. Open the company file and press the F2 key to open the Product Information Window.
- Create/Restore the portable company file of QuickBooks.
- Manually save and send QBX/QBY without any accountant service.
Solution 5: Check for Long Dash in Notes
Ensure that there is no long dash in notes before sending the file to the client. Follow the steps mentioned below:
- Avoid using long dashes while entering text in notes.
- Do not use long dashes even while using any Text Editor like- Notepad, etc.
- Send the doc file to the client as QBY file after ensuring the above two steps have been followed.
Solution 6: Remove special characters from the file name and file path
Special characters may cause an error while creating the accountant’s copy. This can be resolved by following the below steps:
- Open Windows Explorer and go to the folder where your company file is located.
- Check the file name and the folder path for any special characters (like @, #, $, etc.).
- If you find any, remove the special characters from both the folder name and file name
- .Try opening the Accountant’s Copy again.
Note: Remove special characters from the file name when prompted to save the file as .QBA.
Solution 7: Free up space on your hard drive
If you’re unable to create the Accountant’s Copy, it might be due to low disk space. Try these steps to free up some space on your hard drive:
- Free up space on your hard drive by deleting or moving unnecessary files.
- Alternatively, save the Accountant’s Copy to a different drive that has more available space.
How to Create an Accountant’s Copy in QuickBooks?
There are two simple ways to create and send an Accountant’s Copy to your accountant in QuickBooks:
Option 1: Create a File for USB or Cloud Sharing
- Open QuickBooks and go to the File menu.
- Hover over Send Company File, then select Accountant’s Copy > Client Activities.
- Choose Save File, then click Next.
- Select Accountant’s Copy, then Next again.
- Enter the dividing date (this separates the period for your accountant to review) and select Next.
- You’ll now have an Accountant’s Copy with a
.qbxextension. You can transfer it via USB, email, or a cloud service like Box.
Option 2: Use the Accountant’s Copy File Transfer Service
- Open QuickBooks and navigate to the File menu.
- Hover over Send Company File, then select Accountant’s Copy > Client Activities.
- Choose Send to Accountant, then click Next.
- Select Accountant’s Copy and click Next.
- Enter the dividing date and select Next.
- Input both your email and your accountant’s email.
- Create a file password—your accountant will need this to open the file.
- When ready, select Send to securely share the file.
Both methods are quick and secure, making it easy for your accountant to access and review your company data.
Points to Consider While Creating an Accountant’s Copy
Consider the following points when creating an Accountant’s Copy:
- File Size: Make sure the Company size is at most 200 MB; otherwise, the user will not be able to send the file to the Intuit Server. Larger files can prevent the software from working properly.
- Data Backup: Always make a backup of data before creating an Accountant’s Copy. It ensures that if any problem occurs, the user can recover the data.
- Dividing Date: It is a point of time up to when a client can make changes to the file. Transactions before this date are locked for an accountant, which ensures data integrity.
- Accountant’s Changes: QuickBooks will display “Accountant’s Changes Pending” in the title bar, and it will keep on reflecting until the user adds the changes from the Accountant’s Copy or removes the limitations/restrictions. Accountants can only make changes to the file after the dividing date.
- Review and Accept: Review and accept the changes to the company file after the accountant has made changes. It will ensure that the financial records are updated.
Bottom Line
QuickBooks Unable to Create Accountant’s Copy issue arises while preparing an accountant’s copy. It is a version of a company file that accountants use to make changes to the data.
This article answers questions like WHAT is QuickBooks Unable to Create an Accountant’s Copy Error, WHY it is caused, and HOW to resolve it. If you still face any problems, call our experts at +1-802-778-9005 for a quick resolution or send mail at support@ebetterbooks.com.
FAQ’s
How to Create an Accountants’ Copy in QuickBooks Desktop?
Here’re the below steps on how to create the accountant’s copy in QuickBooks Desktop:
Note: Ensure you have the latest version of QuickBooks Desktop and there are no special characters like commas in the company file name.
- Select the File menu.
- Click on the Company File.
- Select the Accountant’s Copy.
- Click on Client Activities.
- Click on Save File and then select Next.
- Select the Accountant’s Copy and click on Next.
- Mention the Dividing Date and Click on Next.
How do you verify if there are long dashes in notes?
- Make sure you enter text without a long dash before sending the file.
- Use Text Editor to create and paste the text.
- Send MS Word document via mail with the converted QBY file.
How to Save QuickBooks Accountants’ Copy?
Please consider the following Steps:
- Step 1: Click on File
- Step 2: Click on Send Company File.
- Step 3: Click on “Accountant’s Copy.”
- Step 4: Click on “View/Export Changes for Client.”
- Step 5: Now Save the File.
What is the difference between quickBooks portable file vs accountant’s copy?
Here are the differences between QuickBooks Portable File vs. Accountant’s Copy:
- QuickBooks Portable File (.qbm): This file type is smaller and easier to share via email or if you want to save as a temporary storage. It’s ideal for transferring your company file but has limited functionality.
- QuickBooks Accountant’s Copy (.qbx, .qba, .qby): This is used when you need an accountant to make changes to past financial periods. Only accountants or bookkeepers should work with this file type.
Why is My Accountant’s Copy Failing?
You might consider the following possible problems:
- The Accountant’s Copy might be unavailable due to problems with the connectivity or the login credentials may be entered wrong;
- The company file data may be corrupted;
- The user may not have adequate permissions for the account.
Make sure that your software’s version is the latest one, it is not having any file corruption then utilize the QuickBooks File Doctor and make sure that neither antivirus nor firewall programs are blocking it.
Disclaimer: The information outlined above for “How to Fix Unable To Create Accountant’s Copy In QuickBooks Desktop Error” is applicable to all supported versions, including QuickBooks Desktop Pro, Premier, Accountant, and Enterprise. It is designed to work with operating systems such as Windows 7, 10, and 11, as well as macOS.
