QuickBooks TLS 1.2 is an advanced internet security technology. Security is the priority for any business, and it is undeniable that a weak code can expose private and sensitive data and result in irreversible losses for the company. Data security is the priority as no company’s important information may be compromised. TLS 1.2 enters the scene at this point.
The QuickBooks TLS 1.2 update is part of QuickBooks’ regular security standard updates. We will discuss TLS 1.2 for QuickBooks Desktop for Windows in this article. Below mention is a guide that will let you understand about TLS 1.2 for QuickBooks.
Understanding QuickBooks TLS 1.2 Error QuickBooks Internet Security Levels Error
QuickBooks TLS errors occur due to changes in the functionalities of QuickBooks Online Internet Explorer. The error is caused in a manner that hinders the functioning of QuickBooks online, and Internet Explorer no longer supports TLS. Thus leading to difficulties in accessing QuickBooks online.
Moreover, if a user tries to use another browser like Google Chrome, they won’t be able to access the complete data. Switching browsers requires you to transfer the data from QuickBooks Online to QuickBooks Desktop, which can only be accomplished using Internet Explorer.
Causes of QuickBooks TLS 1.2 Error
QuickBooks TLS error occurs when you are using QuickBooks, and there are inconsistencies with updates on security changes of the Transport Security layer. The causes of QuickBooks TLS error have been highlighted below:
- Your current QuickBooks version might need to be updated. Thus, you need to check the version of your QuickBooks Desktop application.
- Your system might be facing compatibility issues with the current version of Internet Explorer.
- Another probable reason for QuickBooks TLS error is limited administrative access for the system on which QuickBooks is installed.
- You might have disabled TLS 1.2 in Internet Explorer, which also causes QuickBooks TLS errors.
How to Fix QuickBooks TLS 1.2 Internet Security Level Error?
Users can fix QuickBooks TLS 1.2 Internet Security Level Error by the below-mentioned troubleshooting steps. Two approaches can be opted by users to fix QuickBooks TLS Error. Each approach is based on the Windows and Internet Explorer versions used by the individuals.
Solution 1: Performing a Reset Internet Settings to the Default Option
The first troubleshooting step is resetting internet settings to fix the QuickBooks TLS Error.
Users can follow the below-mentioned steps to reset the internet settings to default options:
- Step: Open Internet Explorer on your System
- Step: Go to Tools Menu and Select Internet Options
- Step: Proceed by selecting the Security Tab
- Step: Next, click on the internet icon
- Step: Select the given Default level tab at the bottom and change the level to Medium
- Step: Find and select the local intranet icon
- Step: Opt for the Default level button at the right of the bottom side and reset the level to Medium
- Step: Conclude by clicking OK
- Step: Close the Internet Explorer and reopen it.
Solution 2: Changing internet settings to default mode on Windows 2003/2008
The processes differ for Windows Server 2008 and 2003.
Mentioned below are the steps involved in troubleshooting QuickBooks TLS Error for Windows Server 2008:
- Step: Click on the Windows Start button and select Server Manager
- Step: Opt for the Configure IE ESC link
- Step: Proceed by selecting Choose Off for Users and Administrators
- Step: Relaunch QuickBooks.
Mentioned below are the steps for Windows Server 2003:
- Step: Start by clicking the Windows Start button and click on the Control panel
- Step: Double-click on the Add or Remove program button
- Step: View the left side of the pane and select Add or Remove Windows component
- Step: On the dialog box highlighting the Windows feature list, uncheck the option for Internet Explorer Enhanced Security Configuration
- Step: Conclude the process by clicking Next.
Moving from QuickBooks Desktop to QuickBooks Online
Users willing to access QuickBooks online can do so just by QuickBooks Desktop file to QuickBooks online. QuickBooks Online did not support Internet Explorer TLS TLS 1.0 and TLS 1.1 a year ago. If users are willing to opt for QuickBooks online, considerations concerning the web settings of TLS 1.2 are required.
This will allow users to gain access to QuickBooks online through Internet Explorer.
To move QuickBooks Desktop file to QuickBooks online, users are required to follow the below-mentioned steps:
Step 1: Prepare and back up your desktop file
It is crucial to note that users have 60 days from creating a QuickBooks Online account to move their data from QuickBooks Desktop to QuickBooks Online.
To Backup your data before migration from QuickBooks Desktop to QuickBooks Online, you need to perform the following steps:
- If you are in multi-user mode, select File on the top menu bar, then click Switch to Single-user Mode.
- Click on File again, select Create Backup, then select Local Backup.
- In the prompt-up window, select Local Backup and then click Next.
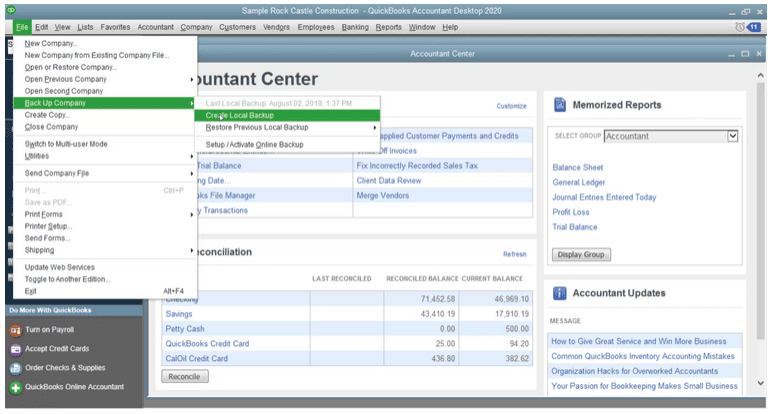
- Go to the Local Backup Only section, select Browse, then select the location where you want to save the Backup of your company file.
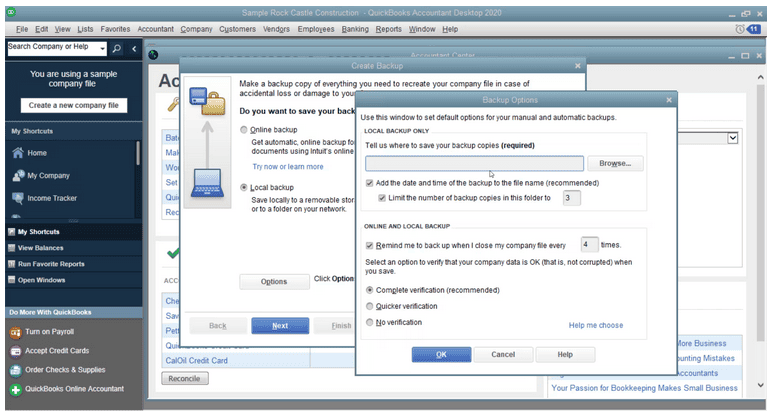
- You can select the number of backups you need. However, this is optional.
- QuickBooks Desktop conducts a test run to check if the backup file is correct before saving.
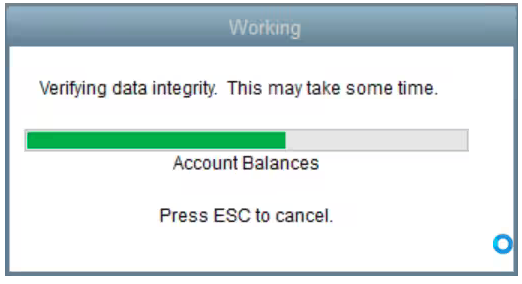
- Click OK when you are all set to conclude the backup process.
- Proceed to select Save it now, and then click on Next. Users can see a confirmation message once the backup process is accomplished.
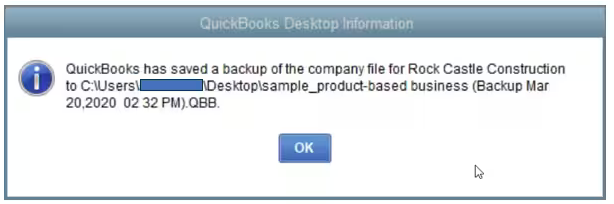
Backups can be considered both manually and automatically based on user demands.
Step 2: Update QuickBooks to the Latest Version
It is necessary to ensure that QuickBooks is updated to its latest version before considering migration.
Users can follow the below-mentioned steps to download and install the latest updates for QuickBooks Desktop:
- If you are in multi-user mode, you must Switch to Single-user Mode.
- Click on the help option and then proceed with Update Now.
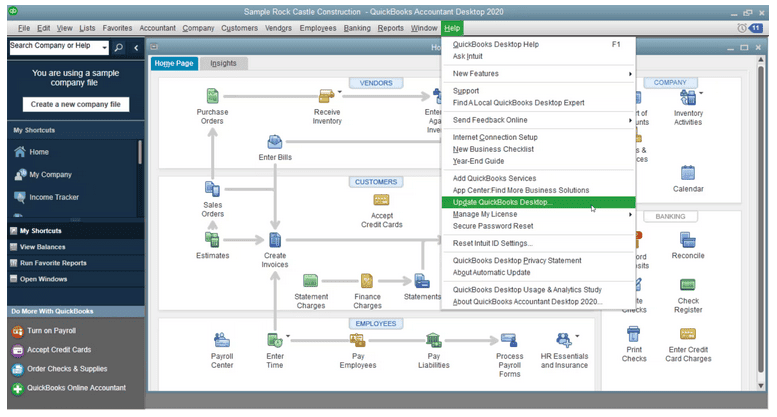
- Select Get Updates and then close the dialog box.
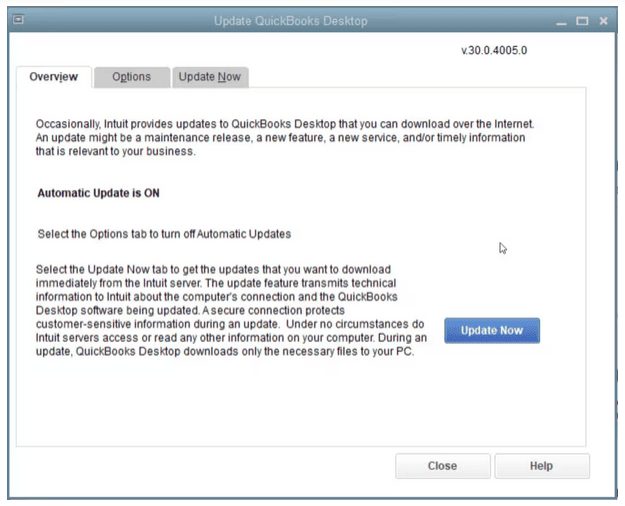
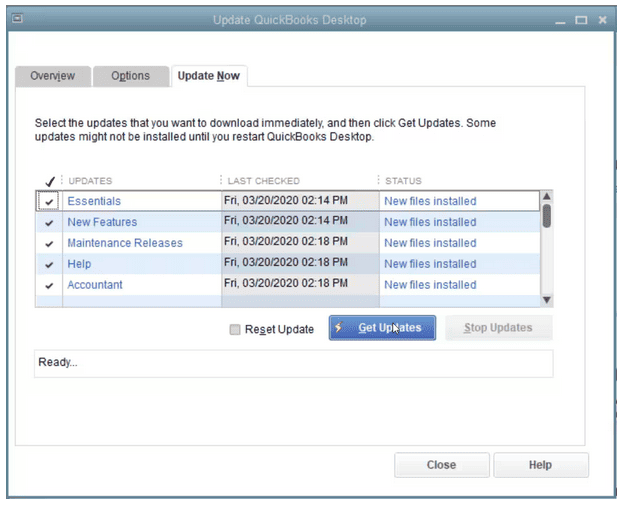
- Click on File and then click on Exit.
- Restart the QuickBooks Desktop application
- In the case of payroll, you are required to run the application right away.
Step 3: Check for Total Targets
You are required to check your Total Targets. You must press Ctrl+1 in QuickBooks Desktop to access the Product Information window. You can check for the number of Total Targets, which is displayed in the File Information section. The image below is a visual representation of the kind of pop-up you will see:
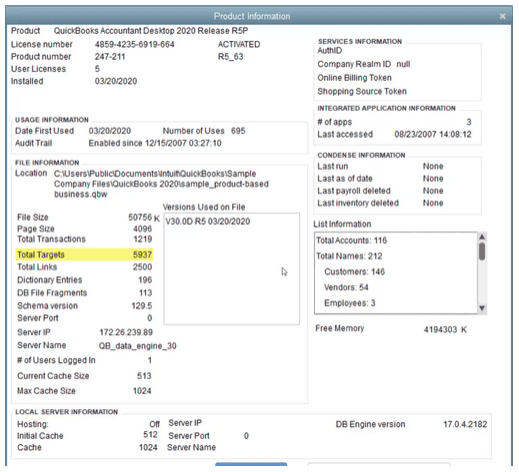
- Note: If users see a Target number of over 700,000 for Canada and over 500,000 for the UK and South Africa (ZA), their account is only eligible for a list and balance conversion.
Step 4: Remove Ministere du Revenu (This step concerns companies functioning outside of Quebec).
Follow the below-mentioned steps to accomplish this step:
- Navigate to the section highlighting Suppliers, and then head to Supplier Center
- Locate Ministere du Revenu
- Open the supplier section
- Navigate to Sales Tax Settings
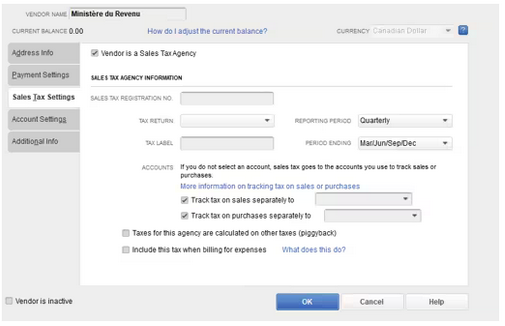
- Uncheck all the boxes as shown
- Mark the supplier as Inactive
- Conclude the process by clicking OK and closing the window.
Step 5: You are required to turn off the payroll option in the QuickBooks Desktop file
Note: Turning off-payroll in the QuickBooks Desktop file is necessary to avoid criticalities post-migration to QuickBooks online.
To turn off payroll, you are required to follow the below-mentioned steps:
- Select Edit from the top menu bar, then opt for Preferences from the dropdown menu
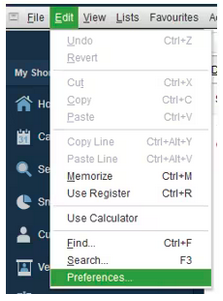
- Users will be prompted to a window as shown below:
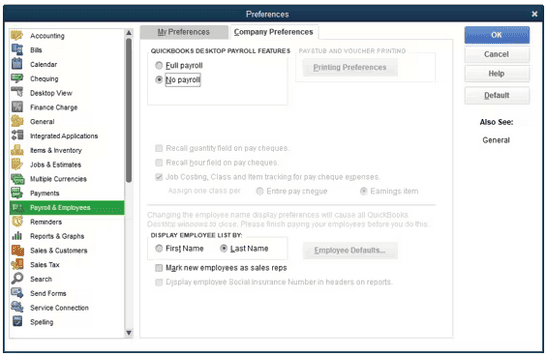
- Select the option of Payroll & Employees as shown on the left-side menu bar
- Opt for the Company Preferences tab as shown in the Preferences window
- Select the No Payroll on the window displayed
Step 6: You are required to save your Sales Tax Liability report
You are required to save or print a copy of the concerned Sales Tax Liability Report. This is required for post-migration purposes, where it will help with entering adjustment techniques.
You are required to follow the below-mentioned steps to save your Sales Tax Liability Report:
- Select the reports menu and then select Supplier Payable
- Opt for Sales Tax Liability
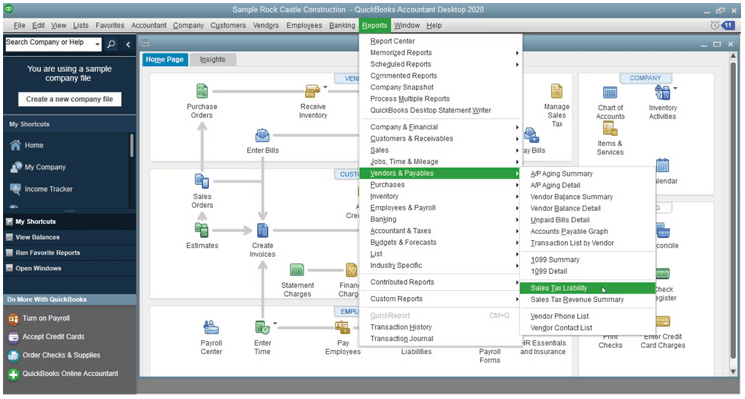
- From the drop down menu highlighting dates, select All.
- Look for the Print drop down at the top and then click on it, Proceed by clicking Save as PDF.
- Select the folder you want to save the File in, name the File, and finish the process by clicking Save.
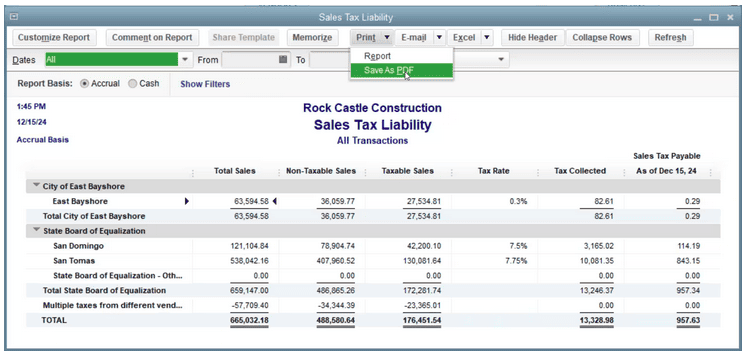
- After saving the File, you can print it.
Step 7: Export your reports and lists
Note: This process must be considered only if an organization has more than 700,000 targets. However, if optional, this step can be skipped.
- Open QuickBooks Desktop, select Reports from the top menu bar and select Report Center.
- Look for any report and then open it.
- Select the desired date range available in the Dates drop down menu.
- Choose Excel in the toolbar. Users can also print or Email to save the report as PDF.
- In the Excel drop down menu, select Create New Worksheet. This will create a new Excel workbook, or select Update Existing Worksheet to update an existing one with data in the open report.
- To export the data, click Export and locate the workbook on your computer.
- If you want to format the data customized, you can opt for the Advanced option. This step is optional.
- If you see a prompt displaying that your report has too many columns, select Advanced. Proceed by selecting and unchecking the Space between columns, then click OK.
- Proceed by clicking OK to export the data.
You must repeat these steps for each report you want to export.
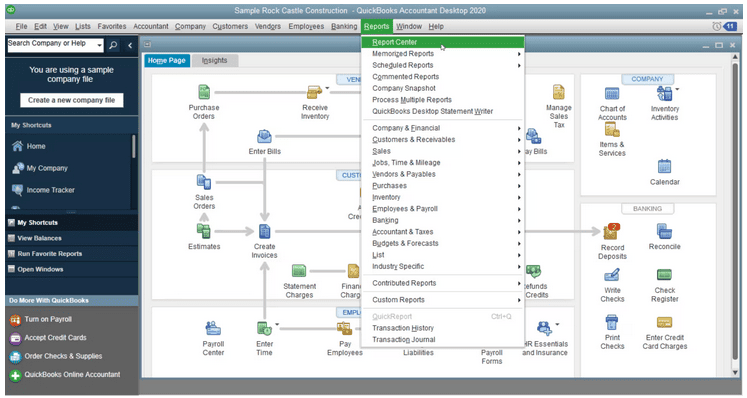
Step 8: Migrate the Data from QuickBooks Desktop to QuickBooks Online
After completing the above processes, you can migrate the data from QuickBooks Desktop to QuickBooks Online.
For QuickBooks Desktop Pro or Premiere, follow the below-mentioned steps:
- Login as administrator to the company file you need to import
- Select the Company menu, then select Export Company File to QuickBooks Online.
- Select Get Started
- Click Select Destination, then proceed to sign in with your QuickBooks Online account
For QuickBooks Desktop Enterprise, follow the below steps to import the backed-up data:
- In QuickBooks Desktop, proceed by logging in as an admin to the company file you want to export
- Press F2 to access the product information.
- While on the Product Information Page, proceed by clicking CTRL+B+Q, then select the OK button at the bottom of the product information page.
In case you track inventory in QuickBooks Desktop, you can perform the following measures:
- Press Yes to gain access to and import them, then choose the desired date
- Click on No in case you want to set up new items later in QuickBooks Online
- Sign in with your QuickBooks online account
- Proceed by specifying the company file you want to export.
You will get to see the QuickBooks online dashboard. A visual representation of the dashboard has been provided below:
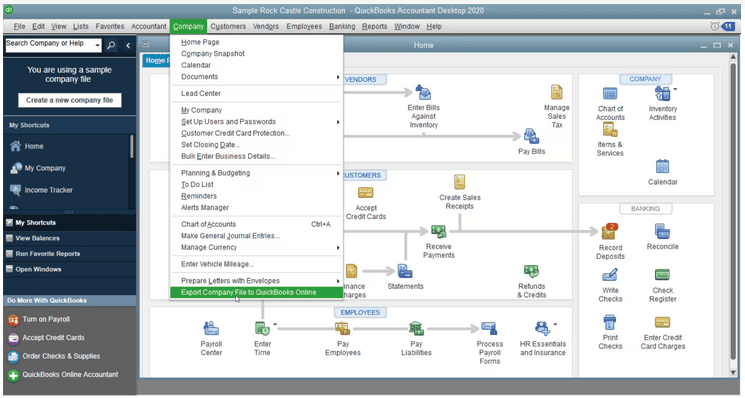
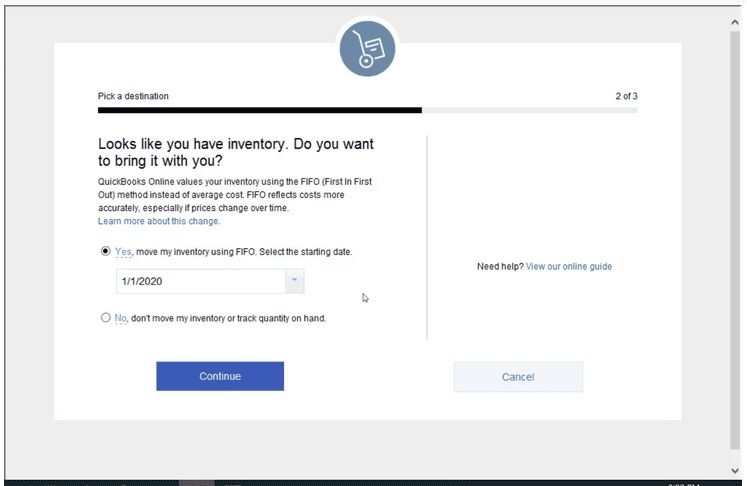
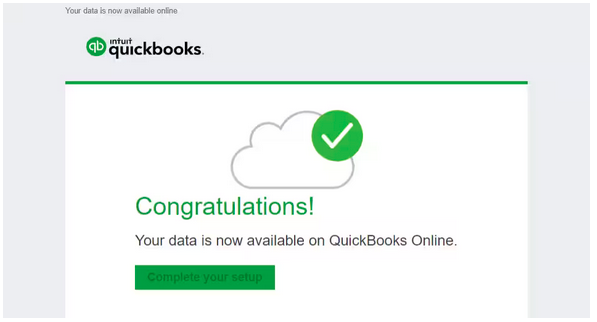
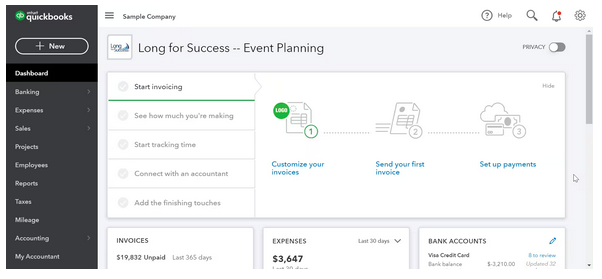
Step 9: Moving Necessary Lists
Users must move necessary lists based on priority from QuickBooks desktop to QuickBooks Online.
Mentioned below is a checklist of the lists that are required to be moved to complete the migration process:
- Chart of Accounts
- Products and Services
- Customer
- Supplier
Step 10: Setting Up Inventory
Users can enable inventory tracking on QuickBooks online by following the below-mentioned steps:
- Click on Settings and then proceed by Clicking on Account and Settings
- Click on Sales on the window which is prompted
- Proceed by selecting Edit in the Products and Services sections
- Enable the Show Product/Service column present on the Sales form
- Enable options of Track quantity and price/rate and Track inventory quantity on hand
- Click on Save and proceed by selecting Done.
Verifying if TLS 1.2 is Enabled
Users can verify if TLS 1.2 is enabled for their QuickBooks desktop by following the below-mentioned approaches. Verifying if TLS is enabled can help eradicate QuickBooks TLS Error. However, the steps to verify QuickBooks TLS vary based on the version of Windows you are currently using.
Enabling TLS 1.2 for Windows 10 User
Users can avail QuickBooks services on Windows 10 with the help of built-in Internet Explorer 11. Windows 10 comes with TLS 1.2, which is by default enabled.
However, if users want to verify, they can do so by following the below-mentioned procedure:
- Close QuickBooks Desktop from the taskbar and launch Internet Explorer
- Click on “Internet Explorer,” available in the “Tools” menu
- Click “Advanced Tab” and scroll down to the “Security Section.”
- Now check if “TLS 1.2” is enabled and check the box to enable the same
- Conclude by clicking “Apply” and then close the dialog box by clicking “OK.”
- By selecting ‘Internet Explorer, ‘reopen the QuickBooks Desktop application and check if the issue is resolved
Users can follow the above processes for Windows 7/8/8.1 to enable TLS 1.2 on their desktops. However, it is enabled by default if users have updated their Internet Explorer to version 11. In the case of older versions of Internet Explorer, users must enable it manually by following the processes mentioned above.

Concluding the Troubleshooting Process!
While you are updating QuickBooks TLS 1.2, you may face some errors. Users actively using QuickBooks are aware that the error persists, and these can be fixed with some troubleshooting steps. The above measures will help in fixing QuickBooks TLS errors. In case of any assistance, contact us at +1-802-778-9005 or drop a mail at: support@ebetterbooks.com.
FAQs!
What to Do When Migrating from QuickBooks Desktop to QuickBooks Online Due to QuickBooks TLS Error?
To migrate from QuickBooks Desktop to QuickBooks Online, it is necessary to ensure that TLS 1.2 is enabled. Follow the troubleshooting mentioned above steps to fix QuickBooks TLS Error.
What to Do When Getting QuickBooks TLS Error While Accessing QuickBooks Online from Internet Explorer?
TLS settings vary based on the OS being used by the client. Thus, checking requirements when accessing QuickBooks from Internet Explorer is necessary.
What to Do When Getting the Warning “Requires TLS 1.2” Despite Having NET Framework 4.5.2 Installed?
To open QuickBooks without getting this error, follow the steps mentioned below:
- Launch IE 11.0.21 (KB4074736).
- Open Settings and click on Internet Options.
- Click on Advanced and then click on Security.
- Uncheck the dialog box marking TLS 1.0 1.1 and make sure to mark TLS 1.2.
Disclaimer: The information outlined above for “How To Resolve QuickBooks TLS 1.2 Internet Security Levels Error?” is applicable to all supported versions, including QuickBooks Desktop Pro, Premier, Accountant, and Enterprise. It is designed to work with operating systems such as Windows 7, 10, and 11, as well as macOS.
