While working with QuickBooks, the users save their essential data in the company file, which is an integral part of the application. However, the problem arises when you are unable to open company file in QuickBooks due to data damage or corruption-associated errors. This issue usually occurs when you try to access, rename, or move your company file.
The possible solutions for fixing this issue includes repairing company files, or maybe adjusting its size if it is too large for the QuickBooks application.
If you also find inability to access your company file data, stay connected with this blog until you get the most appropriate solution to all your problems.
What is Unable to Open Company File Issue in QuickBooks?
If you are trying to open a company file in QuickBooks, it may show you an error with a warning message written “QuickBooks can’t find company file. If the user has moved the QuickBooks company file recently, then he will point QuickBooks to the location. This can be done by searching your company file using ‘Find‘ in the start menu. ”This error can be experienced when the company file gets damaged or if QuickBooks stops working for some reason.
Here is the warning message the user can receive: unable to open the company file in QuickBooks:
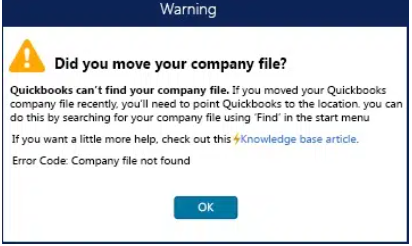
Possible Reasons why QuickBooks won’t Open Company file!
Cannot open QuickBooks Company File? There might be several causes that give rise to the same; a few of them are listed here:
- Outdated QuickBooks Desktop version or mismatched company file type: The QuickBooks Desktop version you use is older or outdated, and you are having issues with your file extensions.
- Company File already opened on the shared network: When the file is already opened on the other shared network or when the multi-user access is enabled, it may cause such company file issues.
- Incorrect File Properties: If the file properties are set to incorrect, you may experience QuickBooks won’t open Company file.
- Damaged QuickBooks Company file: When the QuickBooks company file is corrupted, damaged, or missing, you may probably bump into QB company file-associated errors.
- Repeated Freezing of QuickBooks due to large files and reports: Sometimes, QuickBooks freezes periodically due to large files and reports.
- Issues with your company file location: You may also end up with “Unable to open company file in QuickBooks” when the location where you saved your company file is inaccessible.
Prerequisites you need to be consider when fixing Cannot open QuickBooks company file!
Before moving further, you need to keep the following things in your mind which includes:
- Verify whether the issue is with your company file or not with the software.
- Be sure you have an updated QuickBooks version.
- Your QuickBooks program must not be corrupted.
- Only one system is hosting the company file.
eBetterbooks: Quick Fixes
Problem: Outdated QuickBooks Desktop version or mismatched company file type, this results in incompatibility between the application and the company file.
Solution: You are required to update your QB desktop to the latest release and check your file type to tackle QuickBooks company file won’t open.
Problem: Company file already opened on a shared network, then to avoid any duplicate entries or redundancies, the access to the company file gets restricted.
Solution: Turning off hosting or multi-user access on your workstations is important.
Problem: Incorrect file properties prevents the file from opening.
Solution: You are recommended to review your file properties so that there is a compatible format, accessibility setting and user permissions.
Problem: Damaged QuickBooks Company file causing incomplete verification and authentication error, due to which company file cannot be opened.
Solution: When file corruption-related issues occur in your QuickBooks, you need to open a sample company file in the first place.
Problem: Repeated Freezing in QuickBooks due to large files and reports.
Solution: To prevent frequent crashes or freezes, you need to uncheck or turn off the option: “Don’t Save the Desktop” in QuickBooks.
Problem: Issues with your company file location due to which the QuickBooks application is not able to locate or access the company file.
Solution: If you are getting issues while accessing your company file, you’ll have to move your company file to a different location.
Unable to open company file in QuickBooks or don’t know how to proceed? Just relax and ask your query at our helpdesk or call us at our Toll-free number +1-802-778-9005 to get your problem resolved in one go.
What to do when you are unable to open company file in QuickBooks?
Do you need to access your data but unable to open QuickBooks company file? Alright; we have come up with various solutions that will help you deal with the issue according to the situation you are facing. So, let’s see how:
Case 1: When QuickBooks is not updated, and the file type is mismatched
At this point, you need to update QuickBooks Desktop to the latest release and check your company file type or extension. Below are the steps to do the same:
Step 1: Update QuickBooks Desktop to the latest release
- First, navigate to the Help menu and choose Update QuickBooks Desktop.
- Now, click on Update Now and then select Get Updates.
- Once the update finishes, close and open QuickBooks again.
- If you are prompted to install the update, press Yes.
- When you are ready, follow all the instructions appearing on your screen.
Step 2: Check your Company File Type
- Once done with the update, make sure the file you want to open should only have the .QBW extension.
Note: You can’t open other file types, like QuickBooks Backup File (QBB) and QuickBooks Portable files (QBM) in the same way.
Also, review that your file isn’t compressed or encrypted:
- For this, hit right-click the company file and then choose Properties.
- Now, hit the Advanced tab.
- Clear the Compress and Encrypt checkboxes.
- At last, press OK.
Here’s a step-by-step guide to resolve the issue when your company file is already opened on a shared network or multi-user access is enabled:
- Step 1: You are recommended to disable hosting settings on your workstations so that your company file can be accessed only on the server computer. Here’s how:
- Step 2: To begin with, open QuickBooks on one of your workstations.
- Step 3: Now, don’t rush while opening your company file. Instead, navigate to the File menu and then select Utilities.
- Step 4: If you notice Host Multi-User Access, avoid clicking on it. Switch to the next workstation. This one isn’t the problem.
- Step 5: If you get the Stop Hosting Multi-User Access option, select it.
- Step 6: Repeat the same steps on all your workstations.
- Step 7: After checking your workstations, go to your server computer. This is the computer where your company files are hosted.
- Step 7: Launch QuickBooks on your server computer.
- Step 8: Hover over the File and then choose Utilities. If the Host Multi-User Access option is available, select it.
- Step 9: Turn the multi-user setting off and on.
- Step 10: Navigate to File, Utilities, and then choose Stop Hosting Multi-User Access.
- Step 11: Head to File, Utilities, and then select Host Multi-User Access.
- Step 12: Finally, try to open your company file once again.
Case 3: When the File Properties are incorrect or faulty
Incorrect or faulty file properties may prevent the company file from opening. Hence, reviewing File Properties is the only solution to tackle the issue. The steps you need to follow are enumerated below:
- Step 1: To do this, open the folder where you saved the company file.
- Step 2: Now, right-click the Company file and select the Properties tab.
- Step 3: Make sure the type of file is a QuickBooks company file with at least 7 MB file size.
- Step 4: After this, hit the Advanced tab and ensure all the boxes for Compress and Encrypt attributes must be unchecked.
- Step 5: Press the OK button to end the process.
You must open a Sample Company File to rectify file-corruption-related issues in QuickBooks. Here are the steps you need to perform.
- Step 1: Hit the Windows Start menu.
- Step 2: After this, press CTRL on your keyboard and then open QuickBooks. Don’t release the key CTRL until QuickBooks opens.
- Step 3: In the end, select the Open a Sample file option.
Case 5: When QuickBooks freezes due to large reports and files
Large reports and files can cause QB freezes or crashes. Therefore, you are recommended to uncheck or turn off the option: “Don’t Save the Desktop.” Here’s how:
To open your company file without saved windows:
- Open QuickBooks Desktop.
- In No Company Open, select your company file.
- Press and hold ALT on your keyboard and then select Open. Don’t let go of ALT until the file opens. If QuickBooks asks you to sign in, release ALT and enter your password. Press and hold ALT again and select OK.
Once your company opens successfully, turn off the Save the desktop option when closing preference.
- Click Edit and then choose Preferences.
- Now, click on Desktop View and select Don’t save the desktop.
- Press the OK button.
- Also, close and reopen QuickBooks, then try to access your company file.
Case 6: When there are issues with your company file location
If your company file is stored at the location, you may bump into QuickBooks won’t open the company file. Moving it to a new location can be the best approach. Here are the instructions you need to follow:
- In the first place, hover over the Start menu, then type File Explorer into the search bar and open the same.
- Next, locate the folder with your company file, which might be available in your QuickBooks folder. It looks like this: [Your company name].qbw.
- Hit right-click on your company file and then select the Copy option.
- After this, click right anywhere on your desktop and choose Paste.
- Open QuickBooks, navigate to the File menu, and then click Open or Restore company.
- Select the company file you copied to your desktop and then press Open.
If your company file opens from your desktop instead of your stored folder, the issue lies with your file location. Therefore, you need to change your file location as soon as possible.
Bottom-Lines!
Thus, we hope you can now understand how to fix “Unable to open company file in QuickBooks” after going through this blog.
However, if you are still getting corruption issues while accessing your company file or want to fix it at the earliest, then immediately get help from our customer service executives. They will do their best to answer all your queries within a short timeframe.
FAQs:
What to do if QuickBooks company file won’t open due to data damage?
If you notice any data corruption in your company file, it’s time to repair it using the Rebuild data tool. For this, navigate to the File menu, hover over Utilities and choose Rebuild Data. Now, press OK on the QuickBooks Information window. After this, adhere to the on-screen steps to save a backup. Let the tool repair your file. It may take some time. QuickBooks may seem stuck, but the tool is working once you move your mouse. When you are done, hit the OK tab. Moving ahead, head to the File menu and select Utilities, then click on Verify Data. Allow the tool to check your file for data issues. If QuickBooks doesn’t spot any problems, choose OK. You can keep using your company file as there is no data damage. However, if QuickBooks determines an issue with your company file, click the Rebuild Now icon.
How does the Backup company file help you to get over the issue “Cannot open QuickBooks company file?
When your system crashes or you need to undo recent changes, using a backup company file is the best option to restore all your accounting data. QuickBooks generally uses the backup company file (.QBB) to create a new company file (.QBW) while restoring. If your company file is saved on an external device like a hosting service like Box or a USB, you must first move it to your local hard drive. After that, perform the actions listed below:
- Head to the File menu and choose Open or Restore Company in QuickBooks.
- Select Restore a backup copy and press Next.
- Click on Local Backup and hit the Next tab.
- Browse your system for your backup company file. It will look like this: [Your company name].qbb.
- Afterward, opt for a folder where you want to save your restored company file. Then press Open.
Important: When you open the backup you created in the same folder as your existing company file, you might have to overwrite the data. To avoid overwriting, you need to change the name of your existing company file or the backup so the names are unique. Also, you can save the backup in a completely separate folder.
- When you’re done, press Save, and now you have a new company file you can work from.
Why won’t my QuickBooks company file open?
There are multiple reasons why you are unable to open company file in QuickBooks, such as outdated QuickBooks Desktop version, mismatched company file type, incorrect file properties, damaged QuickBooks company file, company file location-related problems, QuickBooks freezes or crashes due to large files and reports, etc.
Disclaimer: The information outlined above for “How to Fix Unable to Open Company File in QuickBooks?” is applicable to all supported versions, including QuickBooks Desktop Pro, Premier, Accountant, and Enterprise. It is designed to work with operating systems such as Windows 7, 10, and 11, as well as macOS.
