Learn the best ways to resolve the QuickBooks Error Code 6000 77 like a Pro.
QuickBooks Desktop Error 6000 77 is an error related to accessing the company file. Issues may arise from file permissions, network connectivity, or a corrupted company file. Basically, QuickBooks cannot read or write data to the file due to access restrictions.
Whenever users cannot access the company file, they deal with the error code 6000 77. There are other factors that may also trigger this error. When this error occurs, you might not be able to access your company file or back up the company.
This blog is intended to help all those users who are trying to fix the error. We will also list the reasons to help you avoid 6000 series errors in the future.
What Is QuickBooks Error 6000, 77?
QuickBooks Desktop Error 6000 77 is an error mainly faced by users when the company file is saved in an incorrect folder or path. QuickBooks is unable to access this path. Hence the error message pops up on the screen.
| Error: 6000, 77 on the screen with this message:We are sorry. QuickBooks encountered a problem. Error codes: (-6000, -77). |
QuickBooks error 6000 77 mainly appears when you have saved the file in the wrong folder. To know more about the error, you should go through the whole post. Below, we have listed the symptoms, causes, and solutions to deal with the same.
Why Does QuickBooks Error 6000, 77 Occur?
Following are the reasons behind the constant occurrence of QuickBooks Error 6000, 77:
- Following are the reasons behind the constant occurrence of QuickBooks Error 6000, 77.
- When the company file is not in a local drive, you might face error 6000, 77.
- QuickBooks is running in multi-user mode, leading to communication issues.
- The .ND and .TGL files are damaged or corrupted.
- QuickBooks is not running as an admin.
- Internet security settings or Firewall are preventing QuickBooks from accessing the server.
How Do I Fix Error 6000 77 in QuickBooks?
We have mentioned comprehensive methods to fix the error. However, do try these quick fixes before checking out those methods. Your issue might get solved without putting in a lot of effort.
Step 1: Open the QuickBooks software again after changing the folder permissions. Also, run the application in administrator mode. (Right-click on the icon and choose Run as an Administrator).
Step 2: The company file is kept on an external file. Hence, copy this file locally.
Step 3: Change the mapped drive settings and choose the right server. For this, you need to choose Open or Restore in the File menu. And then, access a company file and choose Network Place. After that, choose the entire network and click the server. Finally, restart QuickBooks.
How to Fix QuickBooks Error 6000, 77?
Below we have noted down some of the most effective methods to resolve the error (-6000, -77).
Solution 1: Use the File Doctor Tool
The QuickBooks tool hub is valuable software released by Intuit to repair many QuickBooks errors. It has multiple tools. For instance: The diagnostic tool, File doctor tool, and Quick Fix My Program Tool. It also works against QuickBooks Error 6000, 77.
Firstly, download (QuickBooksToolHub.exe) and install QuickBooks Tool Hub from the official website of Intuit.
Step 1: If you already have Tool Hub in your system, then go to its home tab to check its version. The user must have the latest version of Tool Hub.
Step 2: After that, go to the desktop icon of Tool Hub, and open the application.
Step 3: Once you open the tool hub, go to company file issues–> Run QuickBooks File Doctor.
Once the process completes, reboot the system. Also, check if QB6301 is resolved or not.
Solution 2: Change the Name of .ND and .TLG Files
The files with extension ND and .TLG are QuickBooks-related configuration files. These files let the application access company files in multi-user mode and across a network.
There are chances that you have corrupted versions of these files. Hence, we will rename them to repair them. However, it would not lead to any data loss because these files are auto-generated when we open the company file. Also, when the user scans the company file with Database Server Manager, these files get auto-generated.
Follow this path: C:\Users\Public\Public Documents\Intuit\QuickBooks\Company Files.
Step 1: After that, look for files with .ND and .TLG extensions. For instance: company_file.qbw.nd, company_file.qbw.tlg
Step 2: Rename these files by adding .old at the end of the file name. For instance: company_file.qbw.nd.OLD
Hopefully, it will resolve QuickBooks Error -6000 -77.
Solution 3: Prefer UNC Path Over a Mapped Drive
Step 1: Firstly, go to the QuickBooks icon, hold the ctrl key while choosing the option to run as an administrator.
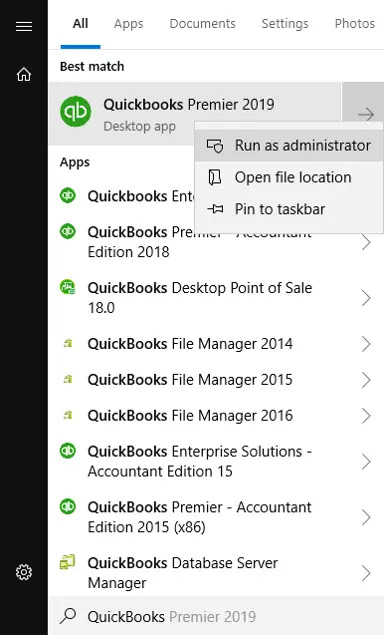
Step 2: Hold the ctrl key till you get no company open window.
Step 3: Keep the Ctrl key pressed to stop QuickBooks from opening the company file.
Step 4: After that, go to the file menu–> Open or Restore Company–> Open a company file–> Next.
Step 5: On the left side of the screen, choose Network, and go to the location of the company file.
Step 6: If you cannot locate the folder with the company file, check hidden folders and also set windows folder permissions.
Step 7: Finally, open the company file.
Step 8: Hopefully, it will fix QuickBooks Error 6000-77.
Solution 4: Check the Security Software and Firewall Settings.
Step 1: Firstly, go to Windows Firewall–> advanced settings.
Step 2: Manually reconfigure all the exceptions related to QuickBooks on the firewall ports.
Step 3: Also, change the exceptions for antivirus. It will resolve the QuickBooks Error code -6000 -77.
Solution 5: Recreating the Damaged Folder
Step 1: Firstly, go to your Drive C. After that, make a new folder.
Step 2: After that, open the folder with the company file.
Step 3: Look for the QBW files. For instance: company_file.qbw.
Step 4: Copy-paste this file after you create a new folder.
Step 5: Lastly, changes the permissions to allow sharing of company files.
Step 6: Finally, you can open QB Desktop again and open this file from the newly built location.
Solution 6: Removing any blank spaces in the filename
Any blank spaces or special characters in the company file name can cause issues in QuickBooks. To resolve this, follow the steps below to remove any unnecessary spaces or characters from the file name:
Step 1: First, log out of the QuickBooks desktop application on all systems where it is currently open.
Step 2: Next, locate the QuickBooks company file and open it.
Step 3: Right-click on the company file and select the ‘Rename’ option.
Step 4: Enter a new name for the company file, ensuring there are no spaces. Also, remove any spaces between the file extension and the company name.
Step 5: Finally, reopen the QuickBooks company file to create it with the updated name.
Solution 7: General fixation steps
Step 1: Reboot QuickBooks with Admin Permissions
- Sometimes, simply rebooting the application can resolve the issue.
Step 2: Relocate the Company File
- If the company file was previously stored on an external storage device, try moving it to a local folder or a network drive. After relocating the file, open the QBW file in QuickBooks to see if the issue persists.
Step 3: Adjust Mapped Drive Settings
- If the company file references a mapped drive, you will need to change the settings to select the correct server.
Step 4: Open or Restore the Company File
- Go to the File menu and select the “Open or Restore” option.
- Choose “Open a Company File” and then click on “Network Place.”
- Next, select “Entire Network.”
- Locate and select the server where the company file is stored.
Step 5: Verify the Solution
- Finally, check if the issue has been resolved and restart QuickBooks.
Solution 8: Keep a Copy of the Company File on the Windows Desktop
If your company file is located on a server computer, we recommend copying the file to your local environment.
Here’s how to copy the file:
Step 1: Open the folder on the server computer (where your company file is saved).
Step 2: Right-click the file with the .QBW extension and select the “Copy” option.
Step 3: Open your USB flash drive and paste the copied file by pressing Ctrl + V on your keyboard.
Step 4: Plug the USB flash drive into your desktop computer.
Step 5: Save the copied company file in your desired location on the desktop.
Step 6: Press and hold the Ctrl key while opening QuickBooks to access the “No Company Open” window.
Step 7: Select the option to “Open or Restore an Existing Company.”
Step 8: Browse for the copied file on your desktop and click the “Open” button.
Solution 9: Conduct a System File Checker Scan
The System File Checker utility in Windows can scan your system files, which is necessary for running QuickBooks and opening company files. If it detects any errors, it will repair them effectively.
To use this utility, follow these steps:
Step 1: Launch the Command Prompt window through the Run dialog.
Step 2: Press Windows + R to open the Run window.
Step 3: Type “cmd” and press Enter. The Command Prompt window will appear on the screen.
Step 4: In the Command Prompt, type “SFC /scannow” and press Enter.
Step 5: The System File Checker will begin scanning, which may take around five to ten minutes to complete.
Step 6: Once the scan finishes, check if error 6000 77 persists.
Solution 10: Update QuickBooks Application
Outdated software can sometimes cause problems. Follow these steps to update QuickBooks Desktop:
Step 1: Open QuickBooks and go to the Help menu.
Step 2: Click on the “Update QuickBooks Desktop” option.
Step 3: Select “Update Now.”
Step 4: Choose “Get Updates” and follow the on-screen instructions.
Once the update is complete, try opening your company file again to see if the error persists
Wrapping Up!
We hope that the above steps will help you solve QuickBooks Error 6000, 77. If you are new to dealing with such technical glitches, call our expert team. We are available 24/7 to provide you with technical support. If you’re still facing problems, you can contact eBetterBooks support team at +1-802-778-9005.
FAQs!
What is QuickBooks Error 6000-77, and how does it affect my business?
QuickBooks Error 6000-77 occurs when trying to open a company file, disrupting access to critical financial data. It often stems from issues with file permissions, corrupt files, or network problems.
QuickBooks Error 6000-77 is part of the 6000 error series, which includes errors like 6000-80 and 6000-82. These errors typically relate to problems with company files, network connections, or file permissions.
What are file extensions in QuickBooks?
File extensions in QuickBooks are used to identify files and their contents. Several file extensions are available in QuickBooks, helping users recognize different file types.
Disclaimer: The information outlined above for “How to Resolve QuickBooks Error 6000 77?” is applicable to all supported versions, including QuickBooks Desktop Pro, Premier, Accountant, and Enterprise. It is designed to work with operating systems such as Windows 7, 10, and 11, as well as macOS.
