What is QuickBooks Error 6000 301, and how does it look when it occurs?
QuickBooks Error 6000 301 arises when you attempt to open your company file on different QB versions, but for some reason, you fail to do so. This often happens when you access damaged or corrupted company files without having enough disk space.
You will notice the following warning prompt on your display when this 6000 series error pops up:
Warning: “An error occurred when QuickBooks Desktop tried to access the company file. Please try again. If the problem persists, contact Intuit Technical Support and provide them with the following error codes: (-6000, -301).”
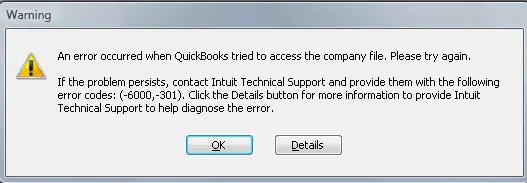
Primary Causes behind the QuickBooks Error 6000 301
Below are some of the most common factors that may lead to QuickBooks company file error 6000 301, which are as follows:
- If you don’t have free-up disk space in your system, which ultimately affects the performance of the software, you end up with QuickBooks error 6000 301.
- You cannot open your company file in different QuickBooks versions without having administrator rights.
- Due to the installation of any encrypted software, your company file data may get damaged.
- There’s no corruption or damage in QuickBooks desktop-supported files such as the Transaction log (TLG) file, Network descriptor (ND) file, or Data source name (DSN) file.
- QuickBooks is not installed properly on your device.
- Having internal glitches or corruption issues with the .QBW company file.
- Another reason is if QuickBooks cannot access the company file that is stored on the hard drive of a server.
- You may find trouble while accessing the company file if you work on an outdated or older version of QuickBooks Desktop software.
- Also, if you’re using incompatible QuickBooks versions, you will encounter errors when opening a company file on your workstation.
How to Determine the Effect of QuickBooks Error 6000 301?
There can be multiple indicators that help you to recognize the error 6000 301 in QuickBooks, let’s take a look:
- Inability to access the damaged or corrupted company file.
- QuickBooks is responding slower than usual to any commands.
- You are prompted to recreate the company file for easy access.
- Getting issues related to excess data usage and time management.
- You are not able to use QuickBooks support files (like .nd, .tlg, .dsn), which are required for accessing your accounting data in multi-user mode, keeping track of the company file modifications, and connecting the QB program to the company file, respectively.
Customized Solution for QuickBooks Error 6000 301
- To resolve QuickBooks Error 6000 301, first check that you have a stable Internet connection to open the company file on your server and you log in to QuickBooks using the correct admin credentials. This will allow you to open your company file from the location of your choice.
- If you still find any glitches with your workstation or slow QuickBooks, like a late response to your inputs, system crashes or freezes unexpectedly, performance-related issues, etc., try restarting your system and then opening QuickBooks again.
- After this, you can download and install the QuickBooks File Doctor tool from the tool hub.
- Make sure you create and restore a backup of your company before running this tool in your system.
- Once done, let this tool run, and it will take a few minutes to diagnose and fix your problem. When the process is completed successfully, check for the error status.
- Sometimes, the issue lies with your software, so you are recommended to uninstall/ repair the program if nothing works.
- However, if the error still persists, then immediately perform the steps listed below in a given order.
Best Ways to Troubleshoot QuickBooks Error 6000 301
Solutions Part 1
Before moving toward the troubleshooting methods, here’s a list of some precautionary actions that must be taken carefully:
- Make sure you create a backup of your company file before updating your QB application.
- You must have enough disk space in your system; otherwise, you won’t be able to open your company file or even work on it.
- It is advisable to log in to QB as an administrator using the correct admin credentials. (Do not share your Intuit password with anyone)
- Disable encryption software, such as third-party programs if installed in your system. An encrypted company file cannot be opened by QuickBooks. Also, your company file data is already protected and private in QuickBooks, so you don’t need to encrypt your files using third-party software.
- Don’t forget to check the filenames and extensions when you’re going to access any, because there can be the same filenames, but having different extensions (like .qbw, .qbb, .qbo).
- Check that multiple users are not trying to access the same company file from different workstations.
- Verify the QuickBooks version you’re currently using is installed properly and doesn’t have any damage.
- In case of single mode usage of QuickBooks, the company file should be stored on a local storage and should not be accessible over any network.
- It is recommended that you update your software at regular intervals.
- Do check if any upgrade is available on your subscription plan, as older versions can be incompatible or are unable to integrate with your existing company files.
Solution Part 2
Once done with following all the precautionary steps, now it’s time to fix QuickBooks Error 6000 301 if it continues to bother you. So, let’s adhere to the steps presented below:
Solution 1: Make a Restart of Your Computer System & Login QuickBooks As an Administrator
- To restart, head to the Start menu and then select the Power button.
- After this, click on Restart.
- This will help you to eliminate the errors up to a certain extent, including RAM problems, software conflicts, performance-related issues, etc.
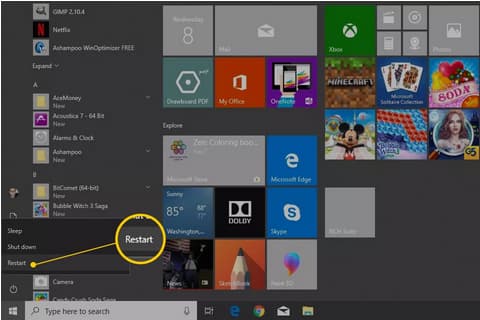
Once done with restarting your system, follow the below steps to log in as an Administrator in QuickBooks:
- For this, go to your Desktop or the folder where you have downloaded your QuickBooks software.
- Now, hit right-click on the QuickBooks icon and then select the Run as administrator option.
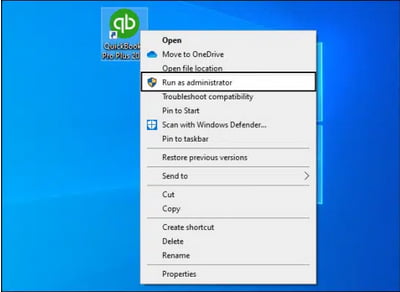
- You can also log in as an administrator using your admin credentials (username and password).
Note: Make sure the username and password you entered are correct; otherwise, you won’t be able to access your company file.
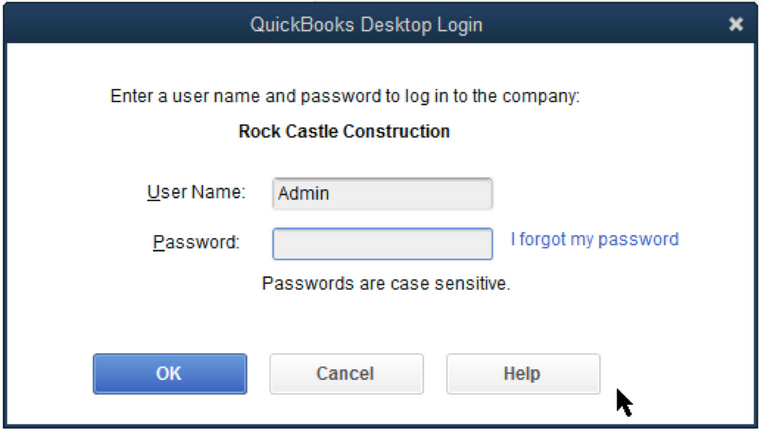
- However, if you do not have admin rights or want to give admin access to other users or manage their roles, then you must read; Admin Rights in QuickBooks.
Solution 2: Disable the Encryption Software (If Any)
The error 6000 301 can take place if you have any third-party antivirus or encryption software installed in your system. Hence, it is advisable for you to disable it as soon as possible.
Note: Intuit doesn’t recommend users encrypting their files using third-party encryption software. Instead, they can contact their encryption software vendors to get guidance on disabling it.
To check if device encryption is available on your system, adhere to the following steps:
- Navigate to the Start button.
- Choose Settings and then hit the Update & Security tab.
- Now, select Device Encryption.
- If it does not appear, that means it is not available.
- However, if it is enabled, then click on the Turn Off button.
Solution 3: Rename The QuickBooks Supported Files (.ND Files, .tlg, .dsn)
- Firstly, open the folder where your company file is stored.
- Now, search for the files with the same name as your QuickBooks file but with different extensions: .tlg, .nd, and/or .dsn.
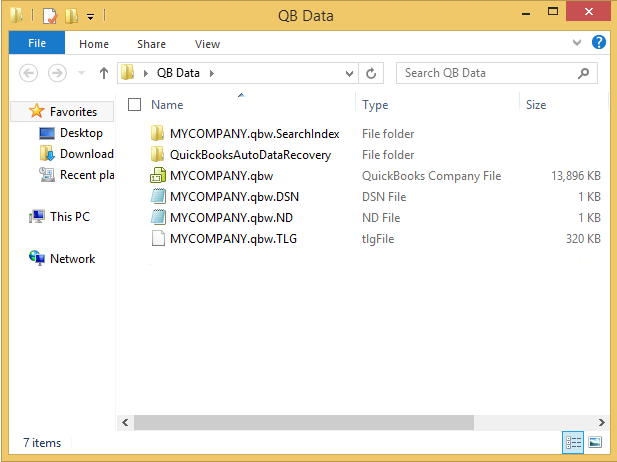
- Hit right-click on each file and then choose the Rename option. Don’t forget to add the word .OLD at the end of every filename.
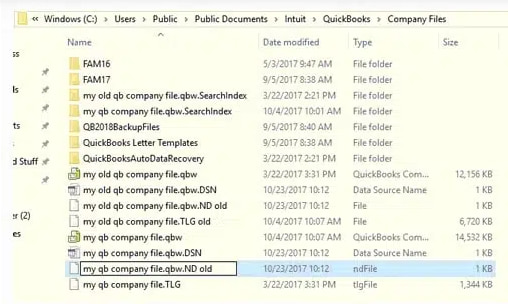
- After this, repeat the same steps for the remaining files (.nd and .dsn).
Note: These files are automatically recreated by the QuickBooks software.
Solution 4: Repair Your QuickBooks Desktop
- Head to the Start menu and then open the Control Panel.
- Now, select the Programs tab and then click on the Programs and Features icon.
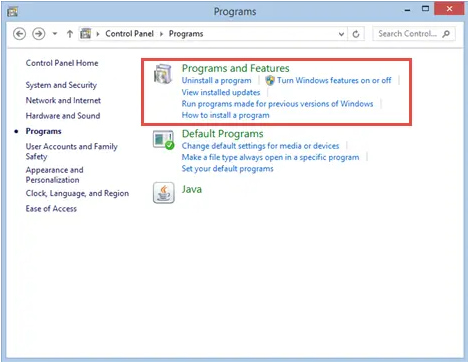
- Choose the QuickBooks software from the list of programs and then hit on the Uninstall/Change option.
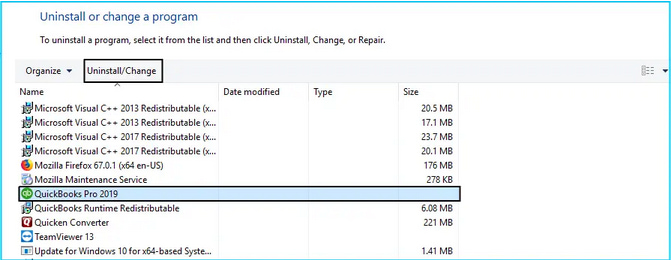
- After this, press the Next tab once the QuickBooks Installation window opens up.
- Click the Radio icon and then select the Repair tab.
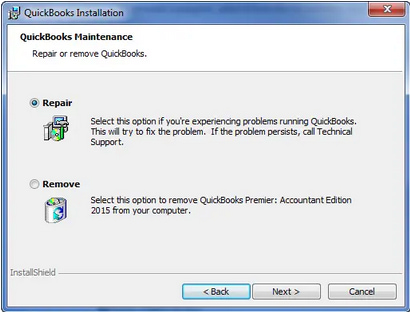
- At last, hit the Finish button.
Solution 5: Make Use of the QuickBooks File Doctor Tool
QuickBooks File Doctor Tool is a multifaceted tool used to resolve common QuickBooks company File errors such as data damage, connection errors, Windows problems, update errors, and network-related issues.
By running this tool, you can fix all of them. For this, you need to download and install it from the tool hub. Once it is downloaded successfully, this will scan your company file and start diagnosing the errors you’re currently getting. Later, it will categorize the identified issues and take appropriate actions to fix them.
Note: Wait for a while, as it may take a few minutes to detect and resolve the issue.
QuickBooks File Doctor will start fixing the issues automatically and determine what may hinder the smooth functioning of your software. When the repair process is done, the QuickBooks File Doctor will provide you with a detailed report that outlines the problems available in your software. This generated report will help you to understand the issues and all the actions taken by the tool.
Solution 6: Copy the Company File to Your Desktop
- The initial step is to hit right-click on the Desktop and hover over New, then select folder options respectively.
- Go to the original location of your company files.
- After this, click right on the Company file and press Ctrl + C keys to Copy the file.
- Once done, move to the newly created folder on the Desktop and hit the Ctrl + V keys to paste the file.
- Now, hold and press the Ctrl key until the No Company Open Window flashes out on the screen.
- Here, select the Open or Restore an Existing Company option.
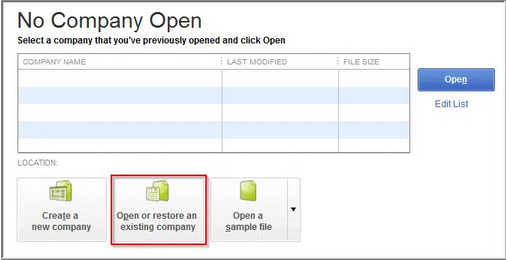
- Then, choose the company file that you copied to the desktop folder and click Open.
- And finally, you’re good to go.
Solution 7: Update Your QuickBooks Software
Outdated or older QB versions can no longer access all the exclusive features of the application so it is recommended to update your QuickBooks software at regular intervals. Also, you won’t be able to receive any new or critical security updates that may help you protect your software from vulnerable data breaches.
Whenever any update is available, QuickBooks will notify you in advance through email, in-product notifications, and the product page itself. Now, it’s all up to you whether you want to update your software automatically or manually.
If you turn on automatic updates, QuickBooks will automatically download updates when they’re available. As soon as the Update is downloaded, you’ll see the Update available on the status bar in the top right corner. After this, the Update will install automatically when you close the product and keep the system/PC switched on. Or if you don’t want to do it automatically, you have the option to update your software by yourself following the manual instructions.
Solution 8: Upgrade Your QuickBooks Software to Latest Edition
To upgrade QuickBooks Pro, Premier, or Enterprise with or without a subscription, follow the steps below:
Upgrade your QuickBooks Desktop with Subscription
When a new version of QuickBooks software is available, you’ll get a notification related to this. Here’s how to upgrade with a subscription plan.
- In QuickBooks, click on Upgrade Now when you’re ready.
- Choose the option Keep old version on my computer if you wish to keep your current QuickBooks.
- Then, hit the Let’s Go icon. QuickBooks will download, install, and activate the latest version for you. It updates your company files.
- Once the Upgrade is done, select Open QuickBooks.
Note: The Upgrade may take a few minutes, depending on the internet speed and the size of your company file.
Upgrade QuickBooks Desktop without a Subscription
If you cannot see a prompt to upgrade your QuickBooks Subscription, don’t get worried. It indicates that you made a one-time purchase of QuickBooks software. You can upgrade it with the easy upgrade tool. Here’s how.
- Click on the Help menu, and then select Upgrade QuickBooks.
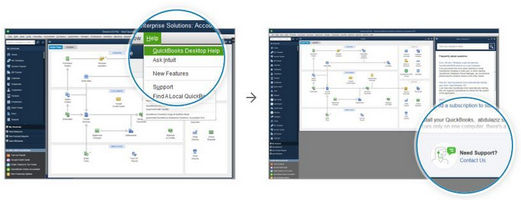
- Now, choose the version you want to upgrade and then click on Upgrade Now.
- You can keep a copy of your recent QuickBooks version.
- After this, select the Keep old version on my computer option, then click on Let’s go.
- QuickBooks will download, install, and activate the latest version for you. It also updates your company file(s).
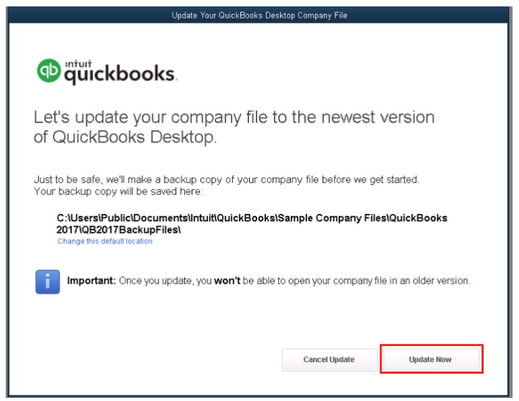
Disclaimer: The information outlined above for “How to Fix QuickBooks Error Code 6000 301 While Accessing the Company File?” is applicable to all supported versions, including QuickBooks Desktop Pro, Premier, Accountant, and Enterprise. It is designed to work with operating systems such as Windows 7, 10, and 11, as well as macOS.
