What Is QuickBooks Error 6000, & How Does It Look When It Occurs?
QuickBooks Error 6000 is an issue faced by users when attempting to access a company file while opening, restoring, or backing up. This error prevents you from accessing their QBW file, potentially causing interruptions in their workflow. The error typically occurs due to an issue with the QBW file or the .ND file. However, it’s important to note that there could be other underlying causes as well.
When Quickbooks Error 6000 occurs, the users will see the following error message box appear on their computer screen:
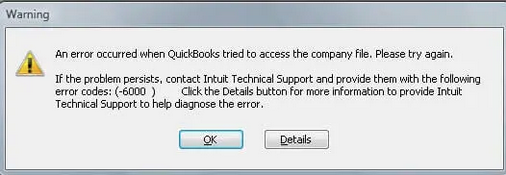
What Are The Root Causes Behind The QuickBooks Error 6000?
The QuickBooks error 6000 832 can be attributed to a variety of factors. The following are some potential causes, along with a brief explanation for each:
- Corrupted or Missing Configuration File: The Network Data (.ND) file, which is important for opening the company file, might be missing or corrupted.
- Firewall or Antivirus Interference: Your firewall or antivirus software might be preventing QuickBooks files from opening, as they might mistakenly identify them as threats.
- Incorrect Hosting Settings: If the hosting settings in your QuickBooks are not configured correctly, it could lead to this error.
- Outdated QuickBooks Release: Using an outdated version of QuickBooks might cause compatibility issues, resulting in this error.
- Excessively Long QBW File Name: If the name of your company file exceeds 210 characters, QuickBooks might have trouble accessing it.
- Insufficient System Permissions: Your system might lack the necessary permissions to open the company file, causing this error.
- Unstable Network Connection: An unstable or weak network connection might disrupt the communication between QuickBooks and the company file.
- Damaged Shared Folder: If the shared folder from which you’re trying to access the company file is damaged, it could prevent the file from opening.
Understanding these causes will help you resolve the QuickBooks error 6000 832 more effectively. It’s recommended to check each of these factors if you encounter this error before moving on to the solutions.
How Can We Identify The Effect Of QuickBooks Error 6000?
Identifying QuickBooks Error code 6000 is straightforward as it presents an error message on your screen.
However, there are additional indicators that can be used to identify this error:
- Your computer experiences regular crashes.
- An error message appears saying the following appears on your screen:
Error -6000 occurred when accessing a company file. We apologize for the inconvenience.
- Your system becomes sluggish, you receive delayed responses to mouse and keyboard inputs.
- Your system or QuickBooks repeatedly freezes and stops working.
When QuickBooks encounters an error, it typically displays an error code starting with 6000, followed by three or four additional digits. These codes come with a message stating that the QB is not able to access the company file. The various error codes in the 6000 series are significant as they often lead to file corruption. Understanding these codes can help in troubleshooting and resolving issues more effectively.
| Error | Possible Cause |
| -6176,0 | Your firewall blocks the connection between two computers |
| -6000, -107 | The .TLG file is damaged |
| -6000, -1076 | Your QuickBooks installation is damaged |
| -6010, -100 | The company file is hosted by a computer that’s not the server. |
| -6138, -105 | The company file is hosted by a computer that’s not the server. |
| -6210, 0 | The company file is hosted by a computer that’s not the server. |
| -6189, -83 | The company file is hosted by a computer that’s not the server. |
| -6190, -83 | The company file is hosted by a computer that’s not the server. |
| -6012, -1061 | Wrong network setup |
| -6144, -82 | Wrong network setup |
| -6000, -82 | Wrong network setup |
| -6129, -101 | Wrong folder permissions or the QB Database Server Manager isn’t working right |
| -6190, 816 | A user is in single-user mode instead of multiuser while they work in the file.It can be a mismatch between the transaction log file (.tlg) and the company file (.qbw) |
| -6190, -85 | A user is in single-user mode instead of multiuser while they work in the file.It can be a mismatch between the transaction log file (.tlg) and the company file (.qbw) |
| -6190, -82 | A user is in single-user mode instead of multiuser while they work in the file.It can be a mismatch between the transaction log file (.tlg) and the company file (.qbw) |
| -6000, -832 | Hosting is on or the .ND file doesn’t work right |
| -6144, -304 | Something went wrong when you try to open QuickBooks |
| -6190, 1005 | Something went wrong when you try to open QuickBooks |
| -6189, 1005 | Something went wrong when you try to open QuickBooks |
| -6000, -305 | Wrong network setup, or there’s damage to your company file |
| -6073, -816 | Multiple computers are hosting the file, firewall settings block the connection, or there’s damage to the company file |
| -6144,-103 | The .ND file has an incorrect path to your company file, or there’s damage to the QuickBooks Database Manager Windows user account |
| -6144, 0 | The .ND file has an incorrect path to your company file, or there’s damage to the QuickBooks Database Manager Windows user account |
| -6120, 0 | One of the workstations is hosting the company file, or the firewall port (8019) is blocked |
| -6087, 0 | The file is open locally |
| -6131, 0 | The file is open locally |
| -6147, 0 | You open the company file or restore a company backup (.QBB) |
Customized Solution to Fix QuickBooks Error 6000
Login As System Administrator & Sign In QuickBooks With Admin Rights
Begin by navigating to the Start button, then choose the user icon at the Start menu’s upper left corner. From the user list, pick the Administrator account. If a password is requested, provide it.
Once you’ve successfully logged in as an administrator, launch QB and sign in with administrator credentials. Now, you’re free to modify QuickBooks or any other software on your computer as needed.
Caution: Logging in as an administrator grants you complete authority over your computer. Misuse of this access can result in loss of data or harm to your system.
Solutions Part 1
Close All QuickBooks Processes
Before you start implementing any solutions, keep the following points in mind:
- Back up your crucial data. This precautionary measure will safeguard your data if anything unexpected occurs during the troubleshooting process.
- Make sure you have a reliable internet connection.
- Temporarily disable your antivirus system.
The following are the steps to terminate all active background applications:
Step 1: Press Ctrl + Shift + Esc to open the Task Manager.
Step 2: Terminate all active programs by right-clicking on each ongoing process and choosing the End Task option.
Step 3: Next, navigate to the Processes tab.
Step 4: Search for any processes associated with QuickBooks, such as QBW32.EXE, qbupdate.exe, and QBDBMgrN.exe.
Step 5: Select each of these processes and then click on the End Process button to terminate them.
Solution Part 2
Solution 1: Configure Firewall Ports And Anti-Virus Software
The QuickBooks application needs a seamless data flow with the network folder where the company file is stored, especially if you are using multiple-user mode in QB. The firewall might be blocking internet access, disrupting this data flow and leading to QuickBooks error 6000. To rectify this, you need to configure firewall ports and anti-virus software.
Complete the following steps to configure firewall ports and anti-virus software:
Step 1: Navigate to your system’s Windows Start option, type Windows Firewall, and press the Enter key.
Step 2: In the Windows Firewall window, click on Advanced Settings.
Step 3: Choose Inbound Rules and click on New Rule in the right pane.
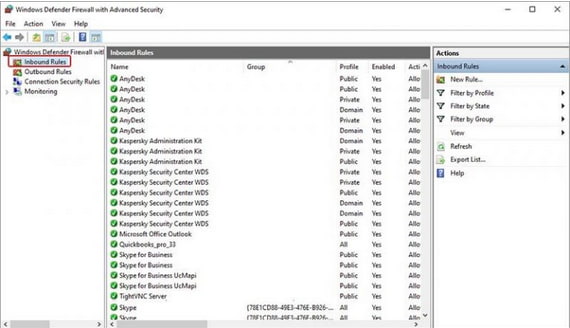
Step 4: Under “What type of rule would you like to create,” click on the Port option.
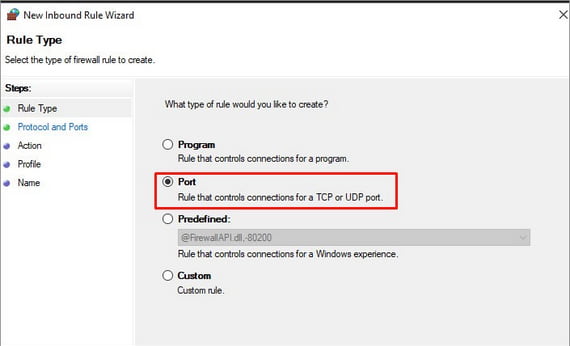
Step 5: Then click Next.
Step 6: In the Protocols and Ports window, select TCP under the question “Does this rule apply to TCP or UDP.”
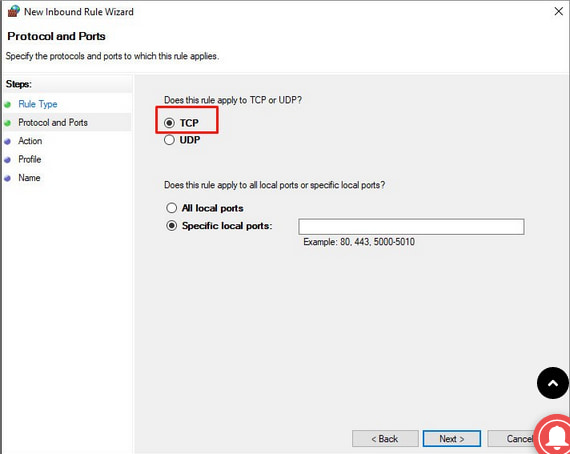
Step 7: Enter the port number for the QuickBooks application in the Specified Local Ports field.
Caution: Specific port numbers are required for QuickBooks Desktop 2018 and earlier versions. QuickBooks 2019 and later versions use dynamic ports. To add a dynamic port number, you need to locate the Port Monitor on the QuickBooks Database Server manager.
Step 8: Click on the Next option.
Step 9: In the New Inbound Rule wizard, under Action, click on Allow the connection and then select Next.
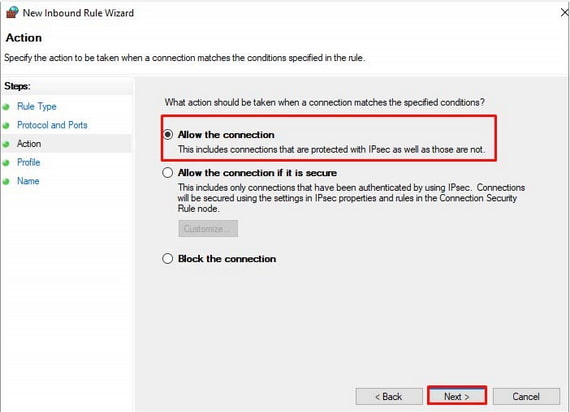
Step 10: The Profile window will appear. Select all the profiles (Domain, Private, and Public) and then click Next.
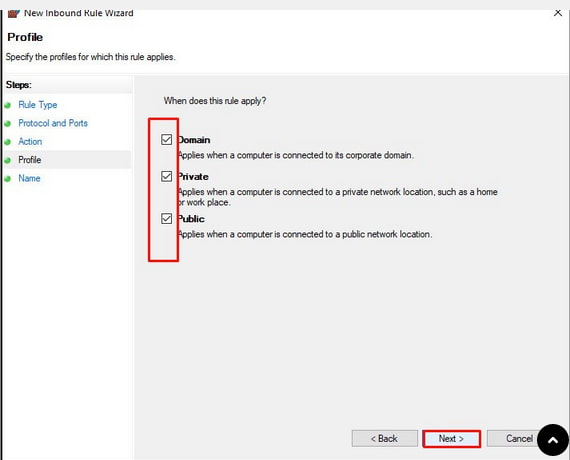
Step 11: Under the Name wizard, you can specify the rule’s name and description.
Step 12: Click on the Finish option.
Note: Repeat the process to create the Outbound Rules.
After reconfiguring the Firewall Settings, verify if the error has been resolved. If not, consider exploring the solutions below.
Solution 2: Run QuickBooks File Doctor Tool By Using QuickBooks Tool Hub
QuickBooks File Doctor Tool is a file-repairing tool used to resolve common QuickBooks company File data damage, connection errors, Windows problems, diagnostic errors, update errors, and network-related issues. Download and install QB Tool hub and use the QuickBooks File Doctor Tool to get rid of the QuickBooks 6000 error.
QuickBooks File Doctor Tool is best known for 6000 series of errors that display while running QuickBooks in multi-user mode like -6147, -6130, -6150, etc.
Solution 3: Manual Fix If The Company File Hosted On a Local Machine
Step 1: Rename The .Nd And .Tlg Files
The .ND and .TLG files are integral components of QuickBooks, installed to facilitate access to files in a network or multi-user environment. These files can help resolve software glitches. If these files become corrupted or damaged, errors may occur when opening QB files. These files are automatically stored by the QuickBooks database server manager, ensuring proper backup.
To rename the .ND & .TLG files, complete the following steps:
- Start by navigating to the folder where the company file is stored.
- Look for files with the same name as your company files but with .ND and .TLG extensions. They will look somewhat like:
- company_file.qbw.nd
- company_file.qbw.tlg
- Select and rename each file and add the term “.OLD” to each file name. (For example – company_file.qbw.nd.OLD)
Step 2: Open A Sample Company File
Opening a sample company file can help determine if the issue is with the company file or the QuickBooks application. If the sample company file fails to open and an error occurs, it suggests that the QuickBooks installation is damaged and needs repair.
In the ‘No Company Open’ window, select the “Open a sample file” icon and choose any from the list of sample company files.
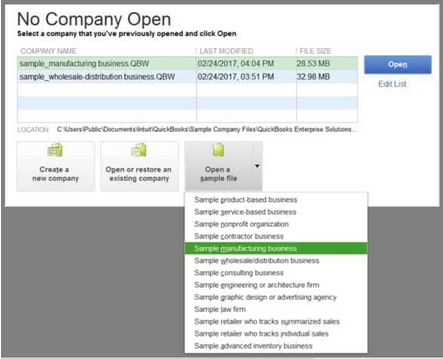
Step 3: Copy The QuickBooks File To The Desktop
Creating a copy of the company file on the desktop and opening it can help identify if the issue is with the location of the company file. If the file opens when saved on the desktop, the original location might be damaged or “too deep,” exceeding the file system path limitation. If the file still doesn’t open after changing its location, it might be corrupt.
- Open the folder containing your company file.
- Locate the file with the .QBW extension.
- Right-click on the file and select “Copy.”
- Paste the file anywhere on the desktop.
- Hold down the control key and open QuickBooks to see the “No Company” open window.
- Now select the Open or Restore an existing company option.
Step 4: Restore A Backup
If the company file still doesn’t open after moving it to a different location, you can restore the backup of the company file to verify if the issue is with the current company file (.QBW).
1. Ensure your computer is not hosting.
- Open the company file.
- Find the “Menu” option; choose the “Utilities” tab.
- If “Stop Hosting Multi-User Access” is visible:
- Select the “Stop Hosting Multi-user Access” option.
- In the Stop Hosting multi-user access windows, select “YES.”
- Click “YES.”
2. Ensure the path to the company file is no more than 210 characters long:
- Go to the location of the company file.
- Copy the file path.
- Paste it on a Notepad and count the characters, including spaces. For example, C:\Documents and Settings\All Users\Documents\Intuit\QuickBooks\Sample Company Files\QuickBooks 2020\Sample1_company_file.qbw is 126 characters.)
3. Attempt to restore the company file again.
Solution 4: Manual Fix If The Company File That Is Hosted On a Network
Step 1: Check If Hosting Is On For All Workstations
It’s important to ensure that the hosting feature is activated on all the computers in your network. This is crucial for the smooth operation of networked applications and services.
To do this, launch QuickBooks and press the F2 key on your keyboard. This action will open up the product information window. This window displays a variety of information about your product.
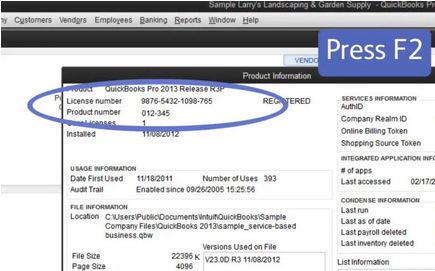
Within the product information window, look for the section that provides details about your Local Web Server. This is where you can find specific information about your hosting settings.
It’s crucial to make sure that the hosting feature is turned on. If it’s not, you may encounter issues with your networked applications and services. If necessary, adjust your settings to activate hosting.
Step 2: Rename The .Nd And .Tlg Files
The .ND and .TLG files are integral components of QuickBooks files. Essentially, these are configuration files that enable QuickBooks to access a company file in a network or multi-user environment. If these files become corrupted or damaged, you are likely to encounter problems such as the 6000 error when trying to open your QuickBooks files.
To rename the .Nd And .Tlg files, check the “Step 1” of the “Solution 3” form above.
Step 2: Run The Quickbooks Database Server Manager From The Quickbooks Tools Hub
The QuickBooks Database Server Manager (QBDBSM) is responsible for hosting your QuickBooks company files. After renaming the .ND and .TLG files, reboot the QBDBSM, and perform a scan of the QuickBooks files.
Complete the following steps in the QuickBooks Tool Hub to run the QuickBooks Database Server Manager:
- Choose Network Issues in the tool hub.
- Select the QuickBooks Database Server Manager.
- If your company file(s) are visible in the QuickBooks Database Server Manager, select Start Scan.
- If they aren’t, navigate to your company file’s location and then select Start Scan.
Step 3: Open A Sample Company File From A Workstation
Open a sample company file to determine whether the issue lies with your specific company file or with QuickBooks itself. If an error occurs when trying to open a sample company file, it indicates that there may be damage to your QuickBooks installation, which would necessitate a repair.
To open a sample company file from a workstation, check “Step 2” of “Solution 3.”
Step 4: Copy The QuickBooks File To The Desktop
Create a copy of the company file on the desktop and try to open it. By doing this, you can know whether the issue is related to the original location of the company file.
To create a copy of the company file and open it, check “Step 3” of “Solution 3.”
Step 5: Check The Folder Permission Manually
QuickBooks error 6000 may occur if the folder where you are company file is stored does not have the appropriate permissions. These permissions are crucial as they determine who can access and modify the files within the folder.
It’s important to ensure that the folder permissions are set correctly. This involves checking whether the folder has been configured to allow access to the necessary individuals or groups.
The following are the steps to check the folder permissions manually:
- Locate the Folder: Find the specific folder where you are trying to save your file.
- Check Permissions: Review the current permissions of the folder. Right-click on the company file folder, select Properties and then navigate to the Security tab.
- Modify if Necessary: If the permissions are not set correctly, you may need to modify them. This could involve adding new users or groups or changing the access level of existing ones.
Solution 5: Update QuickBooks Desktop & Windows OS To The Latest Release
Using an outdated version of QuickBooks or Windows might result in compatibility problems, which could cause errors such as QuickBooks 6000 error.
Regularly upgrading your Windows operating system to the latest release is crucial to avoid 6000 series errors. Every update not only introduces innovative features but also fortifies your system against potential vulnerabilities through each security enhancement.
The following steps are the steps to update your QuickBooks software to the latest release:
Step 1: Open the QuickBooks Desktop software.
Step 2: Proceed to the “Help” menu, situated in the application’s top toolbar.
Step 3: Select the “Update QuickBooks” option from the drop-down list.
Step 4: From the new window that appears on the screen, choose the “Update Now” button.
Caution: Post completion of the update, it is advised to reboot your operating system to guarantee the efficient implementation of the changes.
Conclusion
With this blog, we tried to answer the query related to QuickBooks error code 6000. Now that users are aware of all possible solutions, they can deal with the error in a better way.
In case you cannot fix QuickBooks Error 6000 or are unable to understand the issue, reach eBetterBooks Support contact number 1-802-778-9005 for immediate support.
Frequently Asked Questions
A damaged shared folder can prevent QuickBooks from accessing the company file, leading to Error 6000. Moving the file to another folder or repairing the folder can resolve this issue.
Does QuickBooks Error 6000 affect single-user mode?
Yes, QuickBooks Error 6000 can occur in single-user mode, especially if there are issues with the company file or file permissions.
Can QuickBooks Error 6000 lead to data loss or corruption?
QuickBooks Error 6000 itself does not directly cause data loss or corruption. However, it can indicate underlying issues with your company file or system that might lead to data loss if not addressed promptly. For instance, if the error is caused by a corrupt or damaged company file, there’s a risk of data loss.
To minimize this risk, it’s crucial to regularly back up your company files and follow the recommended troubleshooting steps to resolve the error. If you encounter this error, addressing it quickly and effectively can help protect your data and prevent potential loss or corruption. If you need further assistance, don’t hesitate to contact support for help.
Disclaimer: The information outlined above for “Troubleshooting QuickBooks Error 6000 – When Opening a Company File” is applicable to all supported versions, including QuickBooks Desktop Pro, Premier, Accountant, and Enterprise. It is designed to work with operating systems such as Windows 7, 10, and 11, as well as macOS.
