QuickBooks is considered one of the trustworthy accounting software all over the world. However, many business owners encounter different error codes during accessing the company file or updating bank information. At the moment, we will be discussing one such error “QuickBooks Banking Error 9999” that occurs while updating the bank information.
Let’s go ahead and get all the required information related to QuickBooks Error Code 9999.
What is Error 9999 in QuickBooks Online Bank Feed?
QuickBooks Error 9999 is known as a reported script error that interrupts the internet connection between your bank and the QuickBooks Online program. This error message means the transactions in QuickBooks Online aren’t updating. The script error in the browser starts with Error 9999 in QuickBooks Online. As you started facing Error 9999 in QuickBooks Online then it will not let you update any kind of bank feed or any kind of transaction from the online banking website.
It mostly appears when you are trying to update bank information or when the browser fails to execute a script from a website which prevents transactions in QuickBooks Online from updating. It shows the following error message.
“Error 9999: “Sorry, we can’t update your account. Please try updating again later.
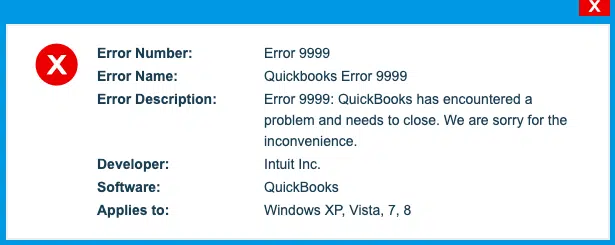
Or.
“Error Code 9999: Can’t update.”
Or
“Sorry we can’t update your account, Please try updating again later. (9999)”

Or
Something isn’t working
Sorry, we can’t update your account. Please wait a few hours and try updating again (9999).
After understanding all about bank error 9999, you need to move on to its root causes.
What May Cause QuickBooks Banking Error 9999?
QuickBooks Online Banking Error 9999 typically occurs when the connection between QBO and your bank fails due to browser interference, unstable internet, system-level issues, or server disruptions. Cached data or cookies in your browser can block secure communication with your bank. A slow or unstable internet connection interrupts the real-time sync required by QBO. If either the bank’s server or Intuit’s online services are temporarily down, the connection cannot be established. Incomplete or corrupted QuickBooks Online configurations or browser incompatibility can break the bank feed process. Outdated QBO sessions, misconfigured bank feeds, or skipped bank authentication steps (like OTPs or security questions) also trigger this error. Additionally, firewall settings, antivirus software, or malware threats can block the data flow between QBO, the bank, and Intuit’s servers.
To fix this issue use a stable internet connection, clear browser cache, ensure compatibility, and verify server or bank login issues. To help you fix this issue, here are the key causes you should check first:
Here, we have listed the leading factors affecting banking Error 9999 in QuickBooks Online. You have to check out all of them respectively and apply the solutions accordingly.
- A poor internet connection is the main reason for the occurrence of this error.
- If there is an issue with setting up the connection between QuickBooks Online and the Bank server any of them can be down.
- A corrupted or incomplete installation may cause Banking error 9999.
- If there is a blockage to the bank access and the Intuit server, this may lead to an error.
- Sometimes, error 9999 may pop up because of browser cache and cookies.
- Windows registry sometimes gets damaged and corrupted.
- If there is a malware attack or any virus has attacked the server then error 9999 can occur.
Signs You See Exhibited By QB Error 1999
Before you face this error, here are the symptoms you can actually go through:
- You may start feeling like your browser is freezing, loading, or taking more time than usual then you may face QB error 1999 challenges.
- Your input from your device like the mouse or keyboard will not receive a timely response.
- QuickBooks error message started stating “Sorry we can’t update your account, please try updating later (1999).”
- Users may face challenges when setting up the connection between the Bank Server and QuickBooks Online.
- If any active windows or any other program may fail or not work.
- Windows OS will work sluggishly or interrupt along with QB application.
Important Points To Consider Before Resolving QuickBooks Banking Error Code 9999
- Choose the Report Issue on the banking transaction screen.
- Type in the Registered name along with your Email address.
- Select Submit.
How To Fix QuickBooks Online Banking Error 9999?
Banking Error 9999 in QuickBooks Online can be resolved by applying one of the below-mentioned solutions. In case, you are new to handling such technical errors, get connected with our professionals. Now, have a look at the following solutions one by one to fix bank feed error code 9999 in QuickBooks.
Solution 1: Disconnect And Reconnect Your Bank Account
Steps of disconnecting bank account from QBO
- Firstly, go to the left side panel to choose Banking.
- After that, click on the Edit icon that you need to disconnect.
- Mark the “Disconnect this account on the save” box in the Account window.
- Finally, click Save > Close.
Steps to reconnecting bank account
- You first need to choose Add Account from the Banking tab.
- Now, type in the bank login information and then choose Continue.
- After that, go through the security verification instructions.
- Choose Securely connect and select the bank that you want to reconnect.
- Go to the Account Type drop-down list to choose your account.
- Click Bank Account or Credit Card Account.
- Lastly, choose +Add new if you don’t have an account and tap Connect.
Solution 2: Update Your Bank Account
- Launch QuickBooks Online.
- Choose the Banking tab and then click Update.
- Follow the above-mentioned steps (4 times).
- At last, if you are experiencing the same error, move on to the next solution.
Solution 3: Log in to the Bank Account from the Web Browser
- Firstly, launch a web browser and open your banking website.
- After that, log in to your account using Admin Credentials.
- Enter OTP sent to your email for verification.
- Once you have logged into your account, update bank feeds in QBO.
Solution 4: Clear Browser’s Cache Files
Below, we have mentioned steps for each browsing website. Go through the steps respectively to fix QuickBooks error 9999.
For Internet Explorer
- Press and hold the Ctrl + shift + Delete keys.
- Mark the ‘Temporary Website and Internet Files’ box on the Delete Browsing History page.
- Click Delete.
For Google Chrome
- Type chrome://settings/clearBrowserData and choose the Enter key.
- Mark the Cached images and files box.
- Tap on the Clear Data option.
For Firefox
- Type about: preferences & privacy and choose Enter.
- Select clear your recent history.
- Mark Cache and select the Clear now option.
For Safari
- Choose the Develop tab.
- Select the Empty Caches.
Solution 5: Download Bank Transactions Manually to QBO
- Log in to your bank’s website and download the CSV file of your transactions to the computer.
- Open QuickBooks Online and navigate to the Banking tab.
- Select Upload Transactions and choose the downloaded file.
- Map the file to the correct QuickBooks account.
- Review and categorize the imported transactions under the For Review tab.
Solution 6: Clean Install QuickBooks Program
- Uninstall the current QuickBooks program from your system.
- Download the latest version of QuickBooks from the official Intuit website.
- Run the installer and follow the on-screen instructions to complete the installation.
- Reactivate your QuickBooks license and log in to your account.
- Check if the error is resolved by attempting to update your bank transactions.
Why is QuickBooks Online Not Downloading Transactions Due to Error 9999?
QuickBooks Online Error 9999 is a banking connection issue that prevents transactions from syncing between your bank and QuickBooks. This error usually occurs due to a weak internet connection, outdated bank credentials, browser cache issues, or temporary server outages.
When this happens, QuickBooks cannot retrieve or update your bank transactions, causing delays in financial management. To fix this, try refreshing your bank connection, clearing your browser cache, or manually downloading transactions. If the issue persists, contacting your bank or QuickBooks support may be necessary.
How to Manually Update Bank Transactions in QuickBooks Online When Encountering Error 9999?
If you’re facing Error 9999 in QuickBooks Online and your bank transactions aren’t updating, you can manually update them as a temporary solution. Here’s how:
- Log in to QuickBooks Online:
- Open QuickBooks Online and sign in with your credentials.
- Download Transactions from Your Bank:
- Go to your bank’s website or mobile app and download your recent transactions. Ensure you download them in a format that QuickBooks can read, like a CSV or QBO file.
- Upload Transactions to QuickBooks:
- In QuickBooks Online, go to the Banking tab.
- Select the bank account you want to update.
- Click Upload transactions and choose the downloaded file from your bank.
- Review and Categorize Transactions:
- After uploading, QuickBooks will show the transactions. Review them and assign the appropriate categories for each.
- Match or add new transactions as needed.
- Finalize the Import:
- Once everything looks good, click Add to finalize the transactions into your QuickBooks account.
Why Is QuickBooks Online Showing Error 9999 for My Bank Account Update?
QuickBooks Online Error 9999 typically occurs when there’s an issue with syncing your bank account to the software. This can be caused by various factors such as server issues, browser problems, or issues with your bank’s online portal. The error prevents QuickBooks from downloading and updating your bank transactions.
Some common causes include:
- Bank Connectivity Issues: QuickBooks may have trouble connecting to your bank’s server, especially if there are server outages or maintenance on either end.
- Browser Problems: Cached data, cookies, or incompatible browser settings may interfere with the syncing process.
- Bank Feed Errors: If there’s an issue on your bank’s side, such as incorrect login credentials or temporary disruptions, it can trigger this error.
- Account Settings or Subscription Issues: Sometimes, problems with your QuickBooks Online subscription or account settings can prevent the update from completing.
Winding up!
Undoubtedly, QuickBooks Banking Error 9999 has been resolved with the assistance of the aforementioned article. If you are still facing the same issues again and again while launching the QuickBooks software, get in touch with our team.
We are all set to assist you 24/7. Give us a call at our toll-free ebetterbooks Error Support Number +1-802-778-9005. One of our experts will pick up your call and suggest you some quick solutions to resolve error code 9999 in QuickBooks Online.
Frequently Asked Questions
What is QuickBooks Banking Error 9999, and Why Does it Occur?
QuickBooks Banking Error 9999 is a script or cross-origin error that blocks the internet connection between your bank and QuickBooks Online. This error typically appears when you try to update bank information or when a browser fails to execute a script from a website. The error message may read, “Sorry, we can’t update your account. Please try updating again later.” It can be caused by issues such as incomplete software installation, poor internet connection, blocked access between the bank and the Intuit server, or browser cache and cookies.
How Can I Fix QuickBooks Banking Error 9999?
There are several methods to fix QuickBooks Banking Error 9999:
- Disconnect and Reconnect Your Bank Account: You can disconnect the bank account from QuickBooks and reconnect it by following specific steps in the Banking tab.
- Update Your Bank Account: Attempt to update your bank account information through the QuickBooks Online Banking tab.
- Log in to the Bank Account via a Web Browser: Access your bank account directly from your browser and verify your login, then update bank feeds in QuickBooks.
- Clear Browser’s Cache Files: Clear the cache and cookies from your browser to resolve any script errors causing the issue.
- Import Transactions Manually: If the above methods do not work, download your bank transactions and manually import them into QuickBooks Online.
Why are My Bank Transactions Not Showing Up in QuickBooks?
If your bank transactions are no longer synced to QuickBooks Online then you can manually update your bank account to refresh the connection between your bank and QuickBooks Online. Using this way your transactions can be shown up automatically.
What Should I Do if QuickBooks Banking Error 9999 Persists after Trying all Solutions?
If QuickBooks Banking Error 9999 persists after trying all the suggested solutions, you can contact QuickBooks support for further assistance. You can reach out to their support team by calling the toll-free number +1-802-778-9005. They are available 24/7 to provide expert guidance and help resolve any technical issues related to QuickBooks.
How to Fix QuickBooks Checking Account Not Updating Error 9999?
To resolve QuickBooks Checking Account Not Updating (Error 9999):
- Log in to your QuickBooks Online account.
- Go to the Banking section from the dashboard.
- Locate the bank account showing Error 9999.
- Click the Update button to refresh the bank feed connection.
- Clear your browser’s cache and Intuit-specific cookies, then attempt to update the account again.
If the error persists, disconnect and reconnect the bank account. The issue may also resolve itself within 24–48 hours after troubleshooting.
Why Won’t QuickBooks Update My Bank Account?
If QuickBooks isn’t updating your bank account, here are a few steps you can take:
- Check for alerts on your bank account.
- Look for website display issues that may block downloads.
- Check for bank updates or new security requirements.
QuickBooks Online Not Downloading Transactions? Here’s How to Fix It
If QuickBooks Online isn’t downloading your bank transactions, it could be due to a connection issue, incorrect login details, an expired bank feed, or recent changes to your bank account. Here’s how to troubleshoot and resolve the issue:
Key Things to Check:
Bank Connection Status: Go to the Banking section in QuickBooks and check for error messages related to your bank connection.
Login Credentials: Ensure your bank username and password are correctly entered.
Excluded Transactions: Check the “Excluded” tab to see if any transactions were manually left out.
Recent Bank Changes: If you updated your account details (like password or account number), update them in QuickBooks as well.
How to Fix the Issue:
Refresh Bank Feed: Go to the Banking section, select your account, and click “Update.”
Reconnect Your Bank Account: If refreshing doesn’t work, disconnect and reconnect your bank account.
Check Your Bank’s Website:Log in directly to see if there are any issues with online banking.
Contact Your Bank: If the issue persists, your bank may have restrictions on third-party access—reach out to confirm.
When updating bank transactions in QuickBooks Online, users may encounter Error 9999 along with other banking error codes. These errors usually indicate issues with bank connectivity, server downtime, or security restrictions. Below are some common banking errors related to Error 9999 and their possible causes:
- Error 102/103 – Banking server maintenance or incorrect login credentials.
- Error 108 – A notification from the bank requires user action.
- Error 185 – Additional security verification needed (e.g., MFA or OTP).
- Error 324 – QuickBooks cannot find the associated bank account.
- Error 9999 – A connection issue between QuickBooks and the bank, often requiring manual transaction updates.
How to Fix These Errors?
- Ensure your bank credentials are correct.
- Clear browser cache and cookies.
- Try updating the bank feed after a few hours.
- Manually download and import transactions if automatic updates fail.
By understanding these error codes, users can troubleshoot banking issues effectively and keep their QuickBooks Online accounts updated without interruptions.
How to Solve QuickBooks Online Error 9999 for Automatic Bank Feeds?
QuickBooks Online Error 9999 occurs when there’s a disruption in the connection between your bank and QuickBooks, preventing automatic bank feed updates. This issue is often caused by server downtime, outdated login credentials, or browser-related problems.
Steps to Fix QuickBooks Online Error 9999:
- Disconnect and Reconnect Your Bank Account
- Go to Banking in QuickBooks Online.
- Select the affected bank account and click Edit Account Info.
- Disconnect the account and reconnect it by entering your login credentials.
- Update Bank Transactions Manually
- Click Update in the Banking section to refresh the connection.
- If the error persists, download transactions manually from your bank and import them into QuickBooks.
- Clear Browser Cache and Cookies
- Sometimes, stored cache data can interfere with QuickBooks. Clear your browser’s cache and restart QuickBooks Online.
- Try Logging in from a Different Browser or Device
- If the issue continues, switch to a different browser or use an incognito mode to rule out browser-related problems.
- Report the Issue to QuickBooks Support
- If none of the above steps work, go to Help in QuickBooks Online and report the issue directly to Intuit’s support team.
Following these steps should help restore automatic bank feeds in QuickBooks Online and resolve Error 9999 efficiently.
How to Diagnose QuickBooks Error 9999 in Your Account Settings
If QuickBooks Error 9999 occurs while updating bank transactions, follow these steps to diagnose the issue:
- Check Bank Connection – Go to Banking > Linked Accounts and ensure your account is properly connected.
- Look for Error Messages – Visit Transactions > Banking for any error alerts.
- Verify Bank Login – Log in to your bank’s website to confirm your credentials work.
- Check for Reauthorization – Some banks require periodic approval for QuickBooks access.
- Review Security Settings – Ensure QuickBooks allows third-party connections.
- Try Another Browser – Clear your cache or switch browsers if needed.
If the issue persists, try manually downloading transactions or contact QuickBooks Support.
QuickBooks Error 9999: Server or Network Connection Issues
QuickBooks Error 9999 can occur when there are server or network connection issues. This error usually happens when QuickBooks Online is unable to properly sync with your bank due to problems with the internet connection or the bank’s server. Slow internet, connectivity interruptions, or maintenance on your bank’s server can all trigger this issue.
To resolve Error 9999 caused by server or network problems:
- Check Your Internet Connection: Ensure your internet connection is stable. Try restarting your router or switching to a different network.
- Wait for Server Maintenance to End: If the error occurs during off-hours, your bank may be undergoing server maintenance. Wait and try again later.
- Contact Your Bank: Sometimes the issue lies with the bank’s server. Reach out to your bank for updates if you continue to experience problems.
By addressing network and server-related issues, you can often resolve QuickBooks Error 9999 and get your transactions back on track.
Disclaimer: The information outlined above for “Fix Error 9999 When Updating Bank Transactions in QuickBooks Online” is applicable to all supported versions, including QuickBooks Desktop Pro, Premier, Accountant, and Enterprise. It is designed to work with operating systems such as Windows 7, 10, and 11, as well as macOS.
