Most of the time, users encounter problems while accessing or creating a company file in QuickBooks. The company file helps them manage their finances, generate reports, and file taxes. If the company file detects any error, it can lead to data loss, incorrect financial statements, and other issues that can affect the company’s financial health.
One such error is QuickBooks Error H505, which indicates trouble accessing company files that are stored on another device. It usually happens due to improper hosting settings, incorrect DNS settings, or interference of malware with QuickBooks.
In this comprehensive guide, you will learn WHAT QuickBooks Error H505 is, WHY it occurs, and HOW it can be resolved.
What is QuickBooks Error H505 & How Does it Look When it Occurs?
QuickBooks error H505 indicates that something is blocking the multi-user connection to your server. The error code H505 refers to the issue faced by a user when his system is unable to connect with the other computer in the network that is hosting the company file. This error belongs to the H series QB error, which is commonly known for network issues that occur when a user tries to access the company file stored on the server.
The error code reads: This company file is on another computer, and QuickBooks needs some help connecting.
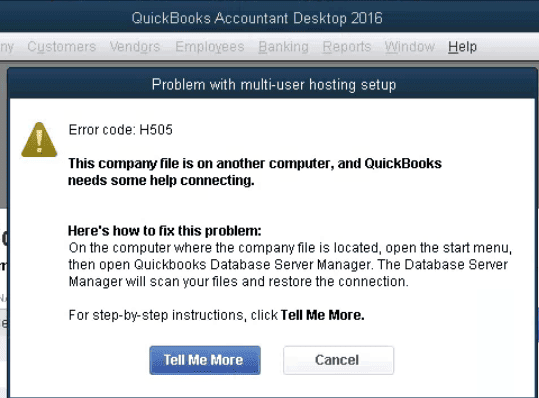
It must be noted that in a multi-user mode, a company file should be hosted on a single workstation, which should be the server. Though, in a network, the user may access company files on another computer, if the above condition is not fulfilled, it will cause this particular error.
What are the causing roots Of QuickBooks Error h505?
The error H505 in QuickBooks brings some technical glitches in the network setup that interrupt the connection between different workstations on the server.
Although every problem comes with a solution, before getting into the solutions, it is important to learn the actual causes that led to the QuickBooks Error H505.
- When the background apps are being used at the same time when QuickBooks is used.
- When Windows firewall or other third-party security services interfere with the communication between computers in the network,
- When the hosting configurations are improper or incorrect.
- When the Network Data File (.ND), which QuickBooks uses to build a connection between all the computers on the network, is damaged or corrupted,
- When the QuickBooksDBXX service is not activated.
- When QBDataServiceuserXX may not have proper Read/Write permissions.
- When the QuickBooks Database Server fails to scan the QuickBooks File Folder.
- When QuickBooks cannot retrieve the IP address of the system or server hosting the company file.
How can we identify the effect of QuickBooks Error h505?
This particular issue, the error H505, can be noticed on the system when a user is not able to use the multi-user mode in QuickBooks. This symptom is noticed because the company file is stored on a network, and due to this error, the user is unable to connect with the other computer in the network that is hosting the company file.
Also, you may notice that your Windows keeps crashing again and again because your system stops responding to QuickBooks. Generally, Windows becomes unresponsive when any components that are important for the functioning of QuickBooks need to be included. If the user is unable to access a company file, it is possible that the company file’s components, such as .ND files, .tlg files, etc., are missing.
You may notice that Windows freezes periodically. This happens due to the mismatch of updates. For instance, your QuickBooks version is not compatible with Windows. In this case, you have to update them accordingly.
Customized Solution for QuickBooks Error H505
Let’s start with the basic measures before moving to actual solutions:
- Make sure that all the applications which are running in the background are closed.
- You also need to check if you are working on stable internet.
- Also, make sure that you have given general permissions to the firewall in order to work in multi-user mode.
- Before working in multi-user mode or accessing a company file, make sure that your QuickBooks software is updated to the latest version.
- Make sure your company file is stored on a local device.
- Make sure that QuickBooks services are running on the server.
- Check that every user who is working in multi-user mode has permission to access the company file that is stored on the server.
Best Way to Resolve QuickBooks Error H505 (Multi-user connection Issue)?
Solutions Part 1
- You must give appropriate user roles and permissions to all the users who are working in the multi-user mode.
- Verify that QuickBooks software is installed properly on the computer. Ensure you have installed the appropriate QuickBooks version compatible with your license and operating system.
- Check your firewall and antivirus software settings to make sure they are not blocking the QuickBooks Database Server Manager service.
- Make sure that your operating system meets the minimal specifications such as processor speed, RAM, disk space, and other hardware that is needed to run QuickBooks.
Solution Part 2
If the solutions mentioned above do not resolve the error H505 in QuickBooks, then follow the steps mentioned below:
Step 1. End The Running Background Process & Login As System Administrator
There could be multiple background programs that may have been initiated for the user, and then the user may not need them after completing certain tasks. The QuickBooks background programs that are still open may interfere with the current tasks. Another reason for this is when another user is doing some task on QuickBooks software, which is limited to one user at a time, even in a multi-user mode.
You have to use Windows Task Manager to close QuickBooks background programs that are not in use.
Follow the instructions to open the task manager:
- Go to Windows Search Bar, type Task Manager, and then click on the Icon.
- Another method is to use keyboard shortcuts:
- Open the Task Manager by pressing the Ctrl + Alt + Del key on your computer.
- Another Method is to right-click on the Taskbar and select Task Manager. By doing so, you will see the programs which are currently running on our system.
- Now, click on the Program which you want to close.
- Finally, choose the End Task option.
Now login as administrator:
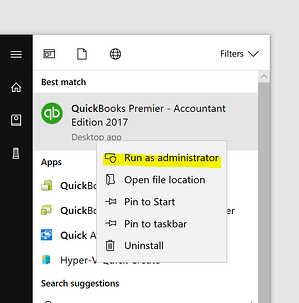
- Go to the QuickBooks Desktop icon.
- Right-click on the Icon.
- Select Run as administrator.
- Enter the admin credentials.
- Click OK to log in as an admin.
Step 2. Verify Services & Hosting
First, you need to verify whether the services are running or not:
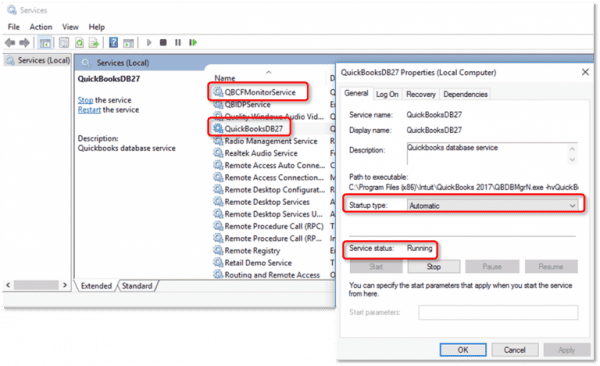
The QuickBooksDBXX and QBCFMonitor services are important for QuickBooks Desktop to function properly. The QuickBooksDBXX service is responsible for managing the QuickBooks company files, while the QBCFMonitor service monitors the QuickBooks company files for multi-user access.
If these services are not running, QuickBooks Desktop will not be able to establish a connection with the server, and you may encounter errors such as QuickBooks Error H505.
Make sure that QuickBooksDBXX and QBCFMonitor services are running:
- Press the Windows or Start button on your keyboard.
- Press the Window+R keys to open the Run box.
- Type MSC in the Run box and press the Enter key.
- In the Service window, search for QuickBooksDBXX service.
- If the QuickBooksDBXX service is not visible, confirm that the Database Server Manager is installed on the server.
- Open QuickBooks and ensure that hosting is enabled by verifying it.
- Open the QuickBooksDBXX service and confirm that the startup type and service status have begun.
- Click the Recovery tab and save the changes.
Now Verify the Hosting:
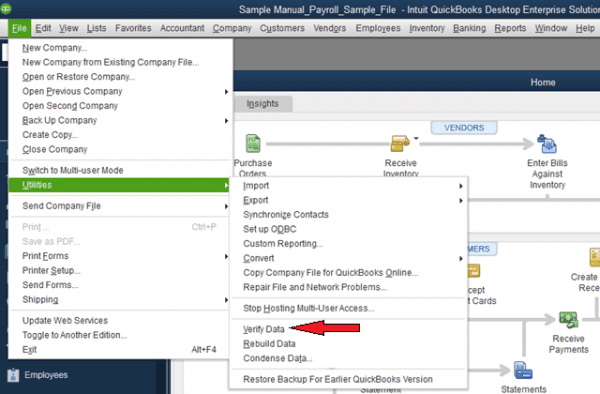
- Open QuickBooks on each hosting computer.
- Now go to File and then Utilities.
- If you can see Host Multi-User Access on the list, it means that the computer is unable to host the File.
- Now choose Stop Hosting Multi-User Access.
- Go to the Company menu.
- Choose the File Must Be Closed window.
- Click Yes.
Step 3. Editing the Host File
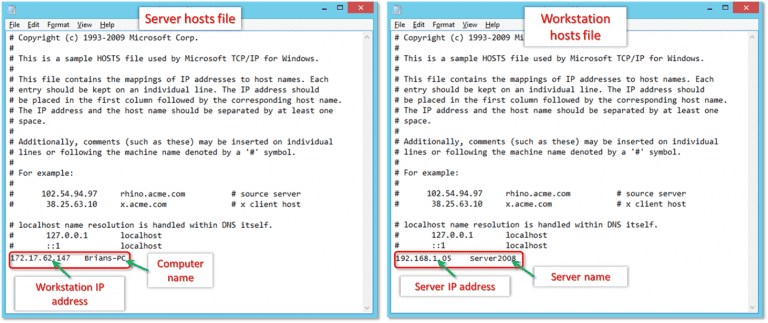
When you modify your host file, you can bypass the domain name system (DNS) for a specific domain on your machine. This allows your computer to directly access the Internet Protocol (IP) address that you specify.
To modify the host file, you must add two entries to it. Each entry should contain the IP address that you want the site to resolve to and a version of the Internet address.
Follow these steps to edit the host file:
- Press the Windows + R keys to open Run Window.
- Type cmd to open the Command Prompt.
- Type ipconfig/all in the Command Prompt.
- Now note down the Hostname and IP address because you need to perform this same procedure for multi-user setup.
Now edit the Windows host file:
- Close QuickBooks and go to the Start Menu.
- Go to This PC and access C:Windows System32 Drivers Etc or C:Windows Syswow64 DriversEtc.
- Follow the hidden files and folders.
In case you are not able to find the Windows folder in This PC:
- To view hidden files, click on the View tab and then select Hidden Items.
- This will allow you to see the hidden files.
- Next, right-click on the host’s File, select Open with, and then choose Notepad.
- After that, fill in the IP address and computer name. When entering the details, use the Tab key instead of the spacebar to put spaces between the IP address and the system name.
- Finally, save the changes and reopen QuickBooks in multi-user mode.
Step 4. Create a New Folder for the Company File and Enable Access to the Company File
Follow these steps to create a company file:
- Go to the folder on the computer that is hosting the company file.
- Create a new folder on your desktop and paste the company file into it.
- Right-click the new folder and select Properties.
- Click on Advanced Sharing under the Share tab.
- Check the Share this folder checkbox and click Permissions.
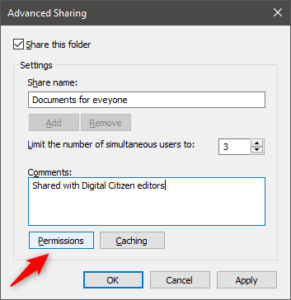
- In the Permissions window, select the Full Control checkbox for the Everyone group and click Apply and OK.
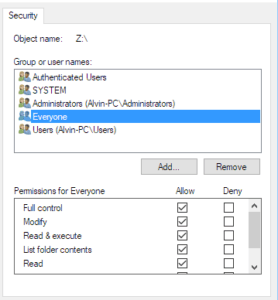
- In the Advanced Sharing window, click Apply and OK.
- Now, try to open the company file again from the workstation.
After creating a company file folder, you now have to enable access to the company file:
- Make sure that Windows gets Entry Permissions to the company files.
- Now, copy the .qbw file into the new folder.
- Go to Multi-user mode.
- Now open the company file to complete this procedure.
Step 5. Check the Services on the Server
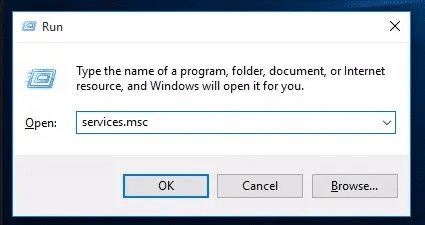
Checking QuickBooks services on the server system can help resolve multi-user mode issues in QuickBooks. QuickBooks services are responsible for managing the company file and allowing multiple users to access it simultaneously.
If the QuickBooks services are not running on the server system, it can cause issues with multi-user mode and company file.
To check if the QuickBooks services are running on the server system, you can follow these steps:
- Open the Start Menu on the Server System.
- Type Run to open the Run tab.
- Type Services.msc in the Run Window.
- Click on OK.
- Click on the QuickbooksDBXX on the list (XX denotes the version of QuickBooks).
- Select the Automatic tab for the Startup type.
- Click on Start if the Service Status is not running or started yet.
- Select the Recovery tab.
- Also, make sure to choose to restart the service from each of this drop-down menu: first failure, second failure, and subsequent failure.
- Click on Apply.
- Click on OK to save changes.
- Now, repeat the steps for QBCFMonitorService.
Step 6. Configure Firewall Port Settings
Sometimes, firewall interference can block general permissions, which leads to multi-user mode or company file-related problems. Configuring firewall port settings can allow QuickBooks to communicate with other computers on the network.
Follow these steps to configure the firewall port settings:
- Open the Run tab by pressing Windows + R.
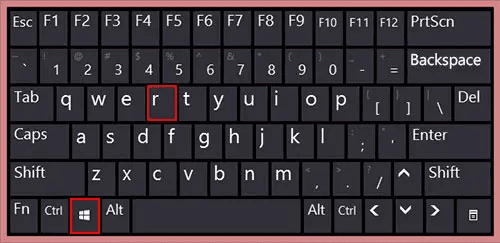
- Now type Control Panel.
- Or, you can type Control Panel in the Search Bar of Windows.
- Now search for Windows Firewall in the Control Panel.
- Click on the Allow an app through Windows Firewall option.
- Click on the Change Settings.
- Tick-mark the box under the Public list for QuickBooks Software.
- Click on Allow another app and search QuickBooks if you can’t find QuickBooks in the list.
- Click on OK.
- Select the Public option for the software.
- Click on OK and open the company file again.
Step 7. Run the QuickBooks Database Server Manager on your server from QuickBooks Tool Hub
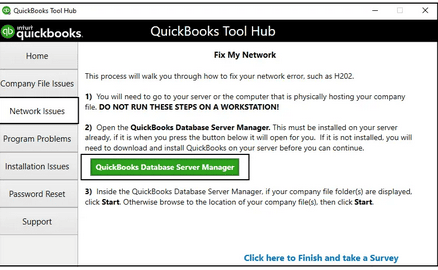
QuickBooks Database Server Manager creates a Network Data File (.ND file), which is stored on the host workstation. Network Data (.ND) files are configuration files that allow QuickBooks Desktop to access a company file in a network or multi-user mode. An .ND file is created in the same folder as the company file and is identified with an .ND file extension, such as MyCompanyFile.nd or MyCompanyFile.qbw.nd.
The QuickBooks Database Server Manager (QBServerUtilityMgr.exe) creates .ND files that identify the database server the Program will use. QuickBooks Database Server Manager can be used with QuickBooks Tool Hub. You have to download QuickBooks Tool Hub and run QuickBooks Database Server Manager.
Step 8. Ping your Server from a Workstation
Ping your server from a workstation to check the connection. Ping your server from each workstation getting Error H505. To start, enable Network Discovery on your server computer and any workstations with Error H505.
- Step 1: Head to the Windows Start menu on your server and workstations.
- Step 2: Type “Network” into the search bar and open Network and Sharing Center.
- Step 3: Choose to Change advanced sharing settings.
- Step 4: Ensure that the Turn on network discovery is selected in the Network Discovery and File and Printer sharing sections.
Next, get your server name from your server:
- Open the Windows Start menu on your server computer.
- Type “Run” into the search and open the same.
- Enter “CMD” into the Run window, then hit the Enter tab.
- Write down “ipconfig/all” into the CMD window, then press Enter.
- Locate the Host Name in the Windows IP Configuration section. Your server name is on the right.
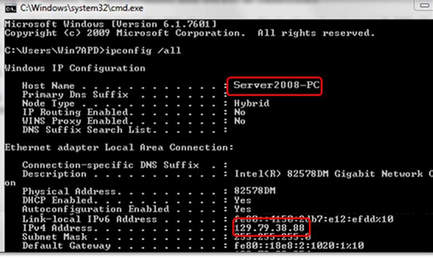
- Enter the host name, or copy it to a word document so you can access it quickly.
Return to your workstation to test the server and go through the steps below:
- Step: Move to the Windows Start menu from a workstation.
- Step: Enter “Run” into the search and open Run.
- Step: Type “CMD” into the Run window, and then hit the Enter key.
- Step: Write down “ping [your server name],” and then press Enter. Don’t include the brackets around your server name just like this:

- Step: Repeat these steps for each workstation that gets multi-user mode not working error.
Step 9. Run QuickBooks File Doctor on The Same Server
There might be chances that the problem lies in the company File If you are facing issues while accessing or creating it. You can try resolving it by using QuickBooks File Doctor. It can resolve issues related to network connectivity, data corruption, and other common problems that affect the functionality of your company file.
You need to download and install the QuickBooks File Doctor Tool and, from there, go to the company file issues tab. By doing so, this tool will start diagnosing all the glitches and errors that are present in the company file, and after that, it will start resolving them. It also scans every company file available in your software and repairs the corruption, if there’s any.
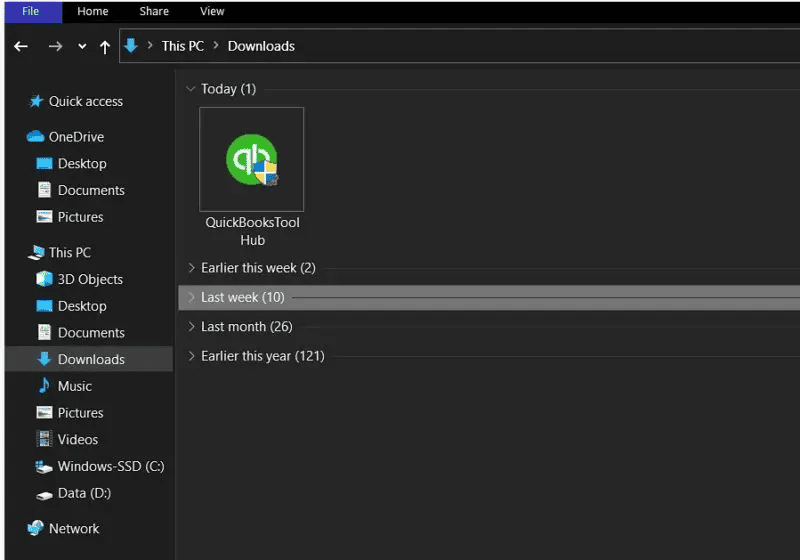
If the error persists, move to the next solution.
Step 10. Update QuickBooks to The Latest Version
Updating QuickBooks to the latest version ensures automatic clearance of temporary files. These temporary files, which can be called cache files, get stored in the browser and lead to QuickBooks’s slow response.
Sometimes, QuickBooks cannot deal with a few bugs or other security issues that are present in an older version. For this, update the software to the latest version so that the user can access or create a company file without any problem.
Also, With the latest update, some additional file components get downloaded in QuickBooks, which can help access the company file easily. It also ensures an automatic diagnostic procedure, which helps in the automatic detection and resolution of any error.
Bottom Line!
The QuickBooks error H505 is one of the H series errors that usually occurs when accessing the company file in a multi-user environment. This error indicates connectivity issues between the server (hosting the company) and the workstation. It can occur due to multiple reasons, like network problems, damaged company files, etc. You need to make sure that you’ve the most updated QB Desktop version available and have all the permissions on the folder where the company file is saved. However, if you get the error even after performing all troubleshooting steps then contact the professional support team.
FAQs:
What is the QuickBooks Error H505?
QuickBooks error code H505 is basically a technical error that can be seen when the user tries to access or move the company files from single to multi-user mode. It means there’s a communication breakdown between your workstation and the server hosting the company file.
Why Does QB Error Code H505 Take Place?
There are a couple of factors triggering the error H505 in QuickBooks.
Let’s see what:
- 1. The hosting configuration of the device is Incorrect.
- 2. Damaged, missed or incorrect .ND file.
- 3. Wrong DNS settings.
- 4. The QB Services such as QuickBooksDBXX/QBCF are not working properly.
- 5. The database server manager is not able to find the IP address of the host computer or in case it is using several different IP addresses.
How Can I Fix QuickBooks Error H505?
To apply the following methods, you can get rid of the error H505:
- Make changes to the firewall settings.
- Rename the .ND file.
- Disable Hosting Multi-user access.
- Run QuickBooks Database Server Manager.
- Check the services on the server.
Is there any Way to Prevent QuickBooks Error H505?
Here’s how you can avoid QuickBooks Error H505:
- 1. Update QuickBooks to the latest version on a regular basis.
- 2. Ensure correct network setup and check hosting settings.
- 3. Configure firewall and antivirus settings to accommodate QuickBooks operations.
How Do DNS Settings Cause QB Error H505?
Incorrect DNS settings may lead to QuickBooks not being able to resolve the server’s IP address, thus causing error H505. Make sure that your DNS settings are correct and the server and workstations have proper communication.
Disclaimer: The information outlined above for “How to Fix QuickBooks Error Code H505 (Multi-User Mode Access Issue)?” is applicable to all supported versions, including QuickBooks Desktop Pro, Premier, Accountant, and Enterprise. It is designed to work with operating systems such as Windows 7, 10, and 11, as well as macOS.
