What Is QuickBooks Error 6209 & How Does It Look When Occurs?
QuickBooks Error 6209 occurs during the installation or update of the QuickBooks application or while trying to access company files. This error can significantly hinder performance by disrupting the user’s workflow.
When the error occurs, a message appears on the screen. There are several underlying causes for QuickBooks Error 6209, which we will discuss and troubleshoot in this post, along with relevant solutions.
“An error occurred when QuickBooks tried to access the company file. Please try again. If the Problem persists, contact Intuit Technical Support and provide them with the following error code: 6209.”
What Are The Roots Behind The QuickBooks Desktop Error 6209?
The root causes of QuickBooks Desktop Error 6209 are varied, with some common ones including:
- Use of an outdated version of QuickBooks Desktop.
- Corruption in the QuickBooks company file
- Damage to .ND/.TLG files
- Corrupted .NET framework
- Missing or deleted QuickBooks-related files
How Can We Identify The Effect Of Quickbooks Desktop Error 6209?
Recognizing the impact of QuickBooks Error 6209 is vital. This error restricts access to the company file and may slow down your system’s performance. It commonly occurs during the installation process, when updating Windows, or when attempting to open your company file in QuickBooks Desktop. The error message displayed includes a warning:
Users will see the following error prompt on their screen when dealing with QuickBooks Desktop Error 6209:
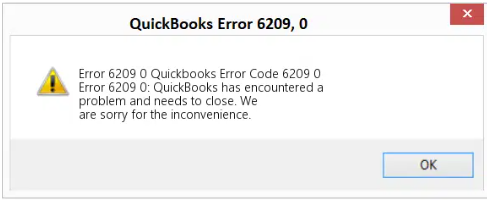
Other key indicators of QB Error Code 6209 include:
- The program in use crashes frequently.
- Repeated computer crashes while running the program.
- Display of “QuickBooks Error Code 6209” on the screen.
- Sluggish performance of Windows.
- Slow response to keyboard or mouse inputs.
- Regular, brief freezing of the operating system.
Customized Solution for QuickBooks Error 6209
Install The Latest QuickBooks Desktop Updates
Install the QB Desktop to the latest version to rectify the QuickBooks Error 6209. To begin, launch the QuickBooks Desktop application with administrator access. Then, navigate to the Help tab and select the option to Update QuickBooks Desktop, which will open the Update QuickBooks interface.
Proceed to the Update Now section and select all available updates. Choose Get Updates, and after the updates are downloaded. When the QuickBooks Update Service prompt appears, select Install Now to proceed with the update.
What Are The Possible Solutions Of Quickbooks Desktop Error 6209?
Solutions Part 1
Solution 1: Modify the .ND and .TLG File Names
Before moving on to the solution, consider updating QBDT to the latest version and backing up your files. Establishing a file backup will safeguard you from the potential loss of essential data while resolving this issue.
To create a local back of your QuickBooks files on your system, complete the following steps:
Step 1: Launch QuickBooks with admin access.
Step 2: Open the File menu.
Step 3: Choose the Create Local Backup option.
Step 4: Adhere to the instructions prompted on the screen to create a local backup and complete the process.
QuickBooks relies on specific configuration files (.TLG and .ND) to connect to the company file, particularly in a networked environment. Should these files become corrupt or malfunction, QuickBooks might not recognize the company file, leading to QB error 6209. To rectify this problem, follow these steps to rename the files:
Step 1: Navigate to the directory where the company file is stored.
Step 2: Look for files bearing the same name as your company file but with the .TLG and .ND extensions.
Step 3: Right-click on each of these files and select Rename.
Step 4: Add the term “Old” to the names of these files.
Open the QuickBooks desktop and try to access your company file again.
Solution 2: Carry out a full malware scan on the system
More than often, harmful malware can corrupt or even eliminate files associated with Quickbooks. This can lead to various issues in QuickBooks, including the 6209 company file error. Therefore, it’s crucial for users to eliminate these harmful programs. Users can easily conduct a full malware scan on their system to eliminate any malware/corruption and rectify the errors caused by them.
Solution 3: Run The Disk Cleanup Process
Clearing your system’s cache and restarting the computer can be efficient methods for addressing various issues. Performing a disk cleanup is essential for removing temp files and cache files from your system to free up disk space.
Complete the following steps to execute the disk cleanup process:
Step 1: Launch the Disk cleanup by going to the Windows search bar and typing “Disk Cleanup” and then selecting the relevant option.
Step 2: Click on the primary drive you wish to clean (usually the C: drive).
Step 3: Navigate to the Properties section.
Step 4: Opt for the “Disk Cleanup” option.
Solution 4: Repair and Reinstall The Microsoft .Net Framework
The .NET Framework is crucial for the proper installation and functioning of the QuickBooks application. Complete the following steps to repair and reinstall the Microsoft .Net Framework:
Step 1: Initiate the process by accessing the Control Panel through the Start menu.
Step 2: Proceed to locate and select the programs and features option.
Step 3: Identify and select Microsoft .Net Framework from the list of available programs and opt to reinstall. During this process, you will be presented with an option to repair your software. Make sure to choose this option.
Upon completion, reboot your system and attempt to access your QuickBooks company file to check if the error persists or not.
Solution 5: Run System File Checker for Windows
The system file checker can assist in eliminating QuickBooks company file-related errors from your system. Follow the following steps to run the system file checker:
Step 1: Launch the Command Promt. Click on the Start button and type ‘Cmd’ in the search bar.
Step 2: From the search results, find ‘Cmd’ and right-click on it, then select the ‘Run as administrator’ option.
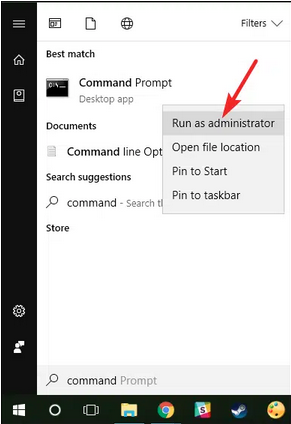
Step 3: A black colored window will appear with the title Administrator Command Prompt.
Step 4: In the command box, type “SFC/Scannow” and press the Enter key. This will initiate the system file checker.
Solution 6: Using Windows System Restore To Undo System Changes
To utilize Windows System Restore to reverse system alterations, follow the following steps:
Step 1: Begin by clicking on the Start menu.
Step 2: In the search field, type ‘system restore.’
Step 3: From the search results, select the ‘System Restore’ option.
Optional Step A: If prompted, input the administrator password.
Step 4: Follow the wizard’s instructions to select a restore point.
Step 5: Proceed to revert your system to the chosen restore point.
Solution 7: Repairing Registry entries
To repair QuickBooks-related registry entries, complete the following steps:
Step 1: Initiate the process by clicking on the start tab.
Step 2: Proceed by entering the “cmd” in the search bar, but refrain from pressing enter at this stage.
Step 3: Press and hold Ctrl + Shift, then click on the enter tab.
Step 4: When the permission dialog box appears, click on Yes.
Step 5: A black box with a blinking cursor will appear on the screen.
Step 6: Type ‘regedit’ and then press the enter button.
Step 7: If you wish to back up, select the key related to QB in the registry editor.
Step 8: From the File menu, select export.
Step 9: In the ‘save in’ list, select the folder where you want to save the QuickBooks backup key.
Step 10: Enter a name for the backup file in the file name box.
Step 11: Go to the export range box and make sure the ‘selected branch’ option is chosen.
Step 12: Click on the save option.
Step 13: Save the file with a .reg extension.
Step 14: Finally, back up the QuickBooks-related registry entry.
Solution 8: Run QuickBooks Install Diagnostic Tool
The QuickBooks Install Diagnostic Tool is efficient at identifying and resolving issues related to QuickBooks installation. You can download and install this tool on your system by following the instructions below.
Step 1: Begin by downloading the QuickBooks Install Diagnostic Tool or the QuickBooks Tool Hub.
Step 2: Save the downloaded file to your local desktop.
Step 3: Ensure that all other programs are closed.
Step 4: Double-click on the file named ‘QBInstall_Tool.exe’ and run the program.
Step 5: After the program finishes, verify that the components have been correctly upgraded.
Step 6: Finally reboot the system to complete the process.
Solution 9: Verifying and Restoring (if needed) Company File Backup
Occasionally, error 6209 may be triggered by a corrupted QuickBooks company file. In such instances, you can restore the company file using QuickBooks’ Verify and Rebuild tool.
Complete the following steps to verify your QB company file:
Step 1: Navigate to the Window and select the Close All option.
Step 2: Choose the File option, then select Utilities.
Step 3: Select the Verify Data option.
If there are any problems found with the company file, you will need to restore your company file data.
Complete the following steps to restore your QB company file:
Step 1: Choose the File option, then select Utilities.
Step 2: Click on the Rebuild Data option.
Step 3: You might see a prompt asking for a backup before the restoration process. Click on OK or skip as per your preference.
Step 4: Choose the location where you want to save your backup and click OK. Ensure you’re not overwriting another backup file.
Step 5: Assign a new name to the file and click Save.
Step 6: When a message stating “Rebuild has completed” appears on the screen, click OK.
If the error continues, you can click on Verify Data again to check for further damage. If the verification tool identifies any significant damage, you might need to get professional help.
Solution 10: Turn Off QBCF Monitor Service
To deactivate the QBCFMonitorService, complete the instructions given below:
Step 1: Press and hold the Windows key and the “R” key on your keyboard. This action will prompt the Run window to appear.
Step 2: Input the following in the run window: “services.msc.”
Step 3: Confirm the run command by clicking “OK.”
Step 4: Navigate through the list of services and find “QBCFMonitorService.”
Step 5: Open its Properties by right-clicking it.
Step 6: In the Properties window, select “Disabled” under “Startup type.”
Step 7: To complete the process, click on “Apply” and then “OK.”
Make sure to restart your operating system once you are done with the above process before launching QuickBooks.
Solution 11: Make Use of QuickBooks File Doctor
Understand and complete the following steps to use QuickBooks file doctor to fix QB Error 6209 using the file doctor tool:
Step 1: Launch your QuickBooks tool hub and install all the updates. If you don’t have this application, make sure to download and install QuickBooks File Doctor Tool.
Step 2: Select “company file issues” and then “run QuickBooks file doctor.”
Step 3: On the screen that appears, select the company file and then “browse” to locate the file on your computer.
Step 4: Choose “check your file” and then “continue.”
Step 5: Enter your admin credentials in QuickBooks.
Step 6: Then select Continue.
The repair will be concluded in a while. Then, select your company file and click on the “Open QuickBooks” option.
Solution 12: Repair The QuickBooks Application
The following are the steps to uninstall and repair your QuickBooks desktop accounting software:
Step 1: Navigate to the Start menu.
Step 2: Type “control panel” in the search bar and press enter.
Step 3: From the displayed results, locate and launch the Control Panel.
Step 4: Proceed to the option for the Programs and Files section.
Step 5: Locate QuickBooks, and right-click on it
Step 4: Choose the Uninstall program tab.
Step 5: Finally, opt for the Repair option to fix QuickBooks desktop applications.
Conclusion
QuickBooks Error 6209 can be easily resolved with a few simple procedures. QuickBooks is an incredible software that many business owners rely on, so they need to know how to troubleshoot any potential issues that may arise. After all, it streamlines business operations and simplifies accounting tasks. In most cases, following these straightforward steps will help resolve error 6209.
FAQ
Q 1: How do I recognize that error 6209 is affecting my system?
Ans: Signs of QuickBooks error 6209 include:
- An error message with code 6209.
- Crashes of the active program window.
- Slow performance of the operating system.
- Periodic freezing of the device.
Q 2: What is error 6129.0 in QuickBooks?
Ans: QuickBooks Error 6129 usually occurs when the software cannot verify the database connection. Network problems, incorrect settings, or mismatched company file verification often cause this issue.
Q 3: What does “overflow” mean in QuickBooks?
Ans: The QuickBooks Overflow error happens when an account exceeds the maximum value allowed, typically when the balance exceeds $9,999,999,999,999.99.
Disclaimer: The information outlined above for “How to Fix QuickBooks Error 6209 Cannot Open Company File?” is applicable to all supported versions, including QuickBooks Desktop Pro, Premier, Accountant, and Enterprise. It is designed to work with operating systems such as Windows 7, 10, and 11, as well as macOS.
