Regular updates are essential for QuickBooks and its associated components, just like any other Windows application. However, users may encounter errors while updating QuickBooks, which involves downloading and installing external files on the system. The Windows operating system needs to verify external files for security reasons, which can lead to errors in QuickBooks. For example, QuickBooks Error 12029 pops up on the screen when the user encounters an issue in downloading payroll updates or accessing online services. This error typically occurs due to connectivity problems, such as a blocked internet connection, firewall restrictions, or issues with the system’s security settings.
The Windows operating system needs to verify external files for security reasons, which can lead to errors in QuickBooks.
What Does QuickBooks Error Code 12029 Mean?
QuickBooks Error 12029, known as a network time-out issue, belongs to the 12000 series of QB errors. Users encounter this error while attempting to update the payroll application or QuickBooks desktop.
It can also occur when QuickBooks Desktop can’t successfully connect to the internet and the users get an error message stating “QuickBooks Update Error 12029.”
To avoid any confusion about what the QuickBooks 12000 series error means, different words have been used. So, here’s a list of easier-to-understand terms that are synonyms for Payroll Error 12029.
- QuickBooks Payroll update error 12029
- QuickBooks Desktop update Error 12029
- QuickBooks Service messages Error 12029
- Payroll Error 12029 in QuickBooks
- Network time-out error in QuickBooks
What error message display with QuickBooks Error 12029?
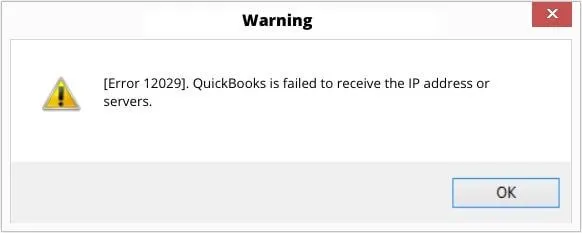
“Error 12029: QuickBooks failed to receive the IP address or servers.”
The Error code 12029 in QuickBooks is a network timeout error indicating that the software encountered an issue while trying to obtain the IP address or connect to the servers.
What are the Causes of Error 12029 in QuickBooks Payroll Update?
The QuickBooks Error code 12029 occurs when QuickBooks Desktop can’t successfully connect to the internet or misconfigurations within the Windows operating system. But the primary causes of this error are the internet latency and firewall settings. Below, we’ve mentioned all the factors that lead to the occurrence of QuickBooks update error 12029.
Internal Causes:
- If the QuickBooks failed to connect to the internet.
- If internet connection is down or disconnected.
- It’s possible that the server could be blocked.
- Another common internal reason is QB update timeout.
- The windows operating system starts responding slowly to your inputs.
- The company file might be corrupted.
- If the Windows operating system is not updated to the latest version.
External Causes:
- If the download of the update file gets interrupted by Windows Firewall or third-party security software like antivirus or anti-malware programs.
- The firewall/ internet settings are restricting QuickBooks software access to the server.
- Internet Explorer is not set as the default browser.
- If the SSL certificate within the application has expired or is invalid.
Symptoms that Shows up When You Get Error 12029?
To avoid any confusion about what the QuickBooks 12000 series error means, different words have been used. So, here’s a list of easier-to-understand terms that are synonyms for Payroll Error 12029.
- QuickBooks Payroll update error 12029
- QuickBooks Desktop update Error 12029
- QuickBooks Service messages Error 12029
- Payroll Error 12029 in QuickBooks
- Network time-out error in QuickBooks

How to Fix Error Code 12029 While Downloading QuickBooks Updates?
QuickBooks Error 12029 can occur due to internet connection issues, browser settings, or firewall blocking. Try checking internet settings, configuring Internet Explorer’s security & SSL, updating security certificates, excluding QuickBooks from firewall, verifying system date & time, or running QuickBooks in Safe Mode. For detailed steps, follow the solution guide below:
Method 1: Download and Run the TLS 1.2 Utility.
Follow these steps to update your operating system for TLS 1.2 compliance using QuickBooks Tool Hub:
Step 1: Install QuickBooks Tool Hub
- Close QuickBooks if it’s open.
- Download the latest version (1.6.0.5) of QuickBooks Tool Hub. Save it in an easily accessible location (e.g., Downloads folder or desktop).

- Open the downloaded file (QuickBooksToolHub.exe) and follow the installation instructions.
- Once installed, double-click the QuickBooks Tool Hub icon on your desktop to open it.
Note: If the icon isn’t visible, search for “QuickBooks Tool Hub” in Windows and open it from the results.
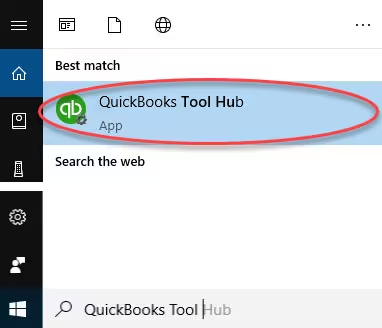
Step 2: Run the TLS 1.2 Utility
- In the QuickBooks Tool Hub, go to Installation Issues.
- Click QuickBooks TLS 1.2 Tool located in the bottom right corner.
- Click OK, then agree to the EULA by selecting Yes.
- Click Run to start the update process.
- After completion, click Exit to close the tool.
This process will ensure your system is TLS 1.2 compliant, allowing QuickBooks to operate securely.
Method 2: Check the Internet Explorer Settings
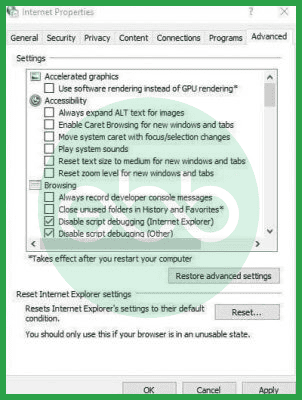
Having a stable internet connection is essential for a smooth update process. The steps provided below will help you check your internet connection settings to make sure that any misconfiguration isn’t leading to the causing of Payroll error error 12029.
Step 1: Go to Internet Explorer, then visit any safe site. You can also try www.google.com to check the accessibility.
Step 2: If the user can access the website without any issue, then follow these further steps:
Step 3: First, make sure your computer is connected to the internet and there are no issues with it.
Step 4: Next, make sure that the date and time on your computer are accurate.
Step 5: Now, open Internet Explorer and look at the top for a menu called “Tools.” Click on that.
Step 6: After that, click on “Internet Options”.
Step 7: Go to advanced –> Reset/ Restore Defaults option.
Step 8: Afterward, click on the “Apply” button and then the “OK” button.
Step 9: At last, apply the changes and update QuickBooks Desktop and Payroll by running their respective updates.
Method 3: Configure SSL Settings for Internet Explorer
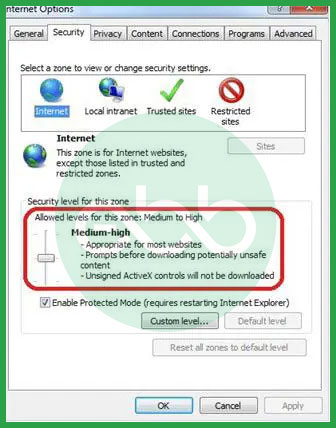
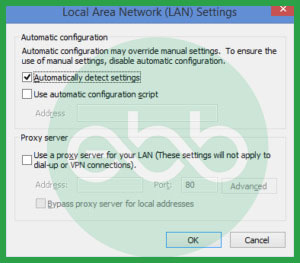
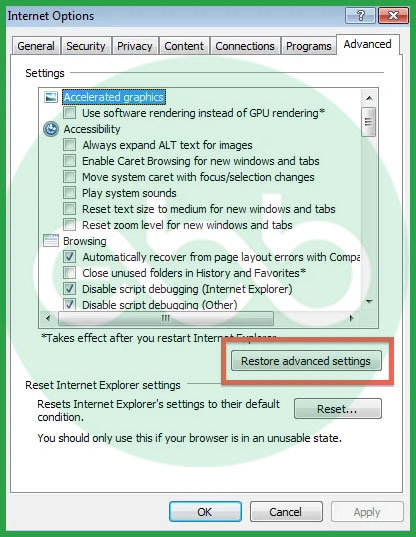
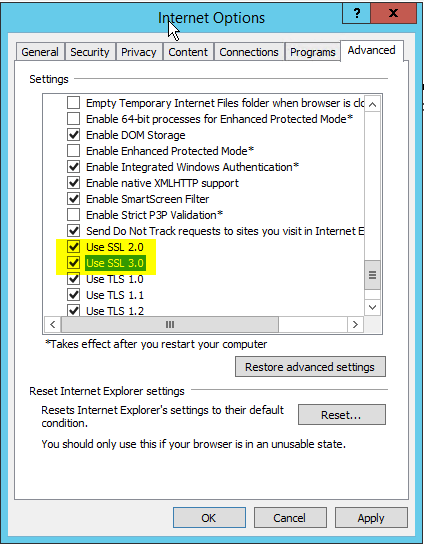
QuickBooks uses Internet Explorer to access the internet. Hence, we need to ensure that the system has Internet Explorer as the default browser.
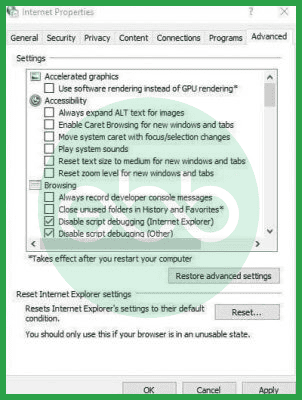
Step 1: Close QuickBooks. Go to Internet Explorer –> Tools –> Internet Options. (If you can’t find Tools, press ALT)
Step 2: After that, go to security tab and select the Globe symbol. Also, ensure the security level is kept Medium-high.
Step 3: Now, go to connections tab and click on “LAN Settings.” Make sure the box that says “Automatically Detect Settings” has a checkmark in it.
Step 4: After selecting Automatically Detect Settings –>Also, ensure that the Proxy Server box is unchecked.
Step 5: Go to advanced tab –> Select Restore Advanced Settings.
Step 6: Also in advance tab make sure SSL 2.0 & SSL 3.0 is check marked.
Step 7: Now scroll down and make sure that the checkbox next to “TLS 1.2” has a checkmark, while the checkboxes next to “TLS 1.0” and “TLS 1.1” are empty.
Step 8: After that, close the Internet Explorer and restart the system to check if QuickBooks Error 12029 is resolved or not.
After that, close the Internet Explorer and restart the system to check if QuickBooks Error 12029 is resolved or not.
Method 4: Install/Update QuickBooks Security Certificate
If any software has its security certification, it states that the application is legal and legit. Hence, it can download and Install QuickBooks updates only from the update server if it has the security certificate
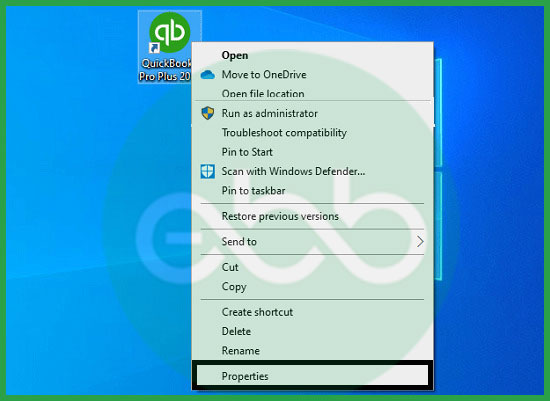
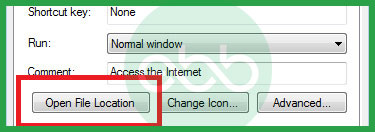
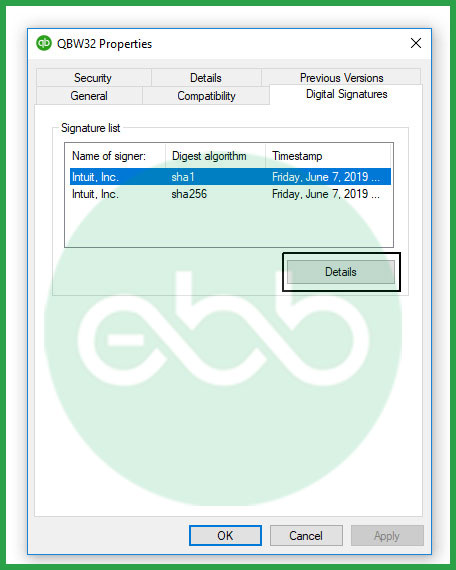
Step 1: Right-click the QB Desktop icon, and go to Properties.
Step 2: After that, go to the Shortcut tab –> Open File Location and hit OK.
Step 3: Right-click the QuickBooks.exe file and go to its properties.
Step 4: Then, go to Digital Signature –> QuickBooks –> Details.
Step 5: Click the View Certificate option and go to General tab and then click Install certificate.
Step 6: Finally, go to the window of Certificate Import Wizard. Here, the user needs to set Current User as Store Location and click Next.
Step 7: Click Next and Finish.
Step 8: Then, click OK on the import successful window.
Step 9: Finally, It will resolve the QuickBooks Error code 12029.
Method 5: Excluding QuickBooks from Firewall
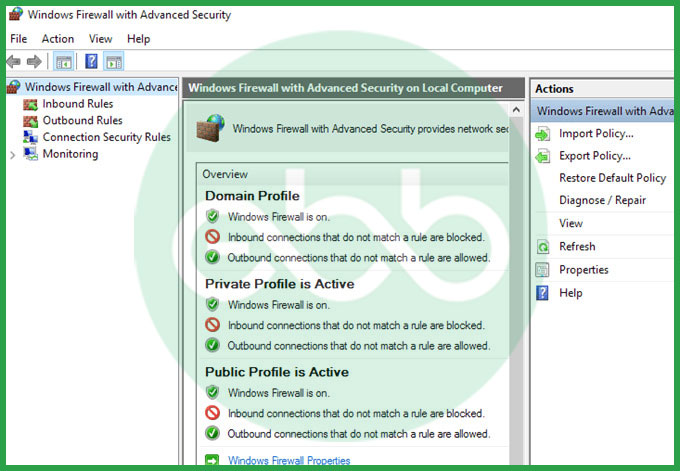
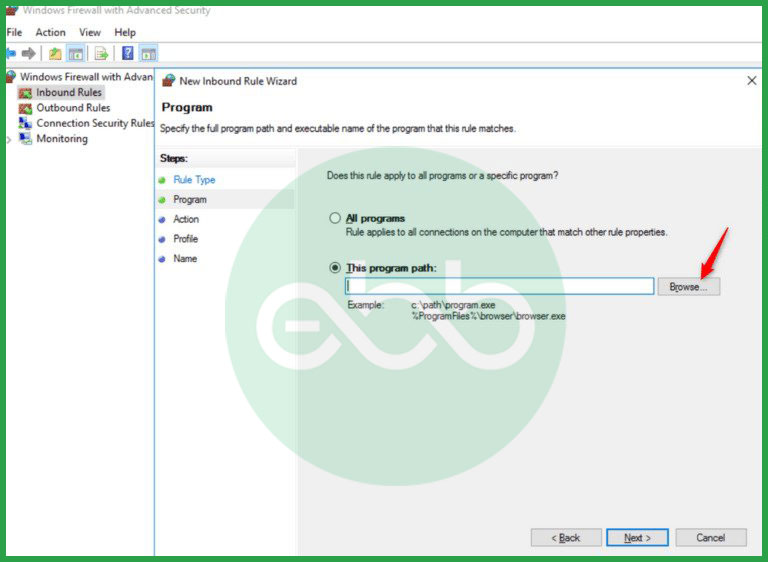
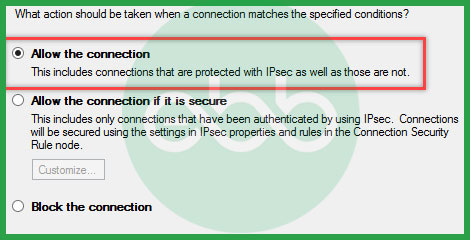
Sometimes, a windows firewall can blocks QuickBooks software from accessing the network if it assumes the software is a threat. By following the steps below, we’ll make sure QuickBooks is allowed to send and receive data from the internet server. This will help QuickBooks smoothly download updates without any problems.
Step 1: Go to Start button and in the search bar –>Type Windows Firewall
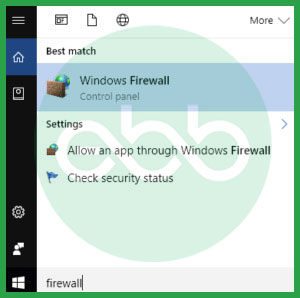
Step 2: Visit the Advanced Settings, right-click on the Inbound Rules option.
Step 3: Then, click New Rule.
Step 4: Go to Programs –> Next –> This Program Path.
Step 5: After that, click the QuickBooks File Location –> Allow the connection.
Step 6: A list of checkboxes will appear. Make sure checkmark all of them and give this rule a name.
Step 7: Finally, follow the process of Inbound rules for outbound rules as well. However, do change the setting to outbound from Inbound.
Step 8: At last, confirm the settings and check if QuickBooks payroll update error 12029 is resolved or not.
At last, confirm the settings and check if QuickBooks payroll update error 12029 is resolved or not.
For more detailed information, follow the article (How to Add Exclusion to Windows Security Firewall)
Method 6: Verify System Time and Date
If the solutions mentioned before didn’t work, try fixing the date and time on your computer:
Step 1: Find the time in the bottom-right corner of your screen, then right-click on it.
Step 2: Choose “Adjust Date/Time.”
Step 3: Check if the Time zone is right. If not, click “Change Time Zone.”
Step 4: Make sure the time and date are correct, and then save your changes.
Step 5: Finally, open QuickBooks again and see if the Error 12029 is resolved.
Method 7: Open the Windows in a Safe mode then Attempt to Update
If you’re still facing QuickBooks Error 12029, you might find it helpful to start your Windows computer in Safe Mode.
This can potentially fix the issue just by following these below steps:
Step 1: Press the Windows key and the letter “I” at the same time on your keyboard.
Step 2: Go to “Update & Security.”
Step 3: Click on the “Recovery” tab, then choose “Advanced Startup.”
Step 4: Follow the instructions on the screen and choose the option to restart your computer.
Step 5: During the restart, you’ll see a choice to open your system in Safe Mode with networking.
Step 6: Once your computer starts in Safe Mode, check if the error is gone.
Method 8. Update QuickBooks Desktop to the latest release
QuickBooks Desktop typically updates automatically whenever new updates are available. However, you can also check for and install updates manually if needed.
How to Check for the Latest Release:
Step 1: Open QuickBooks Desktop.
Step 2: Press F2 (or Ctrl+1) to open the Product Information window.
Step 3: Check your current version and release. Compare it to the latest available versions:
- QuickBooks 2024: R9_53
- QuickBooks 2023: R14_41
- QuickBooks 2022: R17_34
How to Install the Updates of QuickBooks:
- Automatic Updates: QuickBooks will download updates automatically. When the update is ready, you’ll see “Update available” in the top-right corner of your QuickBooks window.
- If you leave QuickBooks closed but keep your computer on, the update will install automatically.
- Manual Installation:
- Click Update available when you see it.
- Select Install now to start the update process.
- Wait patiently while the update installs—it may take some time.
- Once the update is complete, open QuickBooks and you’re all set!
Updating QuickBooks regularly ensures that you have the latest features and fixes for a smoother experience.
Method 9: Clean Install of QuickBooks (Alternate Solution)
Step 1: Reset the QuickBooks updates. After restarting your computer, try to download and install the QuickBooks update.
Step 2: Make sure to open the company file in single-user mode.
Step 3: Reset Internet Explorer.
In Selective startup mode, perform a clean install of QuickBooks.
You can try these methods when none of the above steps have successfully resolved the issue.
Conclusion
QuickBooks Error 12029 may occur due to network timeouts or connectivity issues, impacting payroll update downloads. To resolve it, check your internet settings, update QuickBooks, and ensure your firewall and antivirus configurations are correct. Regular maintenance of your internet connection can prevent recurrence. If the issue continues, consult QuickBooks support or a technical expert for seamless payroll updates.
FAQs:
What are the factors that cause QuickBooks Error 12029?
There are several reasons that can trigger the QB error 12029:
- Sometimes, QuickBooks Desktop can’t successfully connect to the internet, which may cause error 12029 while updating payroll.
- Using an outdated version of QuickBooks application can lead to compatibility issues with current Windows versions. To avoid this, ensure you have the latest version of the software installed in your system.
- Another possible cause is a firewall blocking QuickBooks’ internet access.
- Incorrect configuration of a proxy server can also result in the payroll update error 12029.
How can I verify if the error is due to a network issue?
Test your internet connection by visiting a secure website, like https://www.google.com. If you are unable to connect, the problem is likely with your network.
How do I run QuickBooks as an administrator to fix Error 12029?
Right-click the QuickBooks icon and select “Run as Administrator.” Then try to download the payroll updates again.
Disclaimer: The information outlined above for “How to Fix QuickBooks Error 12029 When Downloading Payroll Updates?” is applicable to all supported versions, including QuickBooks Desktop Pro, Premier, Accountant, and Enterprise. It is designed to work with operating systems such as Windows 7, 10, and 11, as well as macOS.
