QuickBooks error 1723 occurs when there are issues with the Windows installer packages. The Windows installer engine is a Windows-integrated function that helps you update and install applications on Windows. When this faces challenges, it also creates problems for QB functions. You should troubleshoot this problem as soon as possible by Knowing how to fix QuickBooks error 1723 when installing or uninstalling QuickBooks Desktop.
| QuickBooks error code 1723 is an installation related error. Users can avoid such issues in the future if they know its causes and symptoms. This blog breaks down every detail about the QuickBooks installation error 1723. |
What is Installation Error 1723 in QuickBooks?
QuickBooks easily simplifies accounting tasks for small and medium-sized businesses. While working with QuickBooks, you will encounter different types of error. One error you may encounter is the QuickBooks 1723 error.
Windows Installer Engine is an integral tool to make QuickBooks work in a system. With its help, the users can update and install the accounting software. If there is an issue with this tool, the users may face QuickBooks Install Error 1723. They will see this error message on the screen:
Error 1723: There is a problem with this Windows Installer package. A DLL required for this install to complete could not run. Contact your support personnel or package vendor.
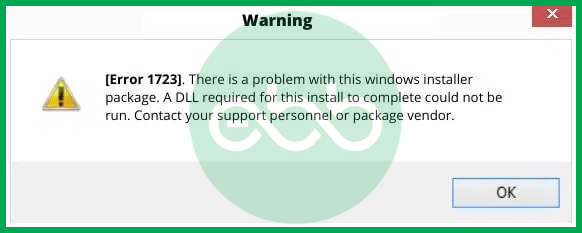
Why Does QuickBooks Error Code 1723 Occur?
The Reason behind QuickBooks error 1723 is damaged Windows installer while installing or uninstalling QuickBooks software. Damaged installer packages and corrupt windows are some prominent reasons for its occurrence. Let’s discuss the reasons in detail.
Several factors can contribute to the occurrence of QuickBooks Error Code 1723:
- Corrupted Installation Files: If the installation files for QuickBooks are corrupted or incomplete, it can lead to Error 1723 during the installation process.
- Conflicting Software: Other software or applications running on the computer can conflict with the installation process and trigger the error.
- Windows Installer Issues: Problems with the Windows Installer service or its components can cause Error 1723.
- Invalid Registry Entries: Incorrect or invalid entries in the Windows Registry related to QuickBooks can lead to installation errors.
- User Permissions: Insufficient user permissions to install or uninstall software can prevent the process from completing successfully.
- Incomplete Uninstallation: If a previous attempt to uninstall QuickBooks was incomplete or unsuccessful, it can interfere with future installation attempts.
Symptoms of QuickBooks Error 1723
In addition to the causes mentioned, several signs may indicate an issue with the Windows Installer Engine that leads to Error 1723 when installing QuickBooks.
Let’s take a look at these symptoms:
- An error message specifically related to Error 1723 and QuickBooks DLL files.
- Unexpected shutdowns of QuickBooks Desktop before the uninstallation process is complete.
- Slow or lagging Windows functions.
- Delays in installing other programs on your Windows OS.
- Ongoing downloads that stop abruptly.
Points to know before troubleshooting QuickBooks Error 1723?
Before you start with the process of fixing the QB Error 1723, make sure you consider these points:
- Make sure your QuickBooks Desktop is up-to-date.
- Ensure that you have the QB registration number.
- You have installed only the latest release.
Solutions to Fix QuickBooks Error 1723 (Problem with this Windows Installer package)
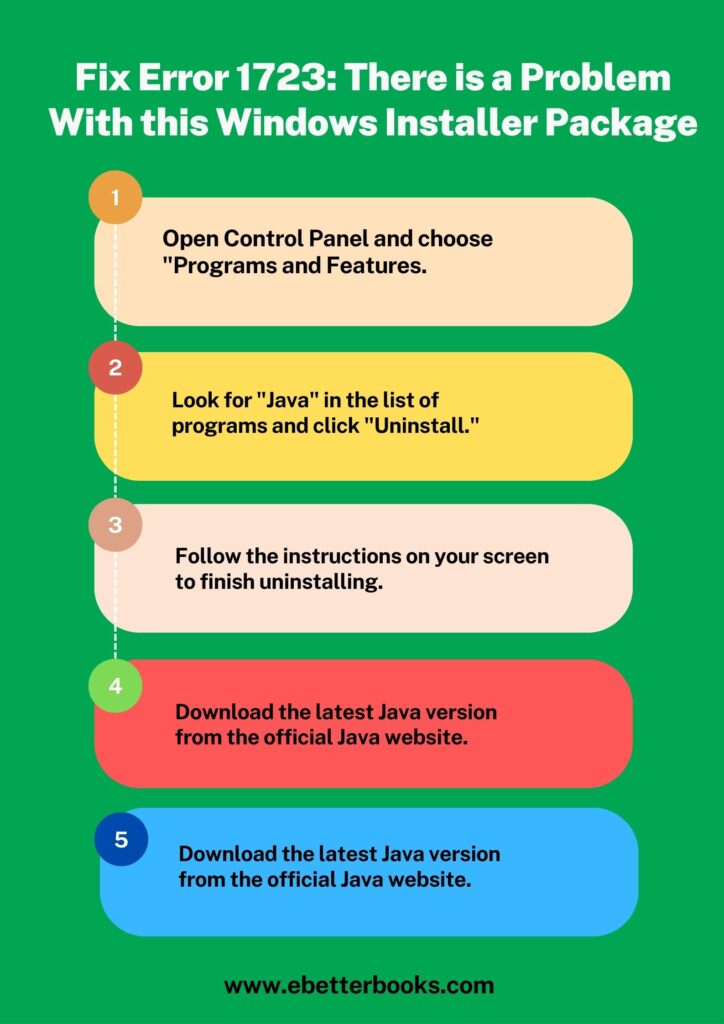
To resolve QuickBooks error 1723 modify the permission in the temp folder. If that doesn’t work, explore the detailed solutions below:
Solution 1: Change the Permissions in Your Windows %temp% Folder
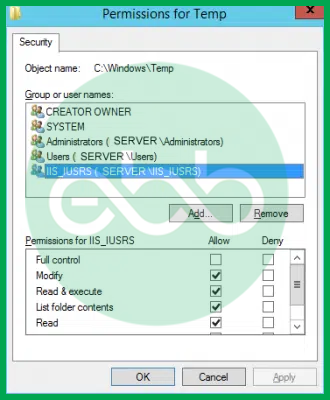
- Press the Windows+R key. It will open the run box.
- Now, type %temp% in this box, and it will direct you to the temp folder.
- After that, if you are a windows 7 user, right-click the folder to go to Properties –> Security. However, if you are a Windows 8/ 8.1/ 10, go to temp folder–> home menu –> properties tab.
- Choose edit, and go to allow option. At last, highlight the username, and check the box that says full control. Finally, click OK, delete temp files.
Make sure you install the new QuickBooks application and remove all other versions
Solution 2: Download and Install QuickBooks Diagnostic Tool
The Quickbooks diagnostic tool is a great way to resolve Error 1723. However, one cannot download it directly. The user has to download and install the Tool hub to install the other tool. Here is how to do it:
Step 1: Download and install the QB Tool Hub
- Close QB desktop and download the latest version of QuickBooks Tool hub, available on the website of Intuit.
- Save this file in an easily accessible location; this file will come with this name: QuickBooksToolHub.exe.
After running the file, follow the prompts and complete the installation of the file. At last, double-click the tool hub icon on the desktop and open the program
Step 2: Install and Use the QB Diagnostic Tool
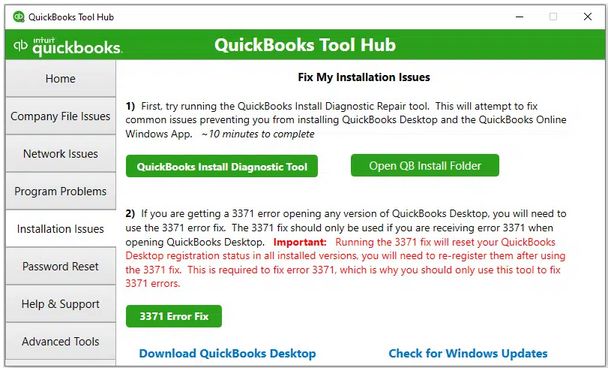
- Once you have opened the tool hub, go to the Installation Issues tab.
- Here you will see the option of QuickBooks Install Diagnostic Tool.
- Run the tool and wait until the process is over.
Reboot the system and open the desktop app to check if QuickBooks error 1723 is resolved or not.
Solution 3: Using the System File Checker Tool
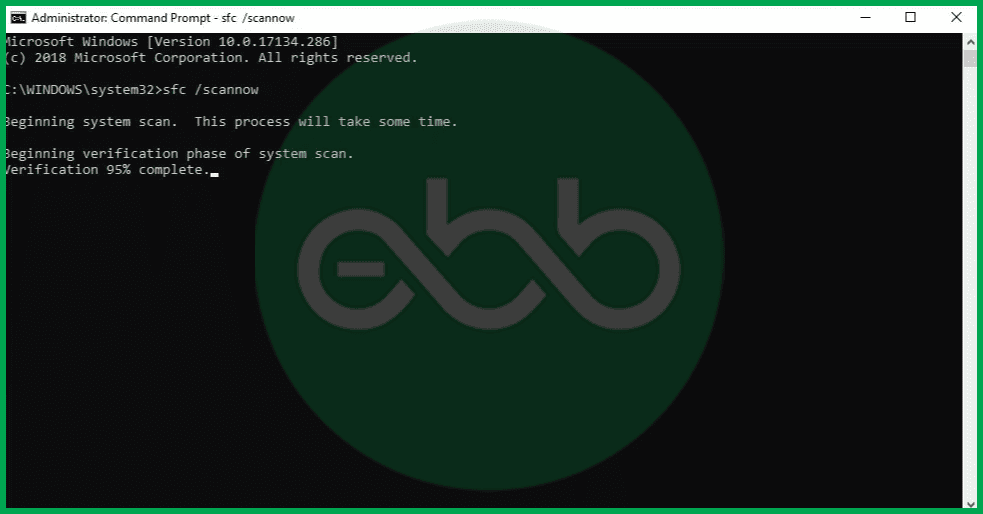
- Go to start–> Search Bar
- Type command prompt and right-click the search result.
- Choose the option run as administrator, and enter the password if required.
- After that, write SFC/Scannow in the prompt window.
- Press the enter key, and the system file checker tool will start functioning.
- This tool will correct damaged files after detecting them.
Hopefully, it will fix Error 1723.
Solution 4: Provide the User with Access to Administrative Rights
You may have an account without administrative rights. If this error arises in such a situation, assign the rights to the current user account. Simultaneously, the user needs to generate a new user account and update the services.
- Go to start –> Control Panel
- Double-click the User Account, and choose the user account that requires the admin rights.
- At last, select account type from drop-down options and restart the system.
- Log into your account and update the QuickBooks Desktop. It will resolve the error.
Method 5: Reinstall Java Program on Your Computer
The final step to fix QuickBooks Error 1723 is to uninstall and then reinstall Java on your computer.
Here’s the process:
- Open Control Panel and choose “Programs and Features.”
- Look for “Java” in the list of programs and click “Uninstall.”
- Follow the instructions on your screen to finish uninstalling.
- Download the latest Java version from the official Java website.
- Install Java by following the installation steps.
- Restart your computer and install or update QuickBooks again.
Conclusion
QuickBooks Error 1723 is an error related to its installation. Users can easily fix these errors by trying user-friendly troubleshooting methods. In this blog, we discussed this error and how we can resolve it. Also, this will help the users to understand how to tackle the error whenever they face it again.
The solutions provided above should fix the error; however, if you experience any interruptions using any of those solutions, or if the error does not resolve, reach out to us on our QuickBooks Error Support Number 1-802-778-9005 for immediate support.
FAQs:
How Do I Fix Error 1723 in QuickBooks?
Navigate to the Security tab in the Properties window and choose Edit. Please highlight your Windows username. Put a checkmark next to Full Control in the Allow column. Reinstall QuickBooks Desktop after selecting OK twice.
How to Fix Windows Installer Package?
To fix a Windows Installer package issue, try the following steps:
- Run the System File Checker (SFC) tool to repair system files
- Update your Windows operating system
- Windows Installer service is running.
Reinstalling the problematic application or using Microsoft’s troubleshooting tools can also help resolve the issue.
How do I fix error 1723 on Windows 10?
Follow the step-by-step information given below:
- Press and hold the Windows key, then press R.
- Type CMD and click OK.
- Type MSIEXEC /UNREGISTER and press Enter.
- Type MSIEXEC /REGSERVER and press Enter.
- Type Exit.
- Install the software again.
Does install and uninstall a program can fix Error 1723?
Yes, installing and uninstalling a program can fix this error. Error 1723 often indicates an issue with a missing or corrupt Windows Installer file or a problem with the installation package.
To address this error, try the following steps:
- Check Windows Installer: Ensure that the Windows Installer service is running and not corrupted. You can do this by running the System File Checker (SFC) tool to repair system files.
- Update Windows: Make sure your operating system is up-to-date with the latest updates and patches.
- Reinstall the Program: If the program you’re trying to install is corrupted, downloading a fresh copy from the official source and attempting to reinstall may resolve the issue.
- Use the Microsoft Fix It Tool: Microsoft offers a Fix It tool specifically designed to address Windows Installer issues.
- Contact Support: If the problem persists, reaching out to the software’s customer support or referring to their troubleshooting documentation may provide a solution.
What Should I Do If I Can’t Fix the Error Myself?
If you’re unable to resolve QuickBooks Error 1723 on your own, consider contacting QuickBooks support or a professional technician who can provide more advanced troubleshooting steps.
Disclaimer: The information outlined above for “How to Fix QuickBooks Error 1723 : Windows Installer Package Issue?” is applicable to all supported versions, including QuickBooks Desktop Pro, Premier, Accountant, and Enterprise. It is designed to work with operating systems such as Windows 7, 10, and 11, as well as macOS.
