To record a donation in QuickBooks, you can either create a sales receipt or a bank deposit, depending on how the donation is received. For cash or check donations, create a sales receipt, select the donor, donation item, payment method, and save or send the receipt. For non-cash donations (in-kind donations), create a bill to record the fair market value of the donated item or service.
Donations are recorded and tracked to monitor financial inflows and support. Accurate donation tracking in QuickBooks ensures:
- Compliance with tax reporting requirements.
- Maintaining organized financial records.
- Tracking donor contributions for analysis.
These tools simplify the process of managing both cash and non-cash donations, making financial management transparent and efficient.
What is the Difference Between a Donation and a Contribution?
Donation
A donation is a voluntary gift made to a charity or nonprofit organization without expecting anything in return. It can take various forms, including money, goods, or services, and is typically aimed at supporting a specific cause or organization.
Contribution
A contribution refers to giving something as part of a collective effort to achieve a common goal. While contributions can also be charitable, they may not always be voluntary or altruistic. Contributions can include financial support, time, or resources, and are often part of a larger initiative.
How Do you Record a Donation or Charitable Contributions in QuickBooks Desktop?
To maintain accurate and compliant records, it’s important to properly track charitable donations in QuickBooks Desktop.
For non-cash charitable contributions, you must first create an invoice in QuickBooks Desktop.
Step 1. Create an Invoice
- Navigate to the Customers menu > Create Invoices.
- From the Customer: Job drop-down, choose a customer or customer job. If the customer or job is not on the list yet, you can hit the Add New icon.
- Now, add all the necessary information.
- Press Save & Close.
Step 2. Create an Account to Record Donations
- Hover over the Lists menu > Chart of Accounts.
- Select the Account drop-down arrow at the bottom of the window and then press New.
- Set Expenses as the Account Type and click on Continue.
- Enter a Name for the account.
- Hit the Save & Close tabs.
Step 3. To Create a Product/Service Item for the Donation
- Hover over List at the top menu bar > Item List.
- Click the arrow next to Item and then press New.
- Now, select the Inventory Part under the Type section.
- Use the account you’ve created from the drop-down list under the Income account field.
- After this, add the needed details.
- Hit the OK tab.
Step 4. Issue a Credit Memo for the Value of the Products you’re Donating
- Click on Customers > Create Credit Memos/Refunds.
- Type the info for the credit memo or refund.
- Once you’re done, press Save & Close.
How Do you Record Donations or Charitable Contributions in QuickBooks Online?
When the business makes donations or charitable contributions, it is important to record them correctly for accurate bookkeeping.
Users can record two types of entries:
- Cash Donation.
- Donation of goods or services.
For Cash Donations
When donating cash, treat the charitable organization as a vendor and record the payment like any other expenses.
To record cash donations in QuickBooks Online, follow the below-mentioned steps:
- Step 1: Set Up the Charitable Organization as a Vendor
- Go to Expenses > Vendors.
- Click New Vendor and enter the organization’s details.
- Step: Create a Dedicated Expense Account:
- Navigate to Settings > Chart of Accounts > New.
- Choose Expense as the Account Type.
- Select Charitable Contributions.
- Click Save and Close.
- Step: Record the Donation:
- Go to + New > Check (or Expense).
- Select the charitable vendor.
- Under Category Details, choose your Charitable Contributions account.
- Enter the amount and relevant details.
- Click Save and Close.
Note: However, make sure that the expense account you select from the Category drop-down list under the Category details section is a dedicated expense account for tax-deductible contributions.
If you don’t have an expense account, then click + Add new from the drop-down list under the Category column to add one when you record the donation.
For Donations of Products or Services Usually Sold by an Organization
To record a donation of products or services in QuickBooks, create an invoice, set up a Charitable Contributions account, add a product/service item, issue a credit memo, and verify its application to the Invoice.
Note: If the Amount you’re writing off as a contribution will significantly affect your gross sales, consult your accountant before making this entry.
To record a product and services donation, adhere to the steps listed below:
- Step: Create an Invoice for the Products or Services you Donated
To record a donation of products or services, you need to create an invoice. This helps track the income and ensures your balance is accurate.
Follow these steps:
If you’re using the New Layout
- Click + New and then select Invoice.
- Select Add Customer and then click on a customer in the drop-down menu. Make sure all of their info is accurate, especially their email address.
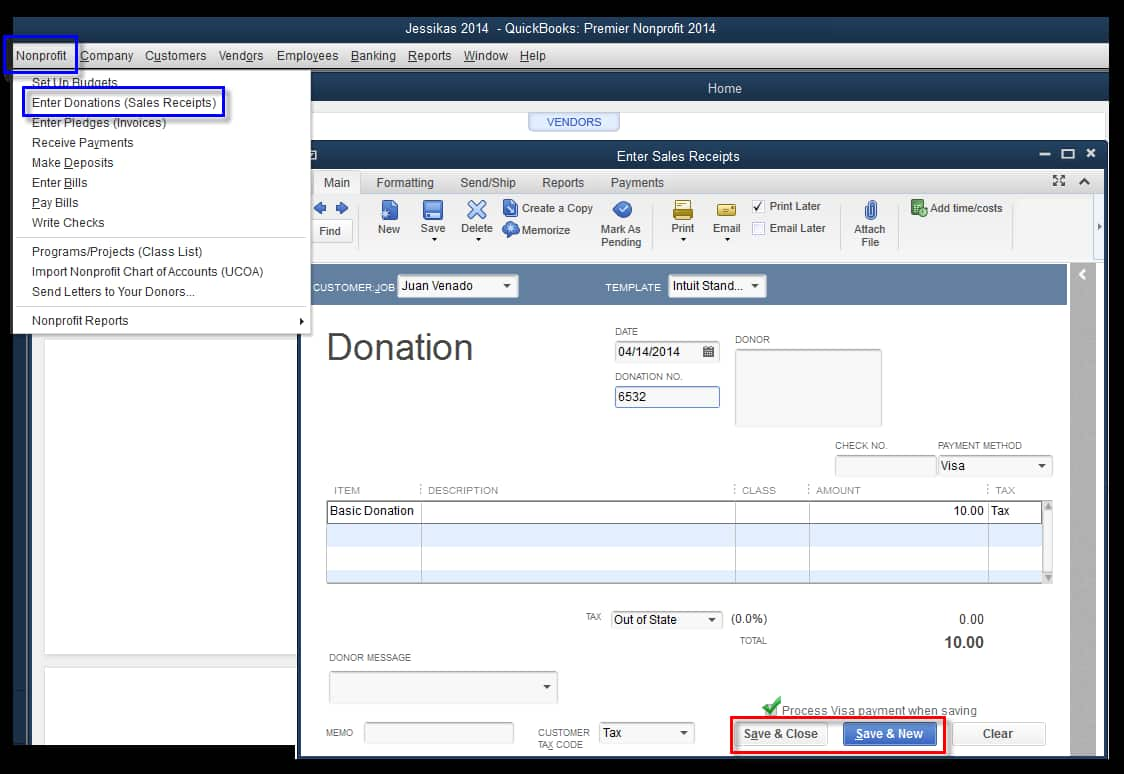
- Review the Invoice date, Due date, and Terms, and enter new dates or terms if you need to.
Tip: In the Terms field, Net refers to the number of days until the Payment is due.
- Choose anyone from the Product/Service drop-down to add a product or service.
Note: To add another product or service, click on Image Alt Text Add product or service.
- Write down a quantity and rate if required.
- Select Manage to customize the info or design of your invoices.
- Choose the options from the side panel. QuickBooks remembers your choices and applies them to all existing and future invoices.
There are several options for saving or sharing the Invoice:
- Press Review and send an email with the invoice to your customer.
- Adjust the email if required, then click on Send Invoice.
- Send invoices via text messages by selecting Text and following the steps.
- Choose Save or Save and close to send the invoices later.
- Hit the Save and New icons to close the current Invoice and open a new one.
- Select Print and Download to print a paper invoice.
- Click on Receive Payment if you’ve received a payment from the Customer.
- Press the Share link to send your Customer a link to their Invoice through text message.
Remember: The text invoice feature is currently only available for payments-enabled customers.
If you’re using the old layout
- Click + New and then select Invoice.
- In the Customer drop-down menu.
- Choose a customer and make sure all of their information is correct, especially their email address.
- Review the Invoice date, and if you need to modify the Due date, change the value in the Terms drop-down.
Tip: Net refers to the number of days until the Payment is due. The default is 30 days, but you can change the due date if required.
- Choose a Product or Service under the Product/Service column.
- You can also click + Add new to create a new product or service right from the Invoice.
- Enter a Quantity, Rate, and Amount if needed.
- Select a VAT rate, and if you’re unable to see VAT, make sure you have set up VAT.
There are several options for saving or sharing the Invoice:
- Press Save and Send to email the Invoice to your Customer.
- Adjust the email if needed, then click Save and close to send the Invoice later.
- Select Save and new to close the current Invoice and open a new one.
- Hit Save and share a link to send your Customer a link to their Invoice through text message.
- Choose Save & Share (WhatsApp) and follow the steps to save and send your Invoice to your Customer using WhatsApp.
- Click Save to print a paper invoice. Then select Print or Preview and follow the steps to print the Invoice.
Note: If you’re using QuickBooks Simple Start, click on Send.
- Step: Create and Set up an Account for Charitable Contributions (Donations)
If you want to make an account to use to record charitable contributions, follow these steps:
- Go to Settings ⚙ in QuickBooks.
- Select Chart of Accounts.
- Click on New to create a new account.
- In the Account Type drop-down, select Expenses.
- From the Detail Type drop-down, choose Charitable Contributions or an appropriate type that matches your needs.
- Enter a name for the account (e.g., “Donations” or “Charitable Contributions“).
- Click on Save and Close to finalize the creation of your donation account.
Once done with creating this account, the next step is to create a product/service item for donations.
- Step: Create a Charitable Contributions Product/Service item
To create a product/service item for charitable contributions, go through the following steps:
- Hover over Settings and then click on Products & services.
- Click New.
- Select the type of product or service under the Product/Service information panel.
- After this, enter a Name for the item (like Charitable Contributions).
- Tick-mark: I sell this product/service to my customer’s checkbox.
- Choose the Charitable Contributions account you created from the dropdown list in the Income account field.
- Hit the Save and Close tabs.
Now, if you have created an account and a product/service item, it’s time to issue a credit memo for the value of your donation.
- Step: Issue a Credit Memo
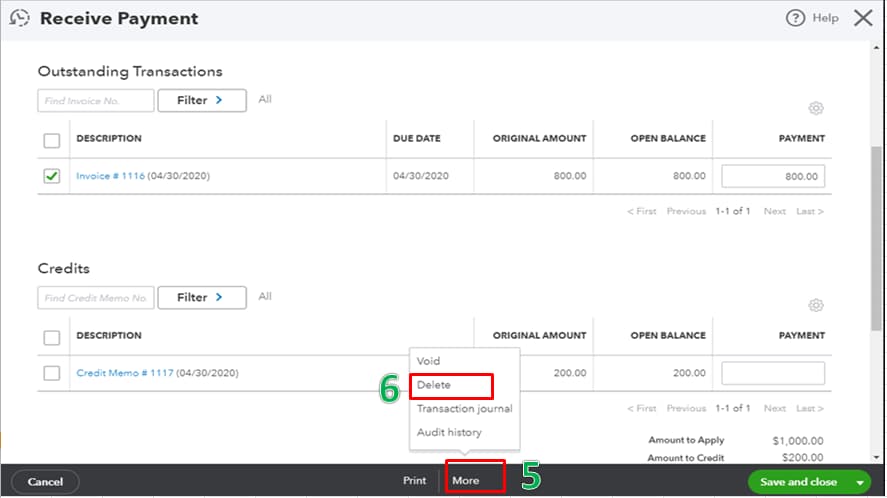
To issue a credit memo for the value of the products or services you’re donating, do the following:
- Select + New.
- Choose Credit memo under Customers.
- Enter or select the Customer to whom you donated the product or service.
- After this, click on the Charitable Contributions item in the Product/Service column and then type the amount of your donation as a positive number.
- Write down Donation or Charitable Contribution under the Description field.
- Hit the Save and Close icons.
The credit memo reflects the Amount of your donation. After this, you are advised to verify that it has been applied to the invoice you created.
- Step: Check and Verify the Credit Memo Was Applied to the Invoice
The final step is to authenticate that the credit memo you created has been applied to the Invoice that you’ve created for the donated items.
To confirm that the credit memo has been properly applied, adhere to the steps listed below:
- Go to Sales > Customers.
- Choose the Customer to whom you donated the product or service from the list.
- After this, verify that the Invoice transaction you created at the beginning of the process has a Status of Paid on the Transaction List tab.
- Now, check that the Credit memo transaction you created is noted as Closed in the Status column.
- Also, ensure that a new Payment transaction is listed, with US $0.00 listed in the Total column and Closed noted in the Status column.
- Once done, the donation has now been correctly recorded.
How to Categorize a Donation in QuickBooks?
To categorize a donation in QuickBooks, follow the below mentioned steps:
Set Up a Donation Account
- Go to Settings > Chart of Accounts > New
- Choose Expenses as the Account Type.
- Select Charitable Contributions (or a similar category) as the Detail Type.
- Name the account (e.g., “Donations”).
- Click Save and Close.
Categorize Donations Properly
- Use the Category Dropdown List when recording transactions.
- Customize categories based on your organization’s needs.
- Keep category names consistent for accurate financial tracking.
Record In-Kind Donations
- Go to + New > Bill
- Select the donor’s name under Supplier
- Choose the in-kind donation item under Product/Service
- Enter the fair market value.
- Click Save and Close.
How to Categorize Charitable Contributions in QuickBooks
Categorizing charitable contributions in QuickBooks is simple and ensures proper expense tracking.
Follow these steps based on your version of QuickBooks:
QuickBooks Online
- Go to Settings.
- Select Chart of Accounts.
- Click New.
- Choose Expenses as the Account Type.
- Select Charitable Contributions as the Detail Type.
QuickBooks Desktop
- Create an invoice for the donation.
- Set Up a Charitable Contributions account.
- Create a product item for the donation.
- Issue a credit memo for the donated value.
This process helps keep your financial records accurate and organized.
How to Refund a Donation in QuickBooks Online and Desktop?
In cases of donor-requested returns, duplicate entries, or misapplied payments, QuickBooks Online and Desktop allow you to record donation refunds using their built-in refund and credit transaction features.
Follow the below mentioned steps to record donation refunds:
Refunding a Donation in QuickBooks Online
- Locate the Donation Transaction
- Go to Sales > Customers and find the donor’s profile.
- Locate the original donation (invoice or sales receipt).
- Issue a Refund
- Click More > Refund Receipt or Credit Memo (based on your setup).
- Select the donor, enter the refund amount, and choose the correct payment method.
- Ensure the donation category/account matches the original entry.
- Process the Refund
- If issuing a refund via bank transfer or credit card, ensure funds are available.
- Save the transaction and verify it under Banking or Transactions.
Refunding a Donation in QuickBooks Desktop
- Find the Original Donation
- Navigate to Customers > Customer Center > Locate the donor.
- Open the original donation record (invoice or sales receipt).
- Create a Credit Memo or Refund
- Click Create Credit Memos/Refunds and select the donor.
- Enter the refund details, ensuring it is categorized under the same donation account.
- Process the Payment
- If refunding via check, create and print it under Banking > Write Checks.
- For credit card refunds, ensure the payment method is correctly selected.
- Confirm the Refund
- Check the Chart of Accounts or Transaction History to confirm the refund was processed correctly.
How to Record In-Kind Donation in QuickBooks Desktop and Online?
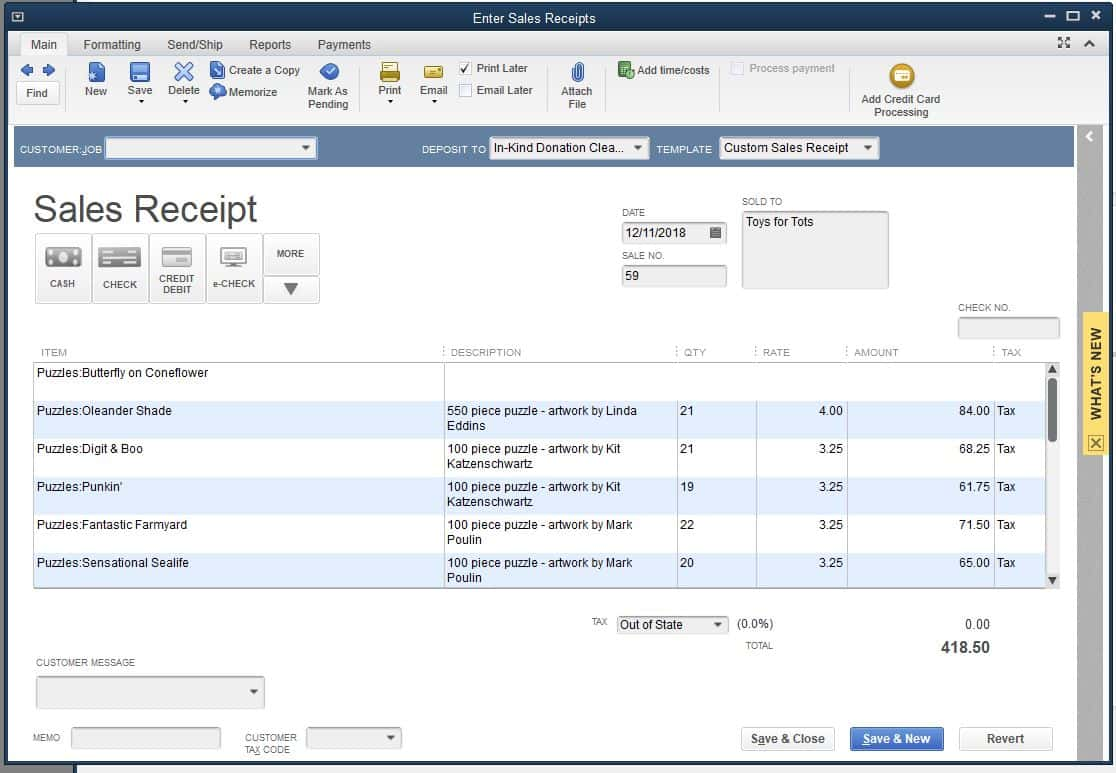
In-kind donations refer to non-cash contributions such as goods, services, or assets provided to an organization. Donated office supplies, professional services, or use of facilities are some examples of In-Kind donation.
Set Up In-kind Donations in QuickBooks Online
To set up in-kind donations, first check for an existing in-kind donations account in your chart of accounts. If needed, create an in-kind donations account and a clearing account. Then, add a product or service item for each donation.
Follow the step-by-step information below:
Step 1: Check if you Already Have an in-Kind Donation Account
Make sure you don’t already have an in-kind donation account in your chart of accounts to avoid duplicates.
- Navigate to Settings, then select Chart of Accounts.
- Now, enter In-kind donations in the Filter by name or number field.
- If no account is displayed, you can now create an in-kind donations account.
Note: If you see an account named “In-kind donations”, your chart of accounts is already set up, which means you don’t have to do anything.
Step 2: Create an in-Kind Donation Account
If you already have an in-kind donations account, you no longer need to create one, and you can easily skip this step.
- Hover over Settings, then choose a Chart of Accounts.
- Click New.
- Enter In-kind donations under the Account name field.
- After this, select Income from the Account type drop-down menu.
- Under the Detail type drop-down, choose the Non-Profit Income option.
- Press Save at the end.
Step 3: Make a Clearing Account
To keep track of your in-kind donations, create a clearing account. This helps you to record your in-kind donations’ sales receipts or bill payments.
Follow the steps listed below:
- Go to Settings and then choose a Chart of accounts.
- Hit the New tab.
- Type In-kind Clearing under the Account name field.
- Once done, select Bank from the Account type drop-down menu.
- In the Detail type drop-down, click on Checking.
- Enter the opening balance amount under the Opening Balance field. Then, choose the starting date in the Date field. Note: The opening balance can be $0.
- Press the Save button.
Step 4: Create a Product or Service Item
Create a product or service item for each in-kind donation you receive and accurately track what you have. This allows you to record in-kind donation items to your books for a more detailed financial report.
Let’s see how:
- Head to Settings and then choose Products and Services.
- Press New and then click Service.
- Enter the name, item type, and category of the item under the Basic Info section.
- In the Sales section, select In-kind donations from the Income account drop-down.
- After this, opt for I purchase this service from a vendor under the Purchasing section.
- Note: You can add your product description or purchase cost if required.
- Click on the Create new option.
Record In-kind Donations in QuickBooks Online
To record in-kind donations in QuickBooks, create a sales receipt for the donation’s fair market value, then create a bill for the same amount, and finally mark the bill as cleared.
Follow the step-by-step information below:
Note: If you receive fixed assets like vehicles, computers, or land, use an expense or fixed asset account on the bill. You can consult with your accountant if you’re unsure about whether an item is a fixed asset or not.
Step 1: Create a Sales Receipt
- Navigate to + New, and then choose Sales Receipt.
- Select a customer from the Customer drop-down menu. Note: If you haven’t set up your customer yet, select + Add new.
- Enter the date of the donation in the Sales Receipt Date field.
- After this, select the In-kind Clearing bank account that you created from the Deposit To drop-down.
- Under the Product/Service drop-down, select the in-kind donation item. Then, add a description in the Description field.
- Type the fair market value (FMV) of the donation in the Amount field. Note: If you’re not sure about the fair market value of the donation, connect with your accountant.
- At last, press the Save and close tabs.
Step 2: Create a Bill
- Head to + New, then click on Bill.
- From the Vendor dropdown menu, choose the donor’s name. Note: If you haven’t set up your donor’s name in the vendor list, select + Add new.
- Select the in-kind donation item from the Product/Service dropdown under the Item details section.
- After this, enter the fair market value (FMV) of the donation in the Amount field. Note: Contact your accountant if you’re not sure about the fair market value of the donation.
- Hit the Save and Close tabs.
Step 3: Mark the Bill as Cleared
- Go to + New and then choose Pay Bills.
- Now, select In-kind Clearing from the Payment account drop-down menu.
- Tick-mark the checkbox of the bill you entered.
- Click Save and close.
Note: Always consult with your accountant to confirm whether a contribution qualifies as an in-kind donation and should be recorded accordingly.
How to Record In-Kind Donations in QuickBooks Desktop?
Recording in-kind donations (non-cash contributions) in QuickBooks Desktop is essential for tracking the value of donated goods or services.
Follow these simple steps to ensure proper recording:
Step 1: Create an In-Kind Donation Account
- Go to Lists > Chart of Accounts > New.
- Select Income as the account type.
- Name it In-Kind Donations and click Save & Close.
Step 2: Set Up a Donated Item or Service
- Open Lists > Item List > New.
- Choose Non-inventory or Service, depending on the donation type.
- Enter the item name (e.g., “Donated Supplies”).
- Assign the In-Kind Donations account.
- Set the value based on the fair market price.
Step 3: Record the Donation Transaction
- Go to Customers > Create Invoices.
- Select the donor (or create a new customer named “In-Kind Donations”).
- Add the donated item and its value.
- Click Save & Close.
Step 4: Offset the Donation with a Journal Entry
- Open Company > Make General Journal Entries.
- Debit the In-Kind Donations expense account.
- Credit the Revenue – In-Kind Donations account.
- Click Save & Close.
This method ensures accurate tracking of non-cash contributions for financial reporting and tax purposes.
Advanced Tips for Efficiently Recording and Managing Donations in QuickBooks
Accurately recording donations in QuickBooks is crucial for nonprofit success. Beyond basic entry, tracking donor history, fund-specific contributions, and segmenting donations can boost transparency and reporting accuracy. This guide covers five essential techniques to optimize your donation management and improve financial insights.
How to Track Donor History and Contribution Patterns in QuickBooks
To track donor history in QuickBooks, use the Customer Profile, Sales Reports, and Transaction List by Donor. First, assign each donor a unique Customer name for accurate identification. Second, generate the Sales by Customer Detail report to view donation amounts, frequency, and dates. Third, apply filters by date range or donation type to isolate trends over time. This helps identify repeat donors, monitor giving patterns, and support personalized outreach. Regularly exporting this data into spreadsheets lets you build year-over-year comparisons, assess donor retention, and plan targeted fundraising strategies effectively.
How to Set Up Donation Classes for Fund-Specific Tracking
QuickBooks allows setting up Classes to track donations by specific funds or programs. First, enable Classes under Account and Settings > Advanced. Second, create Classes named after each fund or campaign. Third, assign Classes to donation transactions when recording. This lets you generate Class-based reports showing donation totals per fund. You can monitor which programs attract the most support, track fundraising effectiveness, and maintain clean audit trails. With Class tracking, organizations can simplify budget management, ensure fund-specific compliance, and improve donor transparency.
Using Projects or Locations to Segment Donations in QuickBooks Online
QuickBooks Online’s Projects and Locations features help segment donations efficiently. Start by enabling Projects under Settings to track income and expenses per fundraiser or event. Use Locations to differentiate donations by region or office. Assign donations to the correct Project or Location when entering transactions. This provides detailed insights into which events or areas generate the most funds, aids in budget allocation, and supports targeted reporting. It simplifies financial transparency and helps identify growth opportunities across various segments.
Reconciling Donation Accounts with Bank Statements
Reconciling donation accounts in QuickBooks ensures accuracy between your records and bank statements. First, regularly compare your donation income accounts with your bank deposits. Second, use QuickBooks’ Reconcile tool monthly to spot discrepancies early. Third, investigate and correct mismatches such as missing transactions or duplicate entries. Accurate reconciliation prevents reporting errors, maintains donor trust, and simplifies year-end audits. Doing this monthly can reduce errors by up to 90% and save hours during tax season.
Customizing Donation Reports for Board or Grant Reporting
Customize donation reports in QuickBooks to meet board or grant requirements quickly. Start by selecting Sales by Customer Summary or Profit and Loss by Class reports. Next, apply filters for date ranges, donation types, and fund categories. Add custom columns to show donor demographics or campaign performance. Export reports to Excel for further analysis or visual charts. Tailored reports help boards make informed decisions, support grant applications, and demonstrate financial transparency. Customization can reduce report prep time by 50% and improve stakeholder confidence.
Strategies to Enhance Donation Management in QuickBooks
Beyond recording donations, nonprofits benefit from strategic practices to optimize data accuracy and operational efficiency. This section covers essential supplementary tips—from naming conventions and recurring donations to software integration and tax settings. Implementing these strategies can save time, reduce errors, and strengthen donor relationships, ensuring your organization’s financial health and transparency.
Best Practices for Naming Donors and Donation Items in QuickBooks
Consistent naming of donors and donation items in QuickBooks improves tracking and reporting accuracy. Use clear, standardized formats like “Last Name, First Name” for donors and descriptive names for items, such as “Annual Gala Ticket” or “Office Supplies Donation.” Avoid abbreviations to reduce confusion. Consistent names help quickly retrieve donor history and donation patterns, ensuring precise financial records. Additionally, clear item names enable easy categorization and smoother audit processes. Following these best practices saves time, reduces errors by up to 30%, and enhances your nonprofit’s professionalism and donor communication.
How to Record Recurring Donations or Pledges
QuickBooks allows you to manage recurring donations by setting up scheduled transactions. Start by creating a recurring sales receipt or invoice with the donor’s details, donation amount, and frequency (weekly, monthly, yearly). This automates entry, reduces manual errors, and ensures timely recording. Tracking pledges separately helps monitor outstanding commitments and improve cash flow forecasting. Using recurring transactions can increase donation processing efficiency by up to 40%. Always review and adjust schedules regularly to maintain accurate records and strengthen donor relationships through consistent acknowledgment.
Steps to Audit Trail Donation Entries for Transparency
Maintaining an audit trail in QuickBooks enhances transparency and accountability for donations. Use the Audit Log feature to track who created, modified, or deleted donation entries. Regularly review these logs monthly to identify errors or unauthorized changes. This process supports compliance with nonprofit regulations and builds donor trust. Keeping a clear audit trail can reduce financial discrepancies by up to 25% and prepares your organization for smooth external audits. Always back up your data before major updates to safeguard records.
Integrating QuickBooks with Donor Management Software
Integrating QuickBooks with donor management software streamlines financial and donor data handling. Syncing systems eliminates double data entry, reduces errors, and provides a holistic view of donor activity and donations. This integration supports accurate tax receipts, improved fundraising strategies, and automated donor communications. Organizations report up to a 50% reduction in administrative time post-integration. Choose software compatible with your QuickBooks version and ensure regular syncs for up-to-date information. Integration enhances efficiency, donor engagement, and financial transparency.
Understanding the Impact of Currency and Tax Settings on Donation Entries
Proper currency and tax settings in QuickBooks are crucial when recording donations, especially for organizations with international donors. Ensure the correct home currency is set under Company Settings to avoid exchange rate issues. For taxable donations, configure tax codes accurately to comply with local laws. Incorrect settings can lead to reporting errors and potential tax penalties. Regularly review and update these settings to maintain compliance. Proper configuration improves financial accuracy, simplifies tax filing, and reduces discrepancies by up to 20%.
Conclusion
Properly recording and categorizing donations in QuickBooks is crucial for maintaining accurate financial records, ensuring transparency, and staying compliant with accounting standards. By using features such as sales receipts and properly categorizing donations, organizations can streamline their financial processes.
Frequently Asked Questions
How do I record a cash donation in QuickBooks?
To record a cash donation in QuickBooks, set up the charitable organization as a vendor and enter the donation as a check or bill payment. Ensure the expense account selected is dedicated to tax-deductible contributions for easier tracking during tax preparation.
Why is it important to create a Charitable Contributions account in QuickBooks?
Creating a Charitable Contributions account allows you to accurately record and categorize donations, ensuring proper financial reporting and tax compliance. This helps maintain transparency and accountability in your financial management.
How do I record non-cash charitable contributions in QuickBooks Desktop?
In QuickBooks Desktop, record non-cash charitable contributions by creating an invoice for the donation, setting up a Charitable Contributions account, creating a product item for the donation, and issuing a credit memo for the value of the donated items.
What type of account is charitable contributions in QuickBooks?
In QuickBooks, charitable contributions are recorded as an expense account.
Setting this up is simple:
- Go to Settings > Chart of Accounts.
- Click New > Choose Expenses under Account Type.
- Select Charitable Contributions from the Detail Type dropdown.
- Enter the name of the account.
- Click Save and Close.
How can organizations ensure accurate donor attribution while recording donations in QuickBooks?
Accurate donor attribution in QuickBooks can be ensured by consistently setting up donors as unique customers or vendors, which prevents duplication and maintains clean records. Organizations should use detailed and standardized naming conventions along with linked contact information to easily track each donor’s history and donation patterns. Additionally, regularly reconciling donation entries with bank deposits and donation receipts increases accuracy and helps in maintaining transparency; studies show that organizations with proper donor tracking report 25% higher donor retention rates. Using features like customer notes and custom fields further aids in capturing donor-specific details, making attribution precise and supporting tailored communication strategies.
What are the tax implications of incorrectly categorizing a donation in QuickBooks?
Incorrect categorization of donations in QuickBooks can lead to inaccurate tax filings, potentially resulting in penalties, delayed refunds, or audits by tax authorities. Misclassified donations might cause nonprofit organizations to overstate expenses or underreport income, affecting their tax-exempt status and compliance with IRS regulations; studies indicate that 40% of nonprofits face tax scrutiny due to bookkeeping errors. Proper categorization ensures that donations are recorded in the correct expense or income accounts, preserving eligibility for tax deductions and enabling transparent reporting to donors and regulators. Regular review and consultation with tax professionals help mitigate risks and maintain alignment with changing tax laws.
How does QuickBooks handle multi-currency donations and what should nonprofits keep in mind?
QuickBooks supports multi-currency transactions by allowing nonprofits to record donations in various currencies, automatically converting them to the home currency using real-time exchange rates. Organizations should enable multi-currency settings carefully and consistently update exchange rates to ensure accurate financial reporting, as fluctuating rates can affect donation value and tax calculations. Proper tracking of foreign currency donations is critical since around 30% of nonprofits receive international contributions, and failure to account for currency differences may lead to misreported revenue or compliance issues. Nonprofits should also consult with accountants to handle tax implications of currency gains or losses, ensuring transparent donor reporting and maintaining regulatory compliance.
Can donation refunds impact the financial reporting and audit process in QuickBooks?
Yes, donation refunds directly impact financial reporting by altering the total revenue and affecting budget forecasts, which in turn can influence audit outcomes. Properly recording refunds ensures transparency and accuracy, helping nonprofits avoid misstated income or compliance violations; research shows that untracked refunds contribute to 15% of audit adjustments in nonprofit financials. QuickBooks facilitates refund recording through credit memos and refund receipts, but organizations must consistently apply these to maintain clear audit trails. Incomplete or delayed refund documentation can raise red flags during audits, leading to increased scrutiny and potential penalties, underscoring the importance of diligent refund management.
How can organizations use QuickBooks to monitor the effectiveness of fundraising campaigns?
Organizations can leverage QuickBooks by creating specific classes or locations to tag donations and expenses linked to individual fundraising campaigns, enabling precise tracking of revenue versus costs. This segmentation helps nonprofits calculate campaign ROI, donor engagement levels, and fundraising efficiency, which is crucial as studies show that campaigns with clear financial tracking see a 20% higher success rate. Additionally, customizing donation reports to reflect campaign-specific data allows stakeholders to assess impact and allocate resources strategically. Combining these features with regular reconciliation ensures accurate data for informed decision-making and enhanced donor transparency.
What internal controls can be implemented within QuickBooks to prevent donation recording errors?
Organizations can implement internal controls such as role-based access restrictions to ensure only authorized personnel record or modify donation entries, reducing the risk of unauthorized changes or fraud. Regularly reconciling donation accounts and conducting periodic reviews or audits within QuickBooks help identify discrepancies early; research indicates that nonprofits with strong internal controls experience 30% fewer accounting errors. Utilizing QuickBooks audit logs and setting up automated alerts for unusual transactions further strengthen oversight. Training staff on standardized procedures for donation entry also minimizes human error and maintains consistent data integrity.
How do recurring donations or pledges affect the bookkeeping process in QuickBooks?
Recurring donations or pledges require nonprofits to set up scheduled transactions or reminders in QuickBooks, ensuring consistent recording without missing entries, which improves cash flow forecasting and donor relationship management. Properly tracking these helps maintain accurate revenue recognition and budgeting, crucial as studies show that recurring donors contribute 40% more over time compared to one-time donors. However, pledges may need to be tracked separately from received funds to comply with accounting standards, requiring clear documentation and follow-up processes within QuickBooks to avoid revenue misstatement or compliance issues.
What are the challenges in recording in-kind donations accurately, and how can they be mitigated?
Accurately recording in-kind donations is challenging due to difficulties in determining fair market value, categorizing non-cash items, and ensuring proper documentation; these factors can lead to misstated financials and tax reporting issues. Studies indicate that nearly 35% of nonprofits struggle with valuing in-kind contributions, which can affect audit outcomes and donor transparency. To mitigate these challenges, organizations should establish clear valuation policies, consult experts when needed, and use dedicated QuickBooks accounts and items for in-kind donations. Maintaining detailed records and receipts also helps in verifying donation authenticity and compliance.
How should nonprofits handle donations from multiple fund sources in QuickBooks?
Nonprofits should use classes, locations, or custom fields in QuickBooks to segregate donations by fund source, enabling accurate tracking and reporting for each funding stream. Proper segregation is vital for compliance with donor restrictions and grant requirements, as 50% of nonprofits report challenges managing multiple funds without clear accounting practices. Creating dedicated accounts or sub-accounts for different funds ensures transparent financial statements and simplifies audit processes. Regular reconciliation and customized reporting help monitor fund utilization and ensure accountability to donors and stakeholders.
How can QuickBooks be customized to separate restricted and unrestricted donations for reporting?
QuickBooks allows customization through the use of classes, locations, or separate accounts to differentiate restricted and unrestricted donations, enabling organizations to track and report these funds accurately. This segregation helps maintain compliance with donor-imposed restrictions and accounting standards, which is essential since nearly 60% of nonprofits face challenges with restricted fund reporting. By assigning transactions to specific classes or accounts, organizations can generate precise financial statements and donor reports. Regular review and reconciliation of these classes or accounts also prevent fund misuse and enhance transparency.
What are the risks of not reconciling donation accounts regularly in QuickBooks?
Failing to regularly reconcile donation accounts can lead to inaccurate financial statements, missed discrepancies, and potential fraud, putting the organization’s credibility and tax-exempt status at risk. Studies show that nonprofits that neglect reconciliation experience 20% higher error rates and increased audit findings. Regular reconciliation in QuickBooks helps detect unrecorded transactions, duplicate entries, and bank errors, ensuring financial integrity and compliance. It also supports timely donor reporting and aids in maintaining donor trust and ongoing funding.
How can organizations track donor engagement and follow-ups using QuickBooks features?
Organizations can track donor engagement by utilizing QuickBooks’ customer notes, custom fields, and reminders to log interactions, donation history, and follow-up schedules, promoting personalized communication. Proper tracking improves donor retention rates, which studies reveal can increase by up to 27% when follow-ups are systematically managed. Integrating QuickBooks with CRM tools or using transaction tagging further enhances visibility into donor behavior. Maintaining organized engagement records also helps nonprofits tailor fundraising strategies and strengthen relationships.
How does QuickBooks integrate with other donor management systems for seamless donation tracking?
QuickBooks offers integration capabilities with popular donor management and CRM software through APIs and third-party apps, enabling automatic syncing of donation data, donor profiles, and financial records. This integration reduces manual data entry errors, saves time, and ensures real-time accuracy; studies show that organizations using integrated systems improve data accuracy by up to 35%. Seamless syncing facilitates comprehensive reporting, better donor insights, and streamlined accounting processes. Organizations should select compatible tools and maintain regular data audits to maximize integration benefits.
How to manage donation data privacy and compliance within QuickBooks?
Managing donation data privacy and ensuring compliance in QuickBooks involves a mix of proper setup, restricted access, and secure handling of donor information.
Here’s how to do it effectively:
- Use Donor Profiles Carefully: When adding donor details in the Customer Center, avoid storing sensitive personal data like Social Security numbers. Stick to essential contact information.
- Enable User Access Controls: Use QuickBooks’ role-based access to limit who can view or edit donor and donation data. Only authorized staff should access financial or donor-related records.
- Utilize Class and Location Tracking: These tools help categorize donations for transparency and reporting without revealing sensitive information.
- Back Up Data Securely: Always use encrypted backups (especially if cloud syncing or exporting data). Consider using QuickBooks Online for enhanced cloud-level security.
- Stay Compliant With Regulations: Understand applicable data privacy laws like GDPR (for international donors) or state-specific regulations, and configure your data collection accordingly.
- Audit Trail: Enable the audit trail in QuickBooks to monitor all activity related to donation entries, ensuring transparency and accountability.
Creating effective donation reports in QuickBooks that satisfy grant agencies or board members requires structured setup and consistent tracking.
Follow these best practices:
- Use Classes for Grant Tracking: Set up classes for each grant or funding source. This allows you to run Profit & Loss by Class reports, showing income and expenses tied to each grant.
- Track Donors Using Customer Jobs: Treat individual donors or funding campaigns as “Jobs” under customers to capture detailed giving history for reports.
- Create Custom Reports: Customize standard reports like “Donor Contribution Summary” or “Sales by Donor Detail” to reflect specific metrics, such as donation frequency, restricted vs. unrestricted funds, or project-specific contributions.
- Use Memorized Reports: Save frequently used formats for recurring board meetings or grant reviews to ensure consistency in reporting.
- Filter by Date Ranges & Accounts: Always filter reports based on the grant period and relevant income accounts, ensuring the financials align with compliance periods and funding restrictions.
- Export to Excel or PDF: For formal board submissions or grant applications, export clean, well-formatted reports to PDF, and include notes or footnotes explaining key figures.
Disclaimer: The information outlined above for “How to Record a Donation in QuickBooks Desktop and Online?” is applicable to all supported versions, including QuickBooks Desktop Pro, Premier, Accountant, and Enterprise. It is designed to work with operating systems such as Windows 7, 10, and 11, as well as macOS.
