Get to know the possible reasons and troubleshooting of unexpected error 5 in QuickBooks desktop.
The QuickBooks Unexpected Error 5 pops up when the QB Database Service User can’t access the company file from its file location. Here, the user is blocked from accessing the file. It affects the work efficiency of a user. With this article, we will learn in-depth about QuickBooks Unexpected Error 5, and get to know its causes.
QuickBooks is a widely known accounting software across the globe. It has helped millions of users in generating accurate financial statements. Apart from that, QB users get accounts receivables and payables in one click. It offers a lot of features, but it also has some shortcomings. For example, Unexpected Error 5 in QuickBooks.
Call Us Now For Quick Solutions
User Navigation [show]
What is Unexpected Error 5 in QuickBooks?
QuickBooks Error 5 usually occurs when the QuickBooks Database Service Manager cannot access the file location due to file corruption, network problems, or incorrect user permissions. The users may encounter a message stating that only one company file can be opened, which typically means the other users need to log out and switch to Single User Mode as Admin. They also see this warning message on the screen:
“Got unexpected error 5 in call to NetShareGetInfo for Path.”
or
“Unexpected error 5 in call to NetShareGetInfo for path \\FBSERVER\Quickbooks\Company Files\XXXXXXX.qbw.“
More Specifically:
“Encountered QuickBooks Unexpected Error 5 in call to NetShareGetInfo for path\\server\file.QBW”
Usually, they occur because there are some invalid entries in the Windows registry. Also, the system does not have the configuration as per the requirement.
Why Does QuickBooks Unexpected Error 5 Pop Up?
Multiple reasons can lead a user to the unexpected error 5 issue when QuickBooks desktop crashes or closes unexpectedly:
- The system faced a forced shutdown. Otherwise, it was shut down improperly.
- Your QuickBooks Software isn’t installed correctly.
- The Windows Registry has invalid entries.
- If the system is under malware or virus attack, the error issue may occur.
- When the system files or registry entries get deleted by a mistake.
- The windows user account currently being used doesn’t have permission to work on it.
- When the download location of POS’s update is invalid.
Troubleshooting QuickBooks Unexpected Error 5: Ways To Fix It
As there are many reasons why QuickBooks Unexpected Error 5 occurs, we have listed many methods to fix the issue. Try them in any order that deems fit to you.
Method 1: Close The User Account Control
- Here, press the start button and go to the control panel. Now, the user has to look for their User Account to solve the Unexpected Error 5 in QuickBooks.
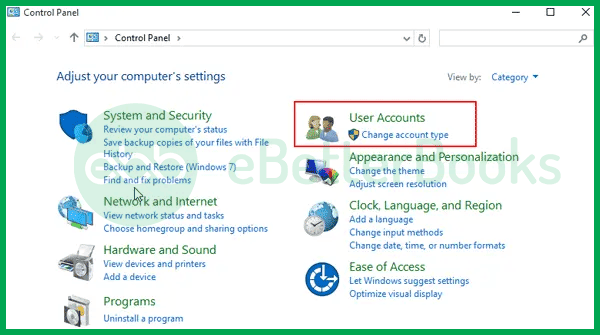
- Once done, click the Change User Account Control Settings. When it is done, press the Yes button. Now, drag the slider to the Never notify option and click OK to restart the windows.
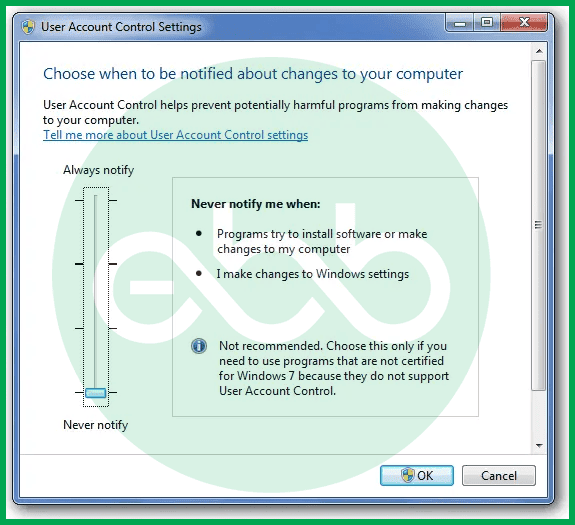
- If the error is resolved, then the user has to go back and turn on the UAC. It provides security and allows Windows to function properly.
Method 2: Recreating The User File
- Firstly, open the accounting software and choose the company tab. After that, click users–> carry on–> set up user and roles.
- Now, look for the errors troubling the current user from the user list. After that, remove it from the list.
- Finally, look for a new account and get your username and password. Thereafter, fit the roles for this user. Finish it off by pressing OK. You’ve successfully created a new user.
Method 3: Give Access To File Sharing
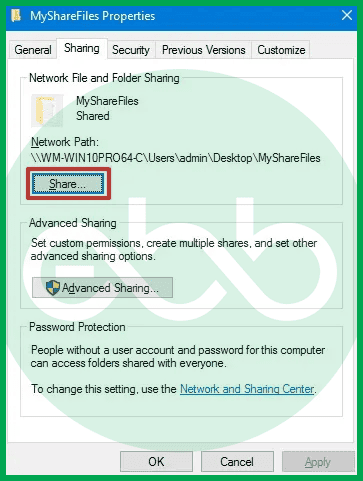
- Initially, the user has to give access to the file share option for fixing the error.
- After that, the user needs to open their file explorer and right-click the folder with the company data file. Now, go to properties–> sharing tab.
- Depending upon current business needs, the users have to choose either full or partial sharing options.
- Save the changes by pressing Apply and OK.
Method 4: Using The QuickBooks File Doctor Tool
The file doctor tool is an effective measure against unexpected error 5 and similar QuickBooks Errors. Here are the steps for using this tool:
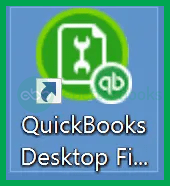
- Firstly, go to the official website of Intuit and download QuickBooks Tool Hub.
- After that, run the file and install the Tool Hub. An icon will appear on the desktop. Otherwise, go windows search bar and look for the Tool Hub.
- Thereafter, open the Tool Hub–> Company File Issues–> QuickBooks File Doctor Tool.
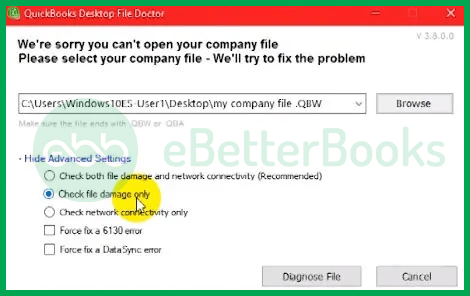
- The tool will start automatic scan of all files and folders. It will start repairing a ny issues, if found.
Method 5: Reinstalling QuickBooks
- Press Windows+R together–> type aapwiz.CPL in the Run box.
- Double-click the QuickBooks software and remove all files related to it.
- Go back to the official website of Intuit to download and install the application again.
- Make sure to have a backup of your necessary data and then reinstall the application.
Method 6: Install the Reimage Repair Tool
To install the Reimage Repair Tool, follow these below steps:
- Step 1. The Reimage Repair Tool can be downloaded from its official website or any other trusted website.
- Step 2. Use the installer file and follow the installation guide on the screen to install it.
- Step 3. Click on the icon to run the tool and wait for it to diagnose your system. This tool scans for damaged or missing operating system files that may lead to problems in QuickBooks.
- Step 4. After scanning, click ‘View details, ’ which will show a list of all the found errors and allow you to choose ‘Repair,’ which will take care of all the selected errors. Depending on the system you are working on, it may take some time.
- Step 5. If you fix the cause of the repair, close your computer and restart it, then open QuickBooks to check whether error 5 has gone away.
Method 7: Update QuickBooks Point of Sale
To update QuickBooks Point of Sale, follow these steps:
- From QuickBooks POS, click on the “Help” button on the interface.
- Menu down Software Updates.
- Select “Update now” if you wish to begin the search for updates.
- If updates are available, users are prompted with instructions and a link to download and subsequently install the update.
- Once this is done, you need to close and re-open QuickBooks Point of Sale to enact the changes.
How to Avoid the QuickBooks Unexpected Error 5?
To avoid QuickBooks Unexpected Error 5, follow these best practices:
- Keep Software Updated: Make sure always to update QuickBooks and your operating system to avail of the latest updates, fixes, and security patches.
- Run as Administrator: Users should always open QuickBooks with administrative rights to prevent permission problems.
- Verify User Permissions: Grant a Windows user account permission to execute QuickBooks and assess related files.
- Install Reliable Antivirus Software: Avast antivirus, for instance, could slow down QuickBooks, so you should use an antivirus that is compatible with QuickBooks. Set it as the account to automatically allow all QuickBooks processes.
- Create Regular Backups: Another important thing to do is back up QuickBooks company files to avoid data corruption.
- Use the QuickBooks Install Diagnostic Tool: You should use it every time you install or update QuickBooks, as this tool will help you identify installation problems.
Monitor System Health: Infrequently, run system repair tools, such as the Reimage Repair Tool, to look for and correct system file issues.
Final Words!
All methods that we mentioned in the article for fixing QuickBooks Unexpected Error 5 are easy to implement. We also made you aware of the causes that might lead to this error. It will also protect the users from committing mistakes that may have led to the bug.
Sometimes, you many not get effective results, even after repeatedly trying these methods. We advise you to get expert help in fixing the bugs. Our error support team is ready to help you out, regardless of the complexity of the error. Reach out to Error Support Phone Number +1-802-778-9005 for immediate resolution.
Frequently Asked Questions
Error Code 5 in NetShareGetInfo for path indicates an “Access Denied” error, usually happens when the user lacks the necessary permissions to retrieve information about the network share. To resolve, ensure proper administrative rights or adjust the share’s security settings to allow access.
How to Fix QuickBooks Unexpected Error 5 Windows 11?
To fix QuickBooks Unexpected Error 5 on Windows 11, follow these steps:
- Run as Administrator: Right-click QuickBooks and select “Run as Administrator” to ensure proper permissions.
- Fix Permissions: Ensure the file folder has the correct permissions. Go to the folder’s properties, and modify the security settings to grant full control.
- Rebuild Data File: Open QuickBooks, navigate to “File” > “Utilities” > “Rebuild Data” to repair any corrupted data files.
- Update QuickBooks: Ensure QuickBooks is up-to-date by checking for updates under the Help menu.
- Disable Third-Party Software: Temporarily disable any third-party antivirus or firewall software that may be interfering.
- Use QuickBooks File Doctor: Run the QuickBooks File Doctor tool to automatically diagnose and fix issues with the company file.
Following these steps should help resolve QuickBooks Unexpected Error 5 on Windows 11.
Can QuickBooks File Doctor resolve Unexpected Error 5?
Yes, QuickBooks File Doctor can automatically diagnose and repair issues related to the company file or network configuration, which may resolve Unexpected Error 5.
Disclaimer: The information outlined above for “How to Resolve QuickBooks Unexpected Error 5?” is applicable to all supported versions, including QuickBooks Desktop Pro, Premier, Accountant, and Enterprise. It is designed to work with operating systems such as Windows 7, 10, and 11, as well as macOS.
