
Live Support
+1-802-778-9005Like every software, QuickBooks is not resistant to errors. Data loss is one of the common concerns that a user may face while using the software.
To address this issue, QuickBooks features Auto Data Recovery Tool which is an integral component of QuickBooks Software. It uses transaction log files (.TLG), and backup of company file (.QBW) to restore recent transactions.
If data loss occurs, this tool proves to be extremely helpful in recovering crucial information.
In this article, we explore how QuickBooks Auto Data Recovery Tool functions to safeguard and retrieve essential business data.
Auto Recovery Data (ADR) is considered an important tool that safeguards your data through effective backup measures. In the event of data loss, which can majorly impact your business operations, ADR becomes a critical asset. This feature leverages your current Transaction Log file and a duplicate copy of your company file to restore lost transactions, excluding those that were conducted in the last few hours (generally 12 hours).
ADR will help you recover your lost File in two ways:
The difference between method 1 and method 2 is that, method 1 attempts to recover all the recent transactions while method 2 excludes a last few hours.
| Before you begin, here are a few important reminders: ADR is only accessible in QuickBooks Pro, Enterprise Solutions for Windows, and Premier. ADR is not accessible in Accountant Editions. The limitation of the ADR file is 1.5 Gigabytes. If you have a bigger backup than 1.5 Gigabytes, QuickBooks will not be able to generate an ADR file. To increase the feature, ensure that your QuickBooks Desktop always has the latest version. Follow the solutions in the order shown. |
The below-mentioned solutions will help you recover your lost data by using the QuickBooks Auto Recovery Tool:
Make use of the original Transaction Log file and ADR version of the company file to recover all recent transactions.
Normally, when QuickBooks software is open/ launched the previous company file that you are working, on is automatically opened. Otherwise, the “No Company Open” window comes when the software is launched. But for data recovery purposes, you may need to open a specific company file. Open a specific company file using the steps below:
Step 1: First, make a new folder on your Desktop named QBTest.
Step 2: Now, navigate to the folder where the company file is saved and follow the instructions below:
Note: You can verify the location of the company file on the Product Information screen. (press F2 or Ctrl + 1 on your keyboard) and No Company Open Window.
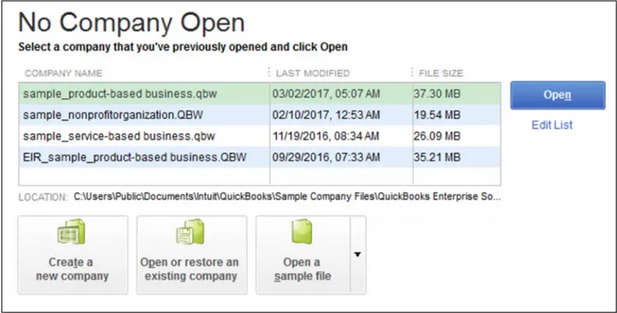
Step 3: Search for the .tlg file in your company file folder. It has a similar name to your company file.
Step 4: Duplicate the corresponding .tlg file of your company file and transfer it to the QBTest folder on your Desktop.
Step 5: Navigate to the QuickBooksAutoDataRecovery folder. It is situated at the same location as your company file.
Step 6: Duplicate the .QBW.adr file and move it to the QBTest folder. Ensure that you now have a .QBW.adr and .tlg File in your QBTest folder.
Step 7: Now, right-click the .QBW.adr and choose Rename in your QBTest folder.
Step 8: Then, at the end of the File, delete .adr.
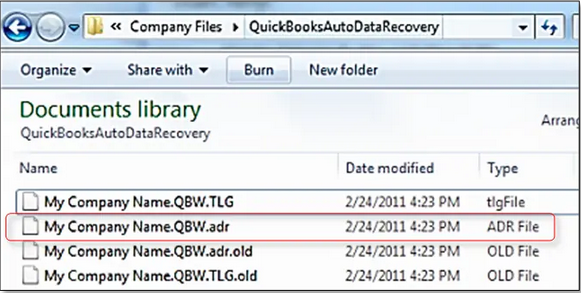
Step 9: Open QuickBooks.
Step 10: Go to “Files” menu and then click “Open or Restore Company File”
Step 11: Navigate to the company file situated on your QBTest Folder. Use your account register to confirm all the transactions.
Step 12: Choose File, and then Utilities and confirm Verify Data to confirm the data integrity of the recovered File.
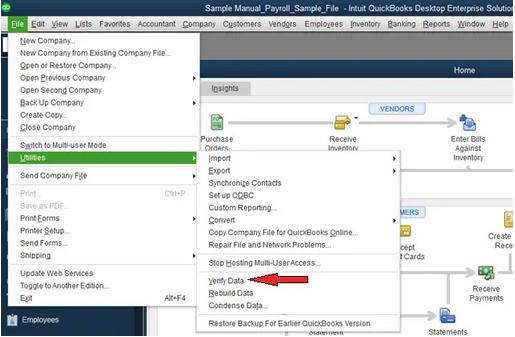
Note: If the duplicate of the company seems good, then you can transfer the damaged company file to a different location and move the copy from QBTest to the original location.
This solution will make use of the ADR version of both .QBQ and .TLG files. This process will recover all data, excluding the last 12 hours of transactions.
Step 1: First, make a new folder on your Desktop named QBTest.
Step 2: Navigate to the folder where the company file is saved and search for the QuickBooksAutoDataRecovery folder.
Note: You can verify the location of the company file on the product Information screen (press F2 or Ctrl+1 on your keyboard) and No Company Open Window.
Step 3: Search for the .TLG.adr and .QBW.adr files. These files have a name similar to your company file.
Step 4: Duplicate the corresponding .TLG.adr and .QBW.adr and transfer it to the QBTest folder.
Step 5: Now, remove the .adr from the end of the file name on your QBTest folder. That should provide you with .qbw and .tlg files in your QBTest folder.
Step 6: Then, open QuickBooks.
Step 7: Go to “Files” menu and then click “Open or Restore Company File”
Step 8: Navigate to the company file, which is saved in your QBTest folder. Utilize your account register to verify that all transactions are there.
Step 9: In the top left section of the screen, select File, then Utilities, and then Verify Data to check the data integrity of the recovered File.
Note: If the duplicate of the company seems good, then you can transfer the damaged company file to a different location and move the copy from QBTest to the original location.
.TLG.adr and .QBW.adr files that have the same name as your company file..TLG.adr and .QBW.adr files and paste them into the “QBTest” folder on your Desktop..adr extension from both files in the “QBTest” folder.Note: This solution will utilize the ADR version of both the .QBW and .TLG files. This should recover all but the last 12 hours of transactions.
If you can’t recognize the .tlg file, then perform these steps to show file extensions: Press Windows + E simultaneously on your keyboard to open File Explorer. Choose Organize, then select Folder and search options. Click on Hide Extensions for known file types. Select Apply, then OK.