A Health Reimbursement Arrangement (HRA) is an account funded by employers that allows employees to be reimbursed tax-free for eligible medical expenses.
Expenses such as premiums, deductibles, and copayments, up to a specified annual limit, effectively allow employers to contribute to their employees’ healthcare costs without requiring financial input from the employees.
While an HRA allows an employer to manage employee healthcare expenses, it also permits reimbursement for any qualified medical expenses incurred by the employee. In this case, QuickBooks eases this through the flexibility of tracking the reimbursements together with processing of payroll data.
Make sure your HRA complies with the legal requirements and has easier processes when you’re using QuickBooks Desktop or QuickBooks Online. In this guide, we are going to outline how to set up an HRA on both platforms to help your business and your employees take advantage of this service.
What is Health Reimbursement Arrangement (HRA) in QuickBooks?
Health Reimbursement Arrangement is one of the most beneficial programs that allows you to enjoy flexible and reasonable health-related benefits tailored for employees and employers.
With the help of HRA, employers offer all their employees a monthly allowance in the form of health insurance and medical expenses. Also, you get a cost-controlled option so that you can manage your expenses accordingly and your employees can meet their health care requirements. So basically, it’s like a win-win situation for both parties.
There are two types of setup HRA in QuickBooks, such as QSEHRA and ICHRA, and every HRA provides different kinds of benefits to their employers and employees rely on the size of the organization you are working in.
QSEHRA
It’s an acronym for Qualified Small Employer Health Reimbursement Arrangement (QSEHRA), also known as small business HRA, designed for employers with 50 full-time employees. All your full-time employees are eligible to participate in this type of reimbursement regardless of their insurance status. So, it can be a nice choice if you have multiple employees with various insurance requirements.
No employer can offer employees more than the maximum limit as the QSEHRA allowance amount is covered at a certain annual limit. However, QSEHRA does not set any minimum allowance limit, so you can select any amount you want to offer to the employees provided that you are not crossing the maximum annual limit.
ICHRA
This is a type of HRA that all sizes of organizations can offer. It provides stand-alone advantages to its employees. You can use this option for employees of different classes who are not qualified for the group health plan, including seasonal workers or part-timers.
In contrast to QSEHRA, there is no annual limit for the allowance amount, so you can offer any amount that goes more than the QSEHRA allowance limits.
How to Set up Health Reimbursement Arrangement (HRA) in QuickBooks Desktop?
To set up tax-free reimbursement for QSEHRA & ICHRA, you must record the new payroll item and adjust payroll liabilities.
Below are the steps to do so:
Step 1: Access Payroll Items
- Click the Employees menu in QuickBooks.
- Select Manage Payroll Items > New Payroll Item.
Step 2: Select Setup Type
- Select Custom Setup and click the Next button.
Step 3: Specify the Payroll Item
- Choose Company Contribution and press Next.
- Enter a unique name for the payroll item, which will appear on employee pay vouchers, stubs, and reports.
- Click Next.
Step 4: Assign the Accounts
- Leave the Agency Information fields blank since this is for tracking/reporting, not liabilities.
- In the Liability account box, click the arrow and select Add New.
- In the Add New Account window:
- Choose Other Expenses as the Account Type.
- Enter a name such as Reportable Qual. Small ER HRA.
- Click Save & Close.
Step 5: Set the Expense Account
- In the Expense account drop-down, select the account you just created.
- Click Next.
- When prompted with a warning that liability and expense accounts are the same, click Yes to proceed.
Note: If you are creating more than one payroll item to track QSEHRA payments, continue using this account for liability and expense accounts. Under Profit & loss statements, you need to set liability and expense accounts showing a zero amount at the beginning. It lets you track QSEHRA payments for W-2 reporting purposes without affecting your financial reports.
Step 6: Set Tax Tracking Type
- In the Tax Tracking Type menu, select Qual. Small ER HRA or a similar tracking type.
- Press Next.
Step 7: Configure Default Settings
- Accept the default tax settings by clicking Next.
- On the Calculate based on quantity screen, press Next to enable default settings.
Step 8: Finish the Process
- On the Default rate and limit page, accept the default settings.
- Click Finish to complete the setup process.
From now on, the amount tracked with the new tax-tracking type will be reported on Box 12 of Form W-2 code FF.
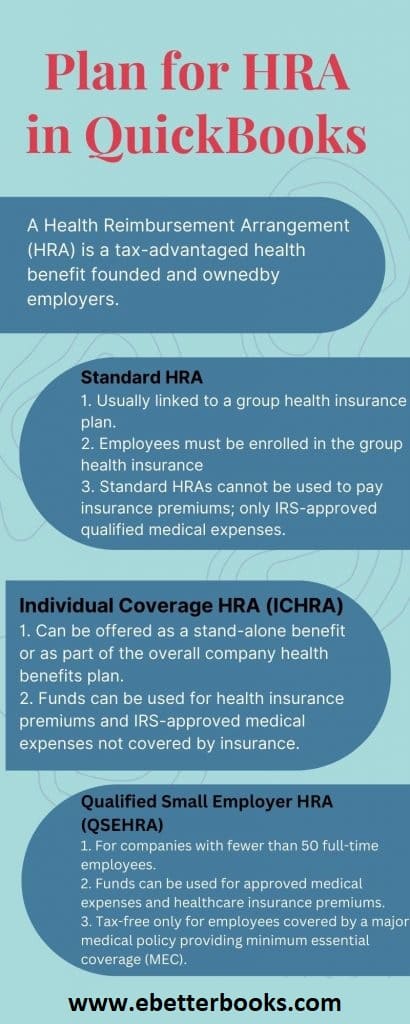

Step-by-Step Guide to Setup HRA in QuickBooks Online!
To record the QSEHRA and ICHRA tax-free reimbursements, you just need to choose your employee’s name from the Employee section and record the additional pay types for reimbursement.
To know more, perform the following instructions:
Intuit Online Payroll and Intuit Full Service Payroll
Step 1: Go Employee Settings
- Open QuickBooks and navigate to the Employees menu.
- Select the name of the employee whose pay settings you want to edit.
Step 2: Edit the Pay Section
In the employee’s details, locate the Pay section and click Edit.
Step 3: Enable Reimbursement Pay Type
- Under “What additional ways do you pay employees,” choose to Show all pay types.
- Find the Reimbursement pay type option and select it.
Step 4: Configure Reimbursement Details
- If desired, enter a recurring reimbursement amount in the provided box. Alternatively, you can add the amount when creating the paycheck.
- (Optional) To rename the pay type:
- Click Add/edit types > Add Reimbursement name.
- Enter a custom name like QSEHRA Reimbursement or ICHRA Reimbursement.
Step 5: Special Note for Intuit Full Service Payroll Users
If you’re using Intuit Full Service Payroll and the reimbursement option is unavailable, contact Payroll Support for further assistance.
Step 6: Save Changes
Once all changes are made, press OK to save and exit the settings.
QuickBooks Online Payroll and QuickBooks Online Payroll Full Service
Step 1: Go the Worker’s Section
- From the left-hand menu in QuickBooks Online, choose Workers.
- Click on Employees to view the employee list.
Step 2: Pick an Employee
Select the name of the employee for whom you want to set up the reimbursement pay type.
Step 3: Edit Pay Details
Click the Edit (pencil) icon next to the Pay section.
Step 4: Add Reimbursement Pay Type
- Under “How much do you pay”, click Add additional pay types.
- In the “Even more ways to pay” drop-down menu, choose Reimbursement.
Step 5: Configure Reimbursement Details
- If applicable, enter a recurring amount in the provided box. Alternatively, leave it blank to add the amount during payroll processing.
- To customize the reimbursement name:
- Click the pencil icon next to Reimbursement.
- Enter a custom name such as QSEHRA Reimbursement or ICHRA Reimbursement.
Step 6: Save Changes
- Press Done to save all changes.
- Once done, you can set up HRA in QuickBooks Online Payroll and Payroll Full Service. So next time you create a paycheck for the employee, you will see the Reimbursement item in the Pay column.
After this, you can do the following:
Step 1: Enter the reimbursement amount to add it to your employee’s paycheck.
Step 2: If required, you can change the amount every month, especially if the reimbursement amount won’t be fixed each month.
Step 3: When the reimbursement is successfully added, you can also assign it to another employee.
After assigning the reimbursement to your employee, verify your accounting preferences to be sure it is posted correctly in the account for exporting purposes.
Record Taxable Reimbursements for QSEHRA Only
Almost most reimbursements linked with QSEHRA are tax-free; only one type of allowable reimbursement must be taxed.
Taxable Reimbursements are often reported as income and taxed like regular Wages with income & payroll taxes withheld, including premiums paid pre-tax through a spouse’s employer for a group plan that can be reimbursed on a taxable basis parallel to QSEHRA.
You can add this when needed by setting an “other earnings” type for each employee with taxable reimbursements.
To add the Other earnings pay type for the selected employee, check out the steps listed below:
Step 1: Navigate to the Employees Section
From the left-hand navigation bar, select Employees.
Step 2: Select an Employee
Choose the name of the employee for whom you want to set up the pay type.
Step 3: Edit Employee Details
Click the Edit button to update the employee’s details.
Step 4: Configure Pay Details
- In the How much you pay the employee section, click the Pencil (edit) icon.
- Check the Other Earnings box.
- Enter a recurring amount in the provided field if applicable.
Step 5: Customize the Pay Type Name
- Click the Pencil (edit) icon next to the Reimbursement option.
- Enter a custom name for the other earnings pay type, such as QSEHRA Reimbursement.
Step 6: Add Additional Pay Types (Optional)
If you need to add more pay types, click Add other earnings type and configure as needed.
Step 7: Save Changes
Once all the details are set, press Done to save and exit.
This is how you can record the Other Earnings for your employees.
QuickBooks has a unique tracking code for QSEHRA reimbursements if you want to track. It is to be noted that it won’t affect the money transfer to happen, but it automatically populates QSEHRA reimbursements on your employees’ W2s at the end of the financial year. Always remember what you send on the W-2 for QSEHRA is the amount offered and not the amount claimed. This will display on Box 12, Code FF.
Alternative Methods to Record HRA in QuickBooks
To record a health insurance reimbursement in QuickBooks, follow these steps based on whether you are using QuickBooks Online (QBO) or QuickBooks Desktop.
For QuickBooks Online (QBO)
- Recording an Expense:
- If you need to record the reimbursement as an expense, navigate to the QuickBooks dashboard.
- Click the plus (+) button on the upper right-hand side and select Expense.
- Choose the right bank account from which the reimbursement will be paid.
- Enter the amount in the Amount column and provide a brief description in the Description field.
- Include any additional details, such as employee name and date, then save the entry.
- Creating a Journal Entry:
- Click on the plus (+) button and select Journal Entry.
- Choose the bank account used for payment in the Account column.
- Enter the reimbursement amount under the Credits column and describe it in the Description column.
- Select the employee from the drop-down menu in the Name column and save the journal entry.
For QuickBooks Desktop
- Creating a Bill for Health Insurance Payment:
- Go to the Vendors menu and select Enter Bills.
- Fill out details such as the insurance provider, policy number, and payment amount.
- Allocate this expense to your designated health insurance expense account.
- Recording Payment of Bill: Use the Pay Bills feature to record payment against this bill, ensuring that your records accurately reflect your financial obligations related to health insurance payments.
- Access Pay Bills: Navigate to the Vendors menu at the top of the screen. Select Pay Bills from the dropdown.
- Select Bills to Pay: You will see a list of outstanding bills in the Pay Bills window. Locate the HRA bill you wish to pay. Check the box next to the HRA bill to select it for payment.
- Choose Payment Method: From the bottom of the window, select your payment method (e.g., check or electronic payment). If paying by check, ensure you have selected the correct bank account from which the payment will be made.
- Enter Payment Amount: Confirm that the amount displayed matches the amount of the bill. If necessary, adjust it to reflect any partial payments.
- Set Payment Date: Choose the date on which you want to process this payment. This date will be recorded in your financial records.
- Review and Confirm: Review all details, such as vendor name, bill amount, and payment method, to ensure accuracy. Click on Pay Selected Bills to finalize the transaction once it is confirmed.
- Print or Save Payment Confirmation: If paying by check, you can print it directly from this window or save a copy for your records.
What to Do Before you Start Offering HRA to Your Employees?
As an employer, you are required to go through the below-given steps when providing HRA to your employees.
Let’s proceed:
Step 1: Select Which HRA You Want to Offer
There are three types of HRAs available, including as follows:
- Qualified small employer HRAs (QSEHRAs)
- Individual coverage HRAs (ICHRAs)
- Group coverage HRAs (GCHRAs)
Step 2: Customize the Benefits
HRA has flexible group health insurance plans, and you have an option to customize the benefit with this depending on which type of HRA you choose.
You can decide things like:
- How much monthly allowance to offer
- What expenses are eligible for reimbursement
- Which employees do you want to participate.
Step 3: Choose a Start Date
Your start date will be the date when HRA will begin. The plus point is that HRAs can initiate at any time, so if you’re in a hurry to get something in place, you don’t need to wait for an enrollment period to get started.
However, if you wish to start your plan in the middle of the year, you can pick the date of your choice accordingly, but it is recommended to start it in January so your plan year matches up with the calendar year.
Step 4: Make Required Changes to Your Current Policy
You will have to cancel your organization’s group policy or remove your employees’ class from the policy based on the HRA you want to offer.
For instance, if you provide a QSEHRA, you must cancel any existing group policy in the first place. In case of ICHRA, you’re allowed to keep your group policy but ensure that the employees receiving the ICHRA are not eligible for the group plan.
Step 5: Create and Distribute Plan Documents
You need to generate legal plan documents and make them available to all your employees, including a plan document and a summary plan description outlining your plan details.
Step 6: Tell Your Employees About the HRA You Are Offering
It may be possible that most of your employees have never used an HRA earlier, so you need to clearly communicate the benefits of the HRA you are offering to them. Like, how it works and when it will start. Even if you opt for QSEHRA or ICHRA, you must provide the resources to help your employees purchase individual health insurance.
Bottom Line!
So when you setup HRA in QuickBooks, you can get benefits for health or medical expenses every month. Also, you can apply for reimbursement after adding the HRA (QSEHRA or ICHRA). However, if you are still in doubt or not so confident to go for it alone, immediately reach out to our customer service to be familiar with all the HRAs criteria.
Contact one of our accounting experts at +1-802-778-9005 if you have a specific question.
Frequently Asked Questions
How Do I Account for Reimbursed Expenses in QuickBooks?
To account for reimbursed expenses in QuickBooks, you can follow these steps:
- Create an Expense Account for Reimbursements (Optional)
- Enter the Original Expense
- Create a Reimbursement Check or Bill
- Link the Reimbursement to the Original Expense
- Match or Link the Reimbursement Transaction
By following these steps, you’ll effectively account for reimbursed expenses in QuickBooks.
What is the Difference Between a Refund and a Reimbursement?
A refund and a reimbursement are related concepts, but they refer to different types of financial transactions:
- Refund: A refund is a repayment of money that is provided to a customer or client by a business or organization. It usually occurs when a customer returns a purchased item or cancels a service and is entitled to get their money back.
- Example: If a customer returns a defective product they purchased, the business might issue a refund to the customer’s credit card.
- Reimbursement: A reimbursement, on the other hand, involves repaying an individual or employee for expenses they have personally incurred on behalf of a company or organization. Reimbursements are usually provided to cover costs such as travel expenses, meals, mileage, supplies, or other business-related expenditures.
- Example: An employee travels for a business conference and pays for hotel accommodations and meals out of their own pocket. The company then reimburses the employee for these expenses.
How Do I Record Employer Paid Health Insurance in QuickBooks?
Recording employer-paid health insurance in QuickBooks involves setting up a payroll item and ensuring accurate tracking.
Here’s how you can do it:
- Set Up a Payroll Item for Employer-Paid Health Insurance
- Enter Employee Information
- Record Payroll Transactions
- Review Payroll Reports
- Pay Liabilities (Payroll Taxes and Health Insurance Premiums
Remember that the steps above provide a general overview of recording employer-paid health insurance in QuickBooks.
How Do I Set up Employee Reimbursement in QuickBooks?
Following the step-by-step information given below:
- Navigate to Payroll and select “Employees.”
- Choose the employee for reimbursement setup.
- Click “Start” or “Edit” under Pay Types.
- In the “Additional Pay Types” section, select “Reimbursement” and configure the details.
- Click “Save” to apply the reimbursement settings.
How Does the HRA Debit Card Work?
Once eligible, you’ll receive a debit card for your HRA balance. Additional cards for dependents can be requested. The card, valid for three years, is activated upon first use and restricted to eligible expenses at approved locations. Report lost or stolen cards to P&A for deactivation and replacement.
Disclaimer: The information outlined above for “How to Setup Health Reimbursement Arrangement (HRA) in QuickBooks Desktop & Online?” is applicable to all supported versions, including QuickBooks Desktop Pro, Premier, Accountant, and Enterprise. It is designed to work with operating systems such as Windows 7, 10, and 11, as well as macOS.
