Convert from Sage 100 to QuickBooks and get a streamlined and user-friendly accounting solution, enhancing productivity for businesses.
QuickBooks stands out for its user-friendly interface and extensive integrations, offering simplicity and scalability for businesses. In contrast, Sage 100 targets similar businesses but it lacks scalability and customization options. QuickBooks is also known for its intuitive design and robust online platform which streamline financial operation outshining Sage 100 in accessibility and ease of use.
As businesses seek streamlined accounting solutions, QuickBooks emerges as a preferred choice for its versatility, functionality, and adaptability to evolving business needs.
QuickBooks offers various versions including Pro, Premier, Enterprise, and Online, each tailored to different business needs. For converting from Sage 100 to QuickBooks, QuickBooks Enterprise is typically chosen due to its advanced features and scalability, ensuring a seamless transition.
Migration from Sage 100 to QuickBooks
Customers often highlight the challenges of Sage 100, such as its complexity, outdated interface, and limited scalability. Converting to QuickBooks addresses these concerns, offering a user-friendly interface, scalability, advanced features, and seamless integration, ultimately enhancing businesses’ efficiency and productivity.
However, QuickBooks isn’t just about its advantages; it also has its drawbacks. It lacks some of the advanced customization options and scalability features found in Sage 100, limiting its suitability for larger or more complex businesses. Additionally, QuickBooks reliance on internet connectivity for certain functions might create challenges for businesses operating in areas with unreliable internet access. Sage 100’s more robust ERP capabilities may offer better integration with industry-specific processes and workflows, providing a more tailored solution for certain businesses.
All About Sage 100 to QuickBooks Data Conversion
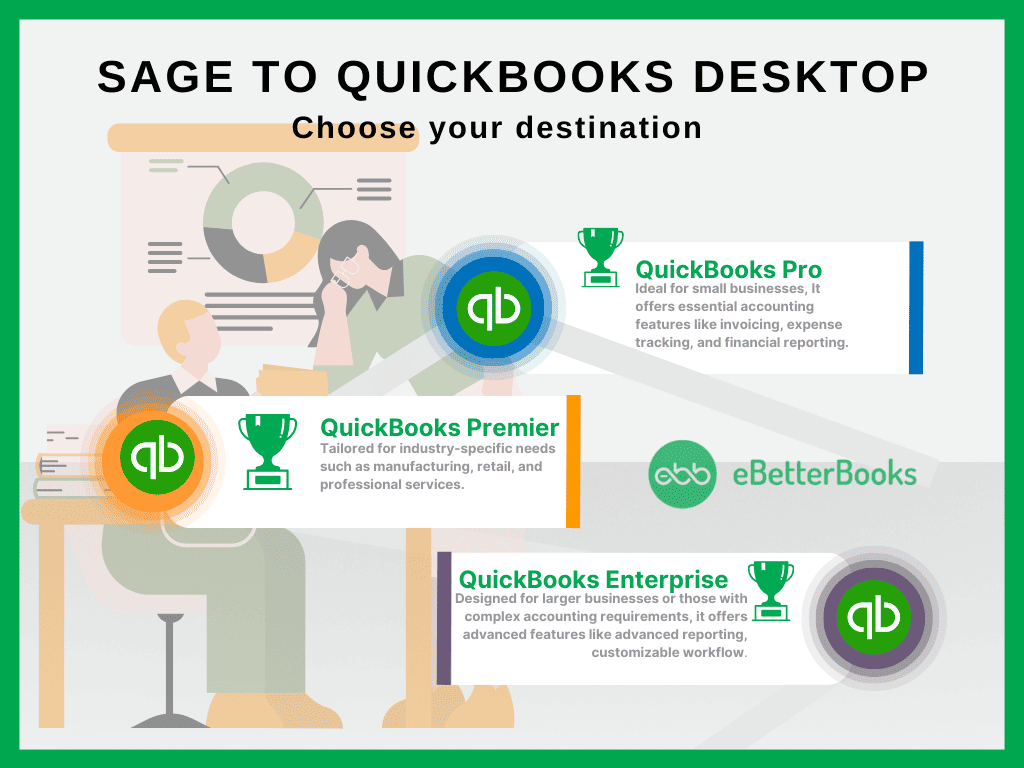
QuickBooks offers versatile solutions through its desktop and cloud-based versions, accommodating various business needs. The desktop version including Pro, Premier, and Enterprise, provide comprehensive features for accounting, payroll, and inventory management. Additionally, QuickBooks Online offers the flexibility of cloud access, real-time data syncing, and collaboration features for businesses on the go.
The type of customers who use QuickBooks Desktop accounting software are the companies from startup small businesses to medium sized businesses. There are different versions of QuickBooks available you can choose according to your business requirement.
- QuickBooks Pro: Ideal for small businesses, It offers essential accounting features like invoicing, expense tracking, and financial reporting.
- QuickBooks Premier: Tailored for industry-specific needs such as manufacturing, retail, and professional services. It provides advanced tools for inventory management and forecasting.
- QuickBooks Enterprise: Designed for larger businesses or those with complex accounting requirements, it offers advanced features like advanced reporting, customizable workflow.
QuickBooks Desktop provides powerful accounting solutions with offline accessibility, advanced features, and industry-specific versions.
Some more benefits of QuickBooks Desktop are:
- Operates without an internet connection.
- Locally stored data for increased security and privacy.
- A one-time software license payment option, potentially reducing long-term costs.
- Tailored solutions for various business sectors.
On the other hand, QuickBooks Online provides cloud-based accounting solutions, offering flexibility, real-time data access, and automatic updates. It adapts to modern business needs with a subscription based model, ensuring continued access to latest features and enhancement.
In the cloud, you can access your business data from anywhere with an internet connection, on any device. You can find your data in one place as you’ll always have the access to the latest data even with multiple collaborators.
Some more benefits of QuickBooks Online are:
- You can access financial data from any device with internet access.
- Automatic updates ensure access to the latest features without manual installations.
- Robust security measures and encryption protocols protect financial information.
- Easily adjust features and user access as business needs change.
Customers have the flexibility to choose between QuickBooks Desktop and QuickBooks Online based on their unique business requirements. QuickBooks Desktop provides offline accessibility, advanced features, and industry-specific versions. On the other hand, QuickBooks Online offers cloud-based convenience, real-time access, and scalability. The choice between desktop and online versions empowers customers to align their accounting software with the operational dynamics and preferences of their business.
Why you Need an Expert to Switch from Sage 100 to QuickBooks Conversion
Switching from Sage 100 to QuickBooks requires the involvement of an expert because of the complexity and critical nature of the transition process. The Expert will bring specialized knowledge and experience to navigate the complexities of the conversion process, making sure that the critical financial data is transferred accurately and efficiently.
They meticulously address challenges such as data mapping discrepancies and compatibility issues, mitigating the risk of errors or data loss during the transition. Moreover, an expert can provide valuable insight and recommendations for customizing QuickBooks to align with the specific needs and workflows of the business, optimizing functionality and streamlining operations post-conversions.
Overall, taking help from an expert will facilitate a smooth and successful transition from Sage 100 to QuickBooks, empowering businesses to leverage the full potential of their new accounting software while minimizing disruption to their financial processes.
Sage 100 to QuickBooks Data Conversion: Checklist
- QuickBooks Integrations: Emphasize integrating key features such as Payroll and Time Tracking post-conversion to enhance business process.
- Browser Requirements: Prioritize stable internet access and utilize Google Chrome for optimal compatibility throughout the conversion process.
- Sage CRM Installation: Install Sage 100 on the same computer as QuickBooks to facilitate seamless data transfer between the system.
- Operating System Compatibility: Verify the system operates on Windows 8, Windows 10, or Windows 11 to effectively support the conversion process.
- Processor Requirement: Ensure efficient handling of conversion tasks by maintaining a minimum of a 500 MHz Intel Pentium II processor.
- Memory (RAM) Requirement: Allocate at least 512 MB of RAM to support the conversion process and prevent system slowdowns.
- Microsoft .NET Framework:.Confirm compatibility with Microsoft.NET Framework Version 2.0 to ensure compatibility with conversion tools,
- Sage CRM Version: Use Sage 100 Version 2013 or higher to facilitate the conversion process without encountering compatibility issues.
- Hard Drive Space: Allocate a minimum of 2.5 GB of free space on the hard drive to accommodate conversion files and ensure smooth operations.
- QuickBooks Compatibility: Verify compatibility with QuickBooks Desktop Pro, Premier, or Enterprise editions for seamless conversion and functionality.
- Cross-Region Conversions:.Note that QuickBooks Data Conversion tool cannot be used for cross-region conversions, ensuring compliance with data protection regulation.
- Storage Considerations: Ensure sufficient hard drive space to store both QuickBooks database and associated files of Sage 100 for efficient data management.
Process of Converting Sage 100 to QuickBooks
Step 1: Prepare for the conversion
- Install QuickBooks Desktop on the same computer as Sage 100.
- Keep Sage 100 and QuickBooks Desktop data stored Locally on your computer’s hard drive to prevent potential issues with network or server-hosted files.
- Before initiating the conversion process, create a backup of your Sage 100 data to safeguard against any potential data loss.
Step 2: Setup Sage 100
Note: Ensure you have the admin user access to perform the steps listed below.
- First, Open Sage 100 and choose the file you want to convert.
- Now, open the main menu and choose Maintain.
- Then, choose Users and then Setup Security.
- After that, choose Data Access/Crystal Report Lab.
- Choose the opinion with the following login information option.
Note: Keep in mind that you can’t change the ID field.
- Choose the Change and set a password for the transfer option.
- Lastly, choose Ok and the Close Sage 100, after setting up the new password.
Step 3: Download the conversion tool
- First, download the QuickBooks Conversion Tool.
- Search and navigate to the folder you saved the downloaded file to.
- Now, right-click the QuickBooks Conversion Tool icon, and choose Properties.
- Then, under the Compatibility mode option, click the checkbox for Run this program in compatibility, then from the dropdown menu select Windows 8(even if you have Windoes 10), and click on OK.
- Lastly, right-click on the QuickBooksConverstionToolSetup.exe and choose Run as Administrator.
Step 4: Convert your data
- Select Browse and locate the Sage 100 file you wish to convert.
- In the Pervasive 32-bit ODBC engine DNS Setup Window, choose your Sage 100 company file from the Database Name dropdown menu.
- Enter the Sage 100 password, then select Next.
- Select the version and edition of QuickBooks Desktop you are transferring your Sage data into.
- Browse and select the folder to save your converted data, then select Next.
- Review the entered information and initiate the conversion process.
- QuickBooks will launch automatically, and a certificate prompt may appear. Select Yes and Continue as needed.
- The conversion tool will run automatically, and you’ll receive a notification once the conversion is complete.
- After completion, you’ll be prompted to open the converted file in QuickBooks, which may take a few minutes.
Step 5: Review the conversion
Once the tool completes its process, choose Open in QuickBooks to review the transferred data for accuracy. After confirming the data in QuickBooks, assess the transfer log for any discrepancies by following these steps.
- Access the Windows Start menu.
- Search for and launch File Explorer.
- Navigate to C:\USERS\[Your Windows User Name]\My Documents\Intuit\QuickBooks.
- Review the failed transaction log file within the folder to identify any data that didn’t transfer successfully.
What Can be Converted from Sage 100 to QuickBooks?
During the transition from Sage 100 to QuickBooks, many data elements can typically be converted to ensure a smooth transition.
- Chart of Accounts: It contains a list of all the accounts used by a company to categorize its financial transactions, including assets, liabilities, equity, income and expenses.
- Customer list: It is a comprehensive compilation of all customers contact details and transaction histories, facilitating efficient management and tracking of client relationships.
- Vendor List: It is a complete collection of all vendors contact information and transaction records, allowing business to efficiently manage supplier relationships and track expenses.
- Jobs List: It is a collection of all the specific projects or jobs undertaken by business, along with their associated details such as deadline , budgets, and tasks.
- Employee List: It compiles all employee details, including contact information, payroll settings, and employment history, for streamlined personnel management.
- Service Items: It refers to the specific services offered by a business, including descriptions, pricing, and associated income accounts, facilitating accurate invoicing and revenue tracking.
- Inventory Items: It represents the goods a business buys, sells, or uses in its operations, including details like descriptions, quantities, coasts, and selling prices, enabling accurate inventory management and financial tracking.
- Non-Inventory Items: It is defined as the items which are purchased, sold, or used in business operations but are not tracked as part of the inventory, typically including details such as descriptions, coasts, and selling prices for accurate financial recording and invoicing.
- Assembly Builds Items: It refers to products that are created by assembling other inventory items, allowing for accurate tracking of components used and streamlined inventory management.
- Attachments: It refers to files, documents, or images that are linked to specific transactions or records, providing additional context and documentation for easy reference and audit purposes.
- Unreconciled Transactions: These are financial transactions that have not yet been matched or reconciled with corresponding bank or credit card statements, requiring further review and verification for accuracy in financial records.
- Allocation of Invoices or Bills against credit notes: It involves applying credit notes to offset the balances of invoices or bills, ensuring accurate accounting and reflecting adjustments in financial records.
What Can’t be Converted from Sage 100 to QuickBooks?
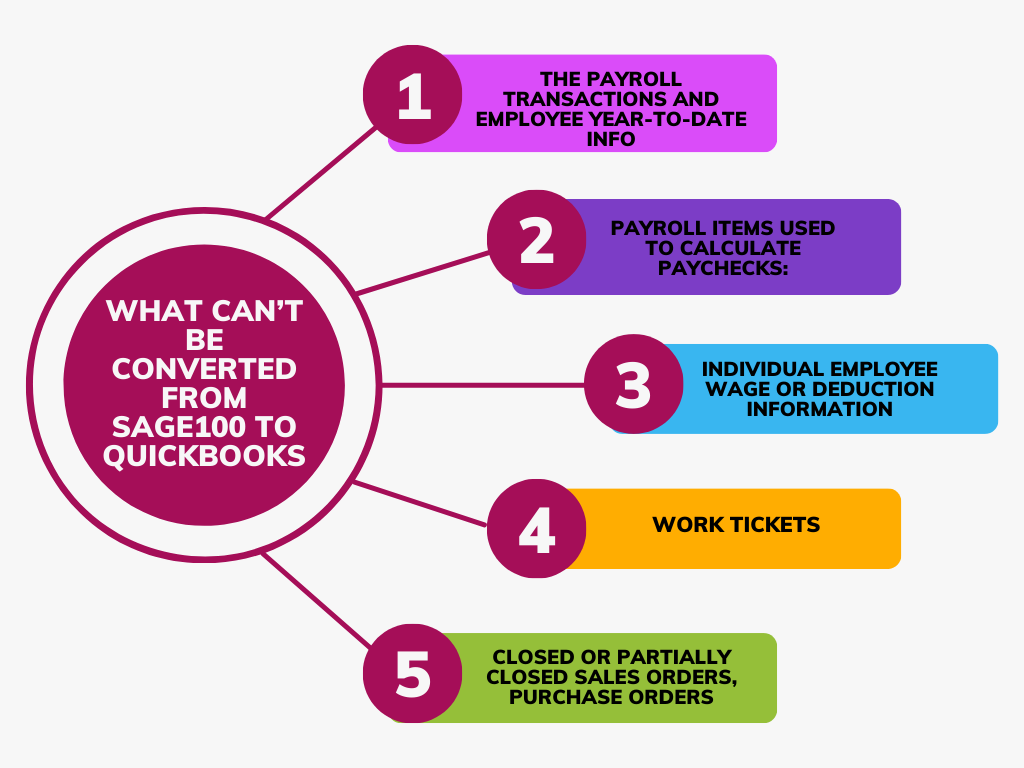
During the transition from Sage 100 to QuickBooks, many data elements may not transfer directly due to variations in software functionality.
- The payroll transactions and employee year-to-date info: It compass detailed records of employee compensation and tax withholdings for the current year, but they cannot be directly converted to QuickBooks due to difference in data structures and software compatibility.
- Payroll items used to calculate paychecks: It represents various components used to calculate employee paychecks, including wages taxes, and deductions, but they cannot be directly converted to QuickBooks.
- Individual employee wage or deduction information: It consist of detailed records of each employee’s specific earnings and deductions, but they cannot be directly converted to QuickBooks
- Fixed asset: It refers to long-term assets such as property, equipment, and vehicles, but they cannot be directly converted to QuickBooks
- Work tickets: These are the documents used to track the progress and details of work orders or service tasks, but they cannot be directly converted to QuickBooks
- Closed or partially closed sales orders, purchase orders, and estimates: It represents completed or partially fulfilled transactions, but they cannot be directly converted to QuickBooks.
Converting from Sage 100 to QuickBooks Online
There isn’t any direct method to convert Sage 100 to QuickBooks Online, also the manual conversion will lead to issues. Instead, the recommended approach involves converting Sage files to QuickBooks Desktop first, then importing them into QuickBooks Online.
Follow the steps below to import from QuickBooks Desktop to QuickBooks Online:
- Log in to QuickBooks as an admin and open the company file you intend to Export to QuickBooks Online.
- For Desktop Pro or Premier, navigate to Company> Export Company File to QuickBooks Online. For Desktop Enterprise, press ctrl +1 followed by Ctrl+B+Q.
- Proceed by clickingStart the Export.
- Log in to QuickBooks Online as an admin.
- Choose whether to import track inventory, selecting Yes or NO accordingly.
- From the drop down menu labeled Choose online company, select the company you want to replace with the new file.
- Click Continue and then Agree in the text field that appears, then click Replace.
- Finally select Yes, and go ahead and replace the data, then click Replace to complete the import process.
Common Errors Encountered in Shifting from Sage 100 to QuickBooks Process
When transitioning data from Sage 100 to QuickBooks, businesses often encounter a range of challenges throughout the conversion process.
- Incorrect mapping of data fields leading to misalignment of information.
- Data loss or corruption during the conversion process.
- Incompatibility issues between Sage 100 and QuickBooks data formats.
- Missing or incomplete data due to limitations in the conversion tool.
- Incorrect setup of accounts, vendors, or customers causing discrepancies.
- Currency and tax-related errors due to differences in accounting methodologies.
- Integration issues with third-party applications and plugins.
- Errors in the transaction history, such as duplicate entries or incorrect balances.
- Insufficient data validation leading to inaccurate financial reports.
- Inadequate user training resulting in improper utilization of QuickBooks features post-conversion.
Conclusion
Transitioning from Sage 100 to QuickBooks requires careful planning and meticulous execution to ensure a smooth conversion process. By leveraging the strengths of QuickBooks user-friendly interface and advanced features, businesses can enhance their financial management capabilities and position themselves for growth in the dynamic business landscape.
