How to Records a Retainer in QuickBooks Desktop?
Before providing any services, some businesses receive retainers or deposits from customers. Once they provide those services to the customers then invoices of such services are paid from those deposits.
The deposit or retainer will be considered a liability because the business holds the money but does not own it until it is used to pay for the services provided. Once the services are provided then that liability will turn into income.
Detailed steps are provided below to record this deposit or retainer in the QuickBooks Desktop version.
Set Up an Account for Retainers
Before you accept retainers, it is essential to set up a current liability account for them. This is all because retainers are liabilities, not income, despite you submitting the money into your bank account.
To create a liability account in QuickBooks Desktop:
Step 1: Go to the Chart of Accounts
The first step in recording a retainer in QuickBooks is to select Chart of Accounts from the Transactions menu. Then from the Charts of Accounts window, right-click and choose the New option from the pop-up menu.
Step 2: Create Current Liability Account Type
In this step, you’re required to create a liability account by choosing Other Current Liability as the Account Type.
Step 3: Configuring/ Setting Up New Liability Account
Now, you have to enter a name for the account in the Name field ( for example, Upfront Deposit). You need to set up the account with a zero opening balance except you are tracking existing retainers. Lastly, choose the OK option. Once the account is made then you’re required to create an item to utilize when recording retainers.
Create an Upfront Deposit Item
To accept retainers, you’re required to set up an item to utilize when you record the associated transactions. This item is attached to the liability account you just need to set up to properly record retainers.
To create an item in QuickBooks Desktop:
Step 1: Go-to Item List
In this step, you need to select Item List from the Lists menu. Then from the Item List window, right-click and choose New from the pop-up menu.
Step 2: Select the Purpose of the Deposit
In the Type drop-down menu, choose the purpose of the deposits you gathered. You can choose Service if you collect retainers for services, or Other Charge if you collect retainers for products.
Step 3: Choose Upfront Deposit
Now, enter the name of the item (for example Upfront Deposit) in the Item Name/Number field. Then choose the Upfront Deposit liability account which you created from the Account drop-down menu. Finally, choose the OK option. You now have the option to use this item to record retainers that you accept.
Record Upfront Deposits or Retainers you Receive
To record upfront deposits or retainers, go to Enter Sales Receipts, select the customer, choose the deposit account, and enter the retainer amount. Save and close to record it as a liability.
Following the step-by-step information below:
Step 1: Go to Enter Sales Receipts
In this step select Enter Sales Receipts from the Customer menu. Then, choose the customer or job from the Customer: Job from the drop-down menu.
Step 2: Choose the Account to Deposit the Funds
Now, from the Deposit To menu, choose the account into which to deposit the funds. If this menu doesn’t display, the funds are recognized as Undeposited Funds and they can get deposits at a later point. Then choose the Payment method and insert the relevant information, like Date and Sale No, in the valid fields.
Step 3: Choose Upfront Deposit
From the Detail section, choose the Upfront Deposit item that you’ve created from the Item drop-down menu. Then in the Amount menu, enter the amount of the retainer. Lastly, select the Save and Close option. The deposit or retainer is recorded as a liability.
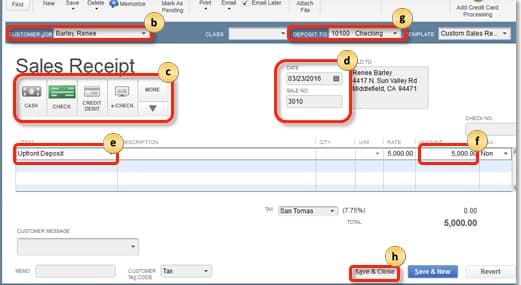
Create Invoices
To create invoices for a retainer, go to Create Invoices under the Customers menu, fill in the details, and save. This records the retainer and reflects it in your liability account.
Following the step-by-step information below:
Step 1: Create an Invoice for the Retainer
Go to the Customers menu and select Create Invoices. From the Customer drop-down list, choose the customer or job for whom the retainer is being recorded.
Step 2: Fill in the Invoice Details
Enter the relevant information in the appropriate fields, including the Date, Invoice #, Bill to/Sold to, and Terms. In the Item Details section, select the product or service that corresponds to the retainer fee.
Step 3: Save the Invoice
After all the necessary details have been entered, click Save and close to finalize the invoice. This will record the retainer in QuickBooks, and the amount will be reflected in the liability account you created earlier.
Apply Upfront Deposits or Retainers to Invoices
When you delivered the product or offered the service for which the client paid an upfront deposit/ retainer, you can discount the upfront deposit/ retainer against your invoice. It transfers it to your income account which was previously named as a deposit account.
There are two ways to do this:
- List the upfront deposit or a retainer as an item from which a small amount is to be charged on the invoice.
- Use the upfront deposit or retainer as a deduction.
The subsequent sections give the process of each method. Choose the method that you believe will suit your business the most.
Option A: Enter Upfront Deposits or Retainers as Line Items
When you use a deposit or retainer to a customer’s invoice, the deposit can be imputed to a line in the invoice likewise decreasing the total figure in the invoice by the deposit amount.
To enter a retainer as a line item on an invoice:
Step 1: Open the Customer Invoice
Go to the Customers menu and select the option to open an existing invoice or create a new invoice, depending on whether you are applying the deposit to an existing invoice or creating a new one for this purpose.
Step 2: Select the Upfront Deposit Item
In the Detail section of the invoice form, find an empty line where you can add items. From the Item drop-down list, select the Upfront Deposit item that you previously created for recording retainers.
Step 3: Enter the Deposit Amount
In the Amount column next to the Upfront Deposit item line, enter the monetary value of the deposit that the customer has paid. This amount should reflect the total deposit that is being applied to the invoice.
Step 4: Save the Invoice
After you have entered the deposit amount, review the invoice to ensure all other details are correct. Once you are satisfied, click on the Save and Close button to finalize the invoice and apply the deposit amount to the customer’s account.
The deposit is included on the face figure of the invoice and comes with the effect of diminishing the amount to be paid.
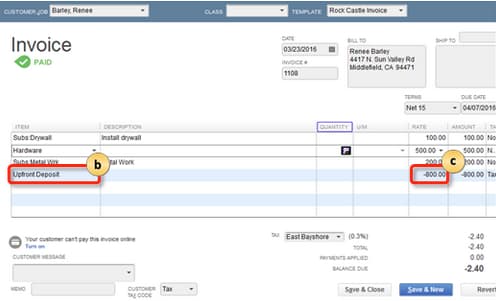
If the deposit applied is to the tune of the total invoice amount, the transaction is noted as paid.
Option B: Apply Upfront Deposits or Retainers as Credits
When you use an advance from a customer for charges you are able to record the amount as a credit on the invoice to it.
To apply a retainer to an invoice as a credit:
Step 1: Create a Credit Memo/Refund
Go to the Customers menu and select the Create Credit Memos/Refunds option.
Step 2: Select the Customer or Job
From the Customer drop-down list, choose the customer or job for whom you are issuing the credit memo or refund.
Step 3: Select the Upfront Deposit Item
In the Detail section, select the Upfront Deposit item you created earlier from the Item drop-down list.
Step 4: Enter the Deposit Amount
In the Amount field, enter the amount of the deposit or retainer that you are crediting back to the customer.
Step 5: Save the Credit Memo/Refund
After entering the deposit amount, review the information on the credit memo or refund. Once everything is correct, click Save and close to record the transaction.
Step 6: Apply the Credit to an Invoice
When you save the credit memo or refund, a pop-up dialog titled Available Credit may appear. If it does, select Apply to an Invoice and then click OK to proceed.
Step 7: Select the Invoice to Apply the Credit
In the Apply Credit to Invoice dialog that appears, choose the invoice to which you want to apply the upfront deposit or retainer credit. After selecting the invoice, click Done to apply the credit to the invoice.
The balance shown that was left from the upfront deposit or the retainer is retrieved and credited to the chosen invoice.
Refunding of Upfront Payment or Retainer on No-Delivery of Service
If a customer cancels a job for which you agreed to accept a down payment or some sort of retainer the money is not counted as a liability.
You have two options to handle upfront deposits or retainers for canceled orders, depending on your business process:
- Preserve the whole or some amount of the deposit
- To the customer, refund the total amount of the deposit that was paid.
The subsequent sections are as follows to give a systematic set of steps for every one of the two options.
Option A: Preserve the Whole or Some Amount of the Deposit
To retain all or a portion of the deposit after a job or order is canceled:
Step 1: Create a New Invoice
Go to the Customers menu and select Create Invoices to open a new invoice form.
Step 2: Select the Customer
From the Customer drop-down list, select the customer for whom you are creating the invoice.
Step 3: Add Items for the Cancelled Project or Job
In the Detail section, add the items related to the canceled project or job by selecting them from the Item drop-down list. If there are charges for work already completed or costs incurred, include those items with their respective amounts.
Step 4: Add the Upfront Deposit Item
On the next available line, select the Upfront Deposits item you created earlier from the Item drop-down list.
Step 5: Enter the Retained Deposit Amount
In the Amount field, enter the amount of the deposit you are retaining as a negative value. This will reduce the total amount the customer is invoiced, effectively applying the deposit to the invoice.
Step 6: Add a Description (Optional)
In the Description field, you can enter a note explaining the transaction. This can help track and report purposes, especially when reviewing the invoice later.
Step 7: Save the Invoice
Review the invoice to ensure all the details are correct. Once you are satisfied, click Save and Close to finalize the invoice.
The amount of the upfront deposit or retainer that you are entitled to keep is credited to the income account while the part that you are not allowed to keep is debited to the account Refund to customers.
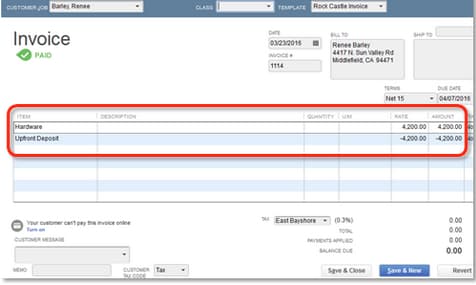
Option B: To the Customer, Refund the Total Amount of the Deposit that Was Paid
To issue a refund:
Step 1: Create a Credit Memo/Refund
Go to the Customers menu and select Create Credit Memos/Refunds.
Step 2: Select the Customer or Job
From the Customer drop-down list, select the customer or job to whom you are issuing the refund.
Step 3: Select the Upfront Deposit Item
In the Detail section, select the Upfront Deposit item you created earlier from the Item drop-down list.
Step 4: Enter the Refund Amount
In the Amount field, enter the amount that you are refunding to the customer.
Step 5: Save the Credit Memo/Refund
Click Save and Close to record the credit memo or refund.
Step 6: Issue a Refund
When you save the credit memo or refund, a pop-up dialog titled Available Credit may appear. If it does, select Give a refund and then click OK to proceed with issuing the refund.
Step 7: Select the Bank Account
In the Issue, a Refund dialog, select the bank account where the upfront deposit or retainer was originally deposited from the Account drop-down list.
Step 8: Choose the Refund Method (Optional)
You can optionally specify how to refund the customer using the options on the Issue this refund via a drop-down menu. This could be via a check, credit card, or another payment method.
Step 9: Save the Refund
After specifying the refund method, review the information to ensure it is correct. Once you are ready, click Save and Close to finalize the refund process.
The refund is provided for the whole amount of the retainer.
How to Record a Retainer in QuickBooks Online?
Businesses that are service-based, generally use retainers or deposits from customers before providing the service. These payments are originally recorded as liabilities, as they represent funds that are not yet considered earned income. Once the services are performed and bills are issued, the retainer or deposit is then transferred from the liability account to income, which shows the revenue earned. In QuickBooks Online, appropriately managing and recording retainers or deposits is crucial for keeping accurate accounting and ensuring smooth cash flow management.
Below-mentioned are the steps that are required to be followed:
Create a Liability Account
First, you have to open a liability account in order to record the outstanding retainers that a given customer owes.
Step 1: Access the Chart of Accounts
Click on the Settings gear icon in the QuickBooks Online interface. Then, select the Chart of Accounts from the menu that appears.
Step 2: Create a New Account
In the Chart of Accounts page, click on the New button to create a new account.
Step 3: Select Account Type
From the Account Type dropdown menu, choose Other Current Liabilities to indicate that this account will be used for tracking liabilities.
Step 4: Choose Detail Type
From the Data Type Dropdown menu, select Trust Accounts – Liabilities to specify that this account is for tracking trust liabilities.
Step 5: Name the Account
Enter a name for the account in the Name field. You can use Trust Liabilities or any other name that clearly identifies the purpose of the account. If QuickBooks suggests a name, you can accept it or modify it as needed.
Step 6: Set the Start Tracking Date
Choose when you want to start tracking your finances in this account by selecting an option from the When do you want to start tracking your finances from this account in QuickBooks? dropdown list. This could be the current date or a date in the past when the trust liabilities began.
Step 7: Save the Account
After entering all the required information, review the details to ensure they are correct. Once you are ready, click on Save and Close to create the new Trust Liabilities account.
Create a Retainer Item
To create a retainer item in QuickBooks Online, go to Products and Services, click New, select Service, name it “Retainer,” link it to your liability account, and save.
Following the step-by-step information below:
Step 1: Access the Products and Services List
Click on the Settings gear icon in the top right corner of the QuickBooks Online interface. Then, select Products and Services from the menu that appears.
Step 2: Create a New Service Item
In the Products and Services page, click on the New button to create a new item.
Step 3: Select Service as the Item Type
In the Product/Service information panel, select Service to indicate that you are creating a non-inventory service item.
Step 4: Name the Service Item
Enter a name for the new service item in the Item field. For example, you might name it Retainer if this item is intended to track retainer fees.
Step 5: Link to the Liability Account
From the Income account dropdown menu, select the liability account that you created in Step 1. This account should be the one you set up to track retainers or trust liabilities.
Step 6: Save the Service Item
After entering the name and selecting the appropriate account, review the information to ensure it is correct. Once you are ready, click on Save and close to create the new Service item. This retainer item can now be chosen while issuing an invoice or a sales receipt for a deposit or a retainer amount.
Create a Trust Liability Bank Account (Not Always Needed)
Step 3 is not necessarily applicable to all patients; hence, not everyone will have to undertake this step. Go through this step if you hold the money from the customer retainers and deposit in a different trust account.
This procedure is unnecessary if an individual keeps the money in his operating account. If there is uncertainty, attempt to be more similar to real life as you possibly can.
Step 1: Access the Chart of Accounts
Click on the Settings gear icon in the top right corner of the QuickBooks Online interface. Then, select Chart of Accounts from the menu that appears, or click on Take me there if it’s directly available.
Step 2: Create a New Account
In the Chart of Accounts page, click on the New button to create a new account.
Step 3: Select Account Type
From the Account Type dropdown menu, choose Other Current Liabilities to indicate that this account will be used for tracking liabilities.
Step 4: Choose Detail Type
From the Detail Type dropdown menu, select Trust Accounts – Liabilities to specify that this account is for tracking trust liabilities.
Step 5: Name the Account
Enter a name for the account in the Name field. You can use a Trust Liability Bank Account or any other name that clearly identifies the purpose of the account. If QuickBooks suggests a name, you can accept it or modify it as needed.
Step 6: Set the Start Tracking Date
Choose when you want to start tracking your finances in this account by selecting an option from the When do you want to start tracking your finances from this account in QuickBooks? dropdown list. This could be the current date or a date in the past when the trust liabilities began.
Step 7: Save the Account
After entering all the required information, review the details to ensure they are correct. Once you are ready, click on Save and Close to create the new Trust Liability Bank Account.
Create Sales Receipts or Invoices for Deposits or Retainers
Once you have made entry of the different accounts and the retainer or deposit item, you can then produce Sales receipts for the deposit or the retainer you are receiving.
If you would rather that customers provide you with deposits or retainers in the form of a check instead of cash, proceed to Option 2.
Option 1: Create a Sales Receipt
Step 1: Create a New Invoice
Click on the + New button at the top of the QuickBooks Online interface.
Step 2: Select Invoice
Choose Invoice from the menu that appears to open a new invoice form.
Step 3: Select the Customer
From the Customer dropdown list, select the name of the customer who has provided the retainer or deposit.
Step 4: Add the Retainer or Deposit Item
In the Product/Service column, select the Retainer or Deposit item that you set up earlier. This item should be linked to the appropriate income or liability account.
Step 5: Enter the Amount
In the Rate or Amount column, enter the amount of money received from the customer as a retainer or deposit.
Step 6: Save the Invoice
Review the invoice to ensure all the information is correct. Once you are satisfied, click on Save and Close to record the transaction.
Besides placing the retainer or deposit amount to the bank account mentioned above, it also increases the liability account to display the idea as well as to ensure that the money is not considered as income but as belonging to a client until later.
Option 2: Invoice Customers for Deposits or Retainers
Option 2 to the Sales receipts is to invoice customers instead of creating them.
Here’s how:
The process is comparable to generating a Sales receipt, although you do not input a Deposit to the account until you receive machinist recompense for the invoice.
Note: Deposit/retainer will not appear on the flush cash basis reports until the invoice is being entirely paid for. Discuss with your accountant on the possibility of getting around the issue by using a journal entry.
Step 1: Create a New Invoice
Click on the + New button at the top of the QuickBooks Online interface.
Step 2: Select Invoice
Choose Invoice from the menu that appears to open a new invoice form.
Step 3: Select the Customer
From the Customer dropdown list, select the name of the customer who has provided the retainer or deposit.
Step 4: Add the Retainer or Deposit Item
In the Product/Service column, select the Retainer or Deposit item that you set up earlier. This item should be linked to the appropriate income or liability account.
Step 5: Enter the Amount
In the Rate or Amount column, enter the amount of money received from the customer as a retainer or deposit.
Step 6: Save the Invoice
Review the invoice to ensure all the information is correct. Once you are satisfied, click on Save and Close to record the transaction.
Turn Retainers into Credits on Invoices
When you place an amount that you have agreed with your customer on the services that you are going to offer the customer as a deposit, you can then offset that cash into an amount of credit on the bill and get it in the same way as you would get any payment.
Step 1: Create Invoice
In this step, you need to prepare an invoice for the customer which lists the services or goods that you’ve provided. From the last line of the invoice in the Product/Service menu, choose the Retainer or Deposit item.
Step 2: Enter the Retainer Amount
Enter the amount of the retainer as a negative to subtract it from the invoice. You can’t enter the retainer amount which is greater than the invoice total. An invoice can consist of a zero total, but not a negative one. Lastly, choose the Save and Close option.
This results in a decrease in your liability account and at the same time, increases your customer’s invoice account, which turns out to be an income. The money is now yours is a common expression that will be used at the completion of a transaction or business deal to indicate that the financial aspect has been concluded.
Transfer Funds from your Trust Liability Account to your Operating Account
That only if you have established a trust liability bank account in which retainers or deposits based upon the retainer have been placed, you may transfer the money into your operating account when you have deemed it appropriate to transform the retainer into income.
Step 1: Choose Transfer
Click on the + New, then choose the Transfer option.
Step 2: Select the Bank Accounts
In the Transfer Funds From the drop-down menu, choose your trust liability bank account and then your operating bank account.
Step 3: Enter the Amount
Enter the amount that you’ve received as payment for the invoice. And choose the Save and Close option.
The money is recorded as if it has been transferred from the special trust account to the operation account in your business.
It is very easy and beneficial to record retainers in QuickBooks. Hence, by making these payments as a frequent company practice, it becomes possible to stabilize the cash flow management furthermore, it helps to develop good relations with clients.
How to Apply a Retainer to an Invoice in QuickBooks Online?
To apply a retainer to an invoice in QuickBooks Online, first, create a retainer item as a liability account. Then, add it as a line item on the invoice to deduct the deposit amount from the total due.
Step-by-Step Guide
1. Create a Retainer Item
- Go to Lists > Item List
- Click New and select Service Item
- Name it Retainer or Customer Deposit
- Set the account type to Other Current Liabilities
- Click Save and Close
2. Apply the Retainer to an Invoice
- Open the Invoice
- In the Detail section, select Upfront Deposit from the item list
- Enter the deposit amount in the Amount column
- Click Save and Close
How to Apply a Retainer to an Invoice in QuickBooks Desktop
Applying a retainer to an invoice in QuickBooks Desktop ensures accurate financial tracking and proper allocation of funds. Follow these steps to correctly apply a retainer to a customer invoice:
Step-by-Step Guide
Step 1: Verify Retainer Recording
Before applying the retainer, ensure it was correctly recorded as a liability, not income. This prevents incorrect revenue reporting and maintains proper bookkeeping.
Step 2: Create an Invoice for the Customer
- Open QuickBooks Desktop and navigate to Customers > Create Invoices.
- Choose the customer for whom the retainer was recorded.
- Add the services or products provided to the invoice.
Step 3: Apply the Retainer to the Invoice
- Click Apply Credits at the top of the invoice screen.
- QuickBooks will display available credits (retainer balance) linked to the customer.
- Select the appropriate credit amount and apply it to the invoice.
- The invoice total will be reduced by the applied retainer.
Step 4: Review and Finalize the Invoice
- Ensure that the retainer has been deducted correctly.
- If any balance remains, the customer will need to pay the outstanding amount.
- Click Save & Close to finalize the invoice.
How to Set Up a Retainer Account in QuickBooks Desktop & Online?
Setting up a retainer account in QuickBooks helps you track upfront payments from clients before services are provided. This ensures proper accounting and compliance. Below is a simplified guide to setting up a retainer account in QuickBooks Desktop & Online.
Step 1: Create a Liability Account for Retainers
Since retainers are not income until earned, they should be recorded as a liability.
In QuickBooks Online
- Go to Settings ⚙️ > Chart of Accounts.
- Click New and select:
- Account Type: Other Current Liabilities
- Detail Type: Client Retainers or Trust Accounts
- Name: Retainer Liability
- Click Save and Close.
In QuickBooks Desktop
- Navigate to Lists > Chart of Accounts.
- Click Account > New.
- Choose Other Current Liability and click Continue.
- Name the account Retainer Liability and save.
Step 2: Create a Retainer Item
This item will be used when receiving payments.
QuickBooks Online
- Go to Settings ⚙️ > Products and Services.
- Click New > Service.
- Enter the name Retainer Fee.
- Under Income Account, select Retainer Liability.
- Save the item.
QuickBooks Desktop
- Go to Lists > Item List.
- Click Item > New.
- Choose Other Charge as the type.
- Name it Retainer Fee and link it to the Retainer Liability account.
- Click OK.
Step 3: Receiving a Retainer Payment
- When a client provides a retainer payment, create a Sales Receipt (QuickBooks Online) or Receive Payment (QuickBooks Desktop).
- Select the Retainer Fee item and apply the payment to the Retainer Liability account.
Step 4: Applying the Retainer to an Invoice
- Once services are provided, create an invoice.
- Apply the retainer as a credit to reduce the balance owed.
Conclusion
In conclusion, managing retainers and deposits in QuickBooks Online and Desktop is important for businesses that function on credit or advance payments. By accurately documenting these transactions as liabilities and converting them to income once the service is provided, you confirm that your financial statements are correct and all the accounting principles are followed. This approach helps to maintain clarity in the overall cash flow of the business. With the step-by-step recommendations outlined in this article, you can effortlessly simplify your accounting process.
FAQ’s
How Do I Record a Retainer Payment in QuickBooks Online?
Record a retainer by creating a liability account and depositing the payment into that account until it’s applied to an invoice.
Can I Apply a Retainer to a Future Invoice in QuickBooks Online?
Yes, you can apply a retainer to a future invoice by using the “Apply Credit” feature when billing the customer.
Is a Retainer an Expense?
No, a retainer is not an expense; it is a liability until it is earned through services provided.
How to Reconcile Retainers in QuickBooks Online & Desktop
Reconciling retainers in QuickBooks ensures your financial records are accurate and reflect the correct balances. Since retainers are advance payments received before providing services, they are recorded as liabilities until applied to an invoice. Follow these steps to reconcile retainers in QuickBooks Online and QuickBooks Desktop:
1. Verify Retainer Transactions
- Go to the Chart of Accounts and review the Liability Account where retainers are recorded.
- Check that all retainer payments are properly categorized and linked to the correct customer accounts.
2. Match Retainer Payments to Bank Transactions
- Open the Banking section in QuickBooks.
- Locate the deposits related to retainers and ensure they match recorded transactions.
- If a retainer was deposited into a Trust Liability Account, confirm the transfer to your Operating Account when the funds were used.
3. Apply Retainers to Invoices
- When services are provided, apply the retainer as a credit memo or payment to the customer invoice.
- Ensure the invoice reflects the correct deduction of the retainer balance.
4. Run Reports to Confirm Accuracy
- Generate a Balance Sheet report to verify that the retainer liability account decreases as retainers are applied.
- Use the Customer Balance Detail report to check if any retainers are unused.
5. Reconcile the Bank Statement
- Open the Reconciliation tool in QuickBooks.
- Compare bank transactions with recorded QuickBooks entries to confirm all retainer payments and invoices match.
- Resolve any discrepancies before finalizing the reconciliation.
How to Record a Retainer Payment in QuickBooks Desktop & Online
A retainer payment is an upfront deposit from a customer for future services. Properly recording it in QuickBooks ensures accurate financial tracking. Below are the steps to handle retainer payments in QuickBooks Desktop and Online.
In QuickBooks Desktop:
- Create a Liability Account:
- Go to Lists > Chart of Accounts > New.
- Select Other Current Liabilities and name it (e.g., “Customer Retainers”).
- Set Up a Retainer Item:
- Go to Lists > Item List > New.
- Select Other Charge, name it, and link it to the liability account created earlier.
- Record the Retainer Payment:
- Go to Customers > Enter Sales Receipts.
- Choose the customer, select the retainer item, and enter the amount.
- Choose the appropriate deposit account (e.g., Trust or Operating Account).
- Apply the Retainer to an Invoice:
- Open the customer’s invoice and select Apply Credits.
- Choose the retainer amount and apply it.
In QuickBooks Online:
- Create a Liability Account:
- Go to Settings > Chart of Accounts > New.
- Select Liabilities > Other Current Liabilities and name it “Retainer Payments.”
- Set Up a Retainer Item:
- Go to Settings > Products and Services > New.
- Choose Service, name it, and link it to the liability account.
- Record the Retainer Payment:
- Go to + New > Sales Receipt.
- Select the customer, choose the retainer item, and enter the amount.
- Apply the Retainer to an Invoice:
- Open the invoice, select Receive Payment, and apply the retainer as a credit.
Managing Retainers Effectively:
- Always track retainer balances in reports.
- Ensure retainers are correctly classified as liabilities (not income).
If a refund is needed, use Refund Receipt under + New (QuickBooks Online) or Issue a Refund in QuickBooks Desktop.
Retainers vs. Prepayments in QuickBooks: What’s the Difference?
When recording customer payments in QuickBooks, it’s important to understand the difference between retainers and prepayments, as they impact accounting and financial reporting differently.
- Retainers: A retainer is an advance payment made by a client to secure future services. The amount remains a liability until services are provided, at which point it is applied to an invoice. Retainers are commonly used by law firms, consultants, and service-based businesses.
- Prepayments: A prepayment is an advance payment for specific goods or services that a business will deliver later. Unlike retainers, prepayments are often recorded as income immediately or when the service/product is provided.
Key Differences:
| Feature | Retainers | Prepayments |
| Purpose | Reserves future service | Pays in advance for goods/services |
| Accounting | Recorded as a liability | Can be recorded as income or liability |
| Usage | Legal, consulting, service-based businesses | Product-based businesses, event bookings |
| Application | Applied to invoices over time | Applied to a specific future invoice |
Why It Matters: Properly categorizing these payments in QuickBooks ensures accurate financial records and tax reporting. If you frequently handle client deposits, setting up retainer or prepayment accounts can help streamline your accounting process.
How to Receive a Retainer Payment in QuickBooks Desktop?
A retainer payment is an advance payment from a client for future services. In QuickBooks Desktop, it’s essential to record retainers correctly to ensure proper tracking and financial reporting. Follow these steps to receive and manage a retainer payment efficiently:
Step 1: Set Up a Liability Account for Retainers
- Go to Lists > Chart of Accounts > New.
- Select Other Current Liabilities and name it Retainer or Client Deposits.
- Click Save & Close.
Step 2: Create a Retainer Item
- Navigate to Lists > Item List > New.
- Select Service as the type.
- Name it Retainer Payment and link it to the Retainer Liability account.
- Save the item.
Step 3: Receive the Retainer Payment
- Open Customers > Receive Payments.
- Select the customer providing the retainer.
- Enter the payment amount and select the Retainer Payment item.
- Choose the Deposit to account (Undeposited Funds or Bank Account).
- Click Save & Close.
Step 4: Apply the Retainer to an Invoice
Once services are provided, apply the retainer:
- Open the Invoice for the customer.
- Click Apply Credits and select the retainer amount.
- Verify the adjustment and click Save & Close.
This process ensures the retainer is recorded properly as a liability and applied when invoicing for services.
How to Reconcile Retainer Payments in QuickBooks
Reconciling retainer payments in QuickBooks ensures that your records accurately reflect transactions and account balances. Follow these steps to reconcile retainer payments in QuickBooks Desktop and Online:
1. Verify Retainer Account Balances
- Open QuickBooks and navigate to the Chart of Accounts.
- Locate the Retainer or Trust Liability Account and check for any discrepancies.
2. Match Retainer Payments to Bank Deposits
- Go to Banking > Reconcile and select the appropriate bank account.
- Compare transactions in QuickBooks with your bank statement.
- Ensure that all recorded retainer payments match the actual deposits.
3. Apply Retainers to Invoices
- If the retainer has been used for services, create an invoice.
- Apply the retainer as a credit or payment to the invoice to clear the balance.
4. Adjust Any Discrepancies
- If there are unmatched amounts, review past transactions and make corrections.
- Use the Reconciliation Report to track any unresolved differences.
5. Finalize and Save the Reconciliation
- Once all transactions are matched, click Finish Now to complete the reconciliation.
- Save or print the reconciliation report for future reference.
Disclaimer: The information outlined above for “How to Record a Retainer in QuickBooks Desktop & Online” is applicable to all supported versions, including QuickBooks Desktop Pro, Premier, Accountant, and Enterprise. It is designed to work with operating systems such as Windows 7, 10, and 11, as well as macOS.
