To record a rebate in QuickBooks, create a Vendor Credit in QuickBooks Desktop or Online, entering the rebate amount and vendor details. In Desktop, select Enter Bills then choose Credit, while in Online, click + New and select Vendor Credit. If it’s a refund, use Bank Deposit to record the deposit under the appropriate account.
Recording rebates in QuickBooks helps small businesses maintain categorized and accurate financial records. It is very important to use the correct form of recording rebate transactions, such as credit memos or journal entries.
While recording, businesses need to determine whether the rebate transaction is related to customer rebates or vendor rebates.
Rebates are financial incentives provided by manufacturers, retailers, or service providers to customers after they make a purchase. These incentives typically come in the form of a refund, cashback, or discount.
Rebates can be offered as a lump sum or as a percentage of the purchase price, providing customers with financial savings at a later date. They may impact both income and expense accounts.
Recording Rebate in QuickBooks Online
To record rebates in QuickBooks Online, first, create a rebate account and create a rebate item for the transaction. The process of recording a rebate in QuickBooks Online depends upon the type of rebate.
Create a Rebate Account in QuickBooks Online
Creating a rebate account in QuickBooks Online helps track rebate income or expenses accurately. This process involves setting up a dedicated account in the Chart of Accounts and optionally creating a rebate item for transactions.
Follow the steps below to ensure proper rebate tracking:
Step 1: Create a Rebate Account
- Click the Gear Icon (⚙️) and select Chart of Accounts.
- Click New to add a new account.
- Choose the Account Type based on how you want to track rebates:
- For Rebate Income: Select Income > Other Income.
- For Rebate Expenses: Select Expenses > Other Expense.
- Enter an appropriate Account Name (e.g., “Rebate Income” or “Rebate Expense”).
- Add a Description (optional) for clarity.
- Click Save and Close.
Step 2: Create a Rebate Item (Optional, for Transactions)
- Click the Gear Icon (⚙️) and select Products and Services.
- Click New, then select Service.
- Name the rebate item (e.g., “Customer Rebate”).
- In the Income Account or Expense Account field, choose the rebate account created earlier.
- Add any relevant details like a description or default price (if applicable).
- Click Save and Close.
Recording a Vendor Rebate in QuickBooks Online
To record a vendor rebate in QuickBooks Online, first, create a vendor credit to recognize the rebate, then record a bank deposit for the amount received, and finally, apply the credit to an outstanding bill if applicable. This ensures accurate tracking of income and expenses.
Here’s a step-by-step guide:
Method 1: Vendor Credit (Recommended for Reducing Expenses)
Step 1: Enter a Vendor Credit
- Go to + New > Vendor Credit (or Enter Bills, then select Credit).
- Select the vendor issuing the rebate.
- Enter the rebate amount as a positive number.
- In the Account field, select Other Income or create Vendor Rebates for tracking.
- (Optional) Add a memo for reference.
- Click Save & Close.
Step 2: Apply the Vendor Credit to a Bill
- Go to + New > Pay Bills.
- Select the bill associated with the vendor rebate.
- Click Set Credits and apply the vendor credit created earlier.
- Click Done, then Pay Selected Bills.
Method 2: Bank Deposit (For Cash Rebates)
If the vendor issues a cash refund instead of a credit:
- Step: Go to + New > Bank Deposit.
- Step: Select the bank account where the rebate was deposited.
- Step: In Received From, choose the vendor.
- Step: In the Account field, select the same account used in the vendor credit (e.g., Vendor Rebates).
- Step: Enter the rebate amount and any necessary memo.
- Step: Click Save & Close.
Following these steps ensures the rebate is accurately recorded, applied to expenses, and reflected in your financial statements.
Recording a Customer Rebate in QuickBooks Online
To record a customer rebate in QuickBooks Online, you need to create a Credit Memo and apply it to a future invoice. This ensures accurate financial tracking and corrects outstanding balances. Alternatively, if issuing a refund, use a Refund Receipt instead.
Step 1: Create a Rebate Item (If Needed)
- Click the Gear icon and select Products and Services.
- Click New, choose Service, and enter the name (e.g., “Customer Rebate”).
- Select an Income Account (e.g., “Sales Discounts”).
- Fill in other details and click Save and Close.
Step 2: Create a Credit Memo
- Click + New and select Credit Memo.
- Choose the customer receiving the rebate.
- Enter the Credit Memo Date, Amount, and select the rebate item created earlier.
- Click Save and Close and select Retain as an Available Credit when prompted.
Step 3: Apply the Credit to an Invoice
- When creating a new invoice for the customer, click Apply Credits at the bottom.
- Select the rebate credit and apply it to reduce the total invoice amount.
- Click Done to finalize the transaction.
Alternative: Issue a Refund Instead of a Credit
If the rebate is refunded instead of applied to a future invoice:
- Click + New and select Refund Receipt.
- Choose the customer and the bank account for the refund.
- Enter the refund amount and necessary details.
- Click Save and Close to complete the process.
This method ensures accurate tracking of customer rebates while maintaining proper accounting records in QuickBooks Online.
Recording a Carbon Tax Rebate in QuickBooks Online
To record a carbon tax rebate in QuickBooks Online, categorize the deposit as a “Bank Deposit” and assign it to an appropriate income account, such as “Income Tax Refund” or “Other Income.”
Follow the Step-by-Step Guide
- Step: Log in to QuickBooks Online:
- Navigate to the “Banking” menu from the left-hand navigation panel.
- Step: Locate the Carbon Tax Rebate Deposit:
- Identify the bank transaction corresponding to the rebate deposit under the “Banking” or “Transactions” tab.
- Step: Categorize the Deposit:
- Click the “+ New” button and select “Bank Deposit.”
- Select Bank Account: Choose the account where the rebate was deposited.
- Received From: Enter the name of the payer (e.g., government agency or tax authority).
- Select Account: Choose an appropriate income account (e.g., “Income Tax Refund,” “Sales Tax Refund,” or create a new account such as “Carbon Tax Rebate”).
- Enter Amount: Input the rebate amount in the “Amount” column.
- Date: Enter the exact deposit date to ensure accurate record-keeping.
- Memo (Optional): Add a note specifying that this deposit is a carbon tax rebate for future reference.
- Verify Details: Ensure the date, amount, and account are correct.
- Save Transaction: Click “Save and Close” to finalize.
- Step: (Optional) Create a New Income Account:
- Go to Gear Icon > Chart of Accounts > New.
- Set the Account Type as “Other Income.”
- Choose “Tax Refund” as the Detail Type.
- Name the account (e.g., “Carbon Tax Rebate Income”) and save.
- Step: Review and Reconcile Transactions:
- Go to “Banking” > “Categorized” to review and match transactions.
- Ensure the rebate is correctly recorded and reconciled with your bank statement.
- Step 6: (Optional) Consult an Accountant:
- If uncertain about categorization, consult a professional accountant for compliance and accurate tax reporting.
By following these steps, you can accurately record a carbon tax rebate in QuickBooks Online, ensuring proper financial tracking, compliance, and tax reporting.
Recording Rebate in QuickBooks Desktop
There are two common ways to record a rebate in QuickBooks Desktop, depending on whether you are issuing a rebate to a customer or receiving one from a vendor. Before recording the rebate, you are required to create a rebate account in QuickBooks Desktop.
Create a Rebate Account in QuickBooks Desktop
Creating a rebate account in QuickBooks Desktop helps track rebate earnings efficiently. You need to set up an Income account in the Chart of Accounts to categorize rebates properly.
Here is how to create a rebate account in QuickBooks, clear steps with detailed instructions:
- Step: Launch QuickBooks
- Open QuickBooks on your computer by double-clicking on the application icon.
- Step 2: Navigate to the “Lists” Menu
- From this menu bar, click on the “Lists” tab. This tab contains various options to help you manage your QuickBooks data, including accounts, items, and templates.
- Step: Select “Chart of Accounts”
- After clicking the “Lists” tab, a drop-down menu will appear.
- From the drop-down menu, select “Chart of Accounts.”
- Step: Open the “Account” Menu
- In the Chart of Accounts window, look for a button or option at the bottom of the screen labeled “Account”.
- Click this button to reveal a menu with multiple options. This menu allows you to create a new account or edit existing ones.
- Step: Select “New” to Create a New Account
- From the drop-down menu under the “Account” button, choose the “New” option.
- This will open a new window that allows you to set up the details for your new account, including the type and name of the account.
- Step: Choose “Income” as the Account Type
- In the window that pops up, you will need to select the type of account you wish to create. For a rebate account, you should select “Income” from the list of account types.
- Step: Enter the Account Name
- After selecting “Income,” you’ll be prompted to enter a name for your new account. (Examples could include “Rebate Income”, “Vendor Rebates”, or a specific vendor name.)
- Step: Complete the Setup
- Double-check all details to ensure they’re correct and reflect the nature of the rebate income.
- Once all the necessary fields are filled in, click the “OK” button at the bottom of the setup window.
- Step: Verify the Account Creation
- To confirm that the rebate account was successfully created, go back to the Chart of Accounts.
- Find the newly created account in the list of income accounts.
- Ensure that it’s categorized correctly and named as intended.
Recording a Vendor Rebate in QuickBooks Desktop
When recording a vendor rebate in QuickBooks Desktop, you can use one of the following methods based on how the rebate is received.
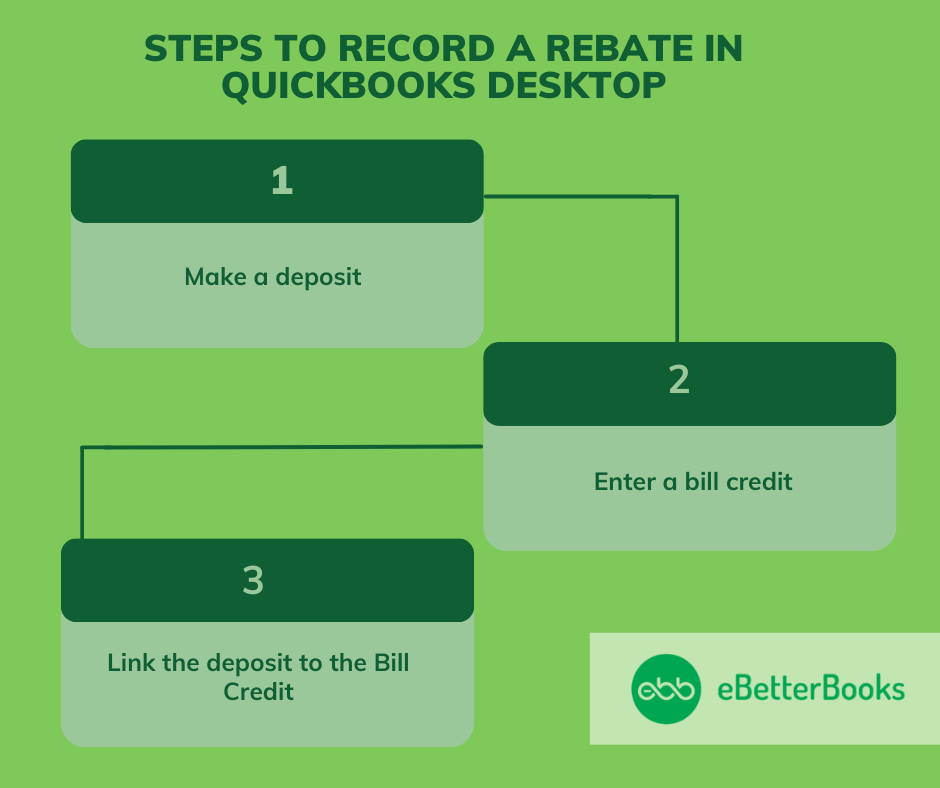
Method 1. Bank Deposit Method (For Rebates Received as Cash or Check)
To record a vendor rebate received as cash or a check in QuickBooks Desktop, follow these steps:
- Step: Go to Banking > Make Deposits.
- Step: In the Received From field, select the vendor’s name.
- Step: Under From Account, choose Accounts Payable to link the rebate to the vendor.
- Step: Enter the rebate amount in the Amount column.
- Step: Click Save & Close to record the deposit.
Method 2. Record a Vendor Rebate as a credit in QuickBooks
- Step: Open QuickBooks and go to Vendors
- Step: Click on Enter Bills
- Step: At the top, select Credit (this indicates a vendor rebate instead of an expense)
- Step: In the Vendor field, choose the manufacturer or vendor providing the rebate
- Step: In the Amount field, enter the rebate amount as a positive number
- Step: In the Account field, select Other Income (or create a new account named “Vendor Rebates”)
- Step: (Optional) Add a memo for reference, such as the reason for the rebate
- Step: Click Save & Close
This records the rebate as a vendor credit, which you can later apply to future bills from the vendor.
Method 3. Link the Deposit to the Bill Credit
When you receive a future bill from the same vendor, you can apply the credit to reduce the amount owed.
- Step: Review the Deposit
- Click on the Vendors menu and press the Pay Bills option.
- Review the deposit to ensure that it matches the vendor check amount.
- Step: Tap on Pay Selected Bills
- Choose Set Credits to apply the rebate you created earlier, then click on Done.
- Click Pay Selected Bills, then click on Done.
Recording a Customer Rebate in QuickBooks Desktop
Recording a rebate in QuickBooks Desktop involves creating a credit memo and deciding whether to issue a refund or apply the credit to future transactions. Follow these steps to accurately record a rebate in QuickBooks.
Method 1: If Issuing a Refund (Cash/Check Rebate)
Use this method if you are giving the customer a rebate in the form of a check, cash, or credit card refund.
Follow the Step-by-Step Instructions:
Step 1: Create a Rebate Item (if not already created)
- Go to Lists > Item List.
- Click Item and select New.
- Choose Other Charge as the item type.
- Enter a name (e.g., “Rebate”) and a brief description.
- In the Account field, select the appropriate account:
- Use Rebate Expense for tracking as an expense.
- Use Sales Discount if reducing revenue.
- Leave the Tax Code field blank and set the Amount to $0.00.
- Click OK to save.
Step 2: Create a Credit Memo
- Open QuickBooks and go to Customers > Create Credit Memos/Refunds
- In the Customer: Job field, select the customer’s name receiving the rebate
- In the Item field, choose the Rebate item created earlier
- Enter the rebate amount in the Amount field
- (Optional) Add a memo for reference, such as the reason for the rebate
- Click Save & Close
- A pop-up will ask what you want to do with the credit. Select Give a Refund
- In the Issue a Refund window:
- Select the bank account or credit card used to process the refund
- If paying by check, enter the check number
- If paying by cash, select Cash
- Click OK to complete the refund.
Method 2: If Applying the Rebate as a Credit (Discount on Future Purchases)
Use this method if you are applying the rebate as a credit that the customer can use on a future invoice.
Follow Step-by-Step Instructions:
- Open QuickBooks and go to Customers > Create Credit Memos/Refunds
- In the Customer: Job field, select the customer’s name receiving the rebate
- In the Item field, select or create a Rebate item:
- If not created, click Add New
- Choose Other Charge as the item type
- Name it Rebate and link it to an Expense or Sales Discount account
- Click OK
- Enter the rebate amount in the Amount field
- (Optional) Add a memo for reference
- Click Save & Close
- A pop-up will ask what you want to do with the credit. Select Retain as an Available Credit
- Later, when creating an invoice for the customer:
- Click Apply Credits at the bottom of the invoice screen
- Select the rebate credit and apply it to reduce the total invoice amount
- Click Done
Recording a Carbon Tax Rebate in QuickBooks Desktop
Depending on how you receive the carbon tax rebate, you can record it as either a cash rebate (refund received) or a credit against future tax payments.
Method 1: Recording a Carbon Tax Rebate as a Deposit (If Received as Cash)
Use this method if the carbon tax rebate was received as a direct payment via bank deposit, check, or another form of cash refund.
Steps to Record the Deposit:
- Step: Open QuickBooks and go to Banking > Make Deposits.
- Step: In the Received From field, enter the name of the payer (e.g., government agency or tax authority providing the rebate).
- Step: In the From Account field, select or create an account:
- If an account does not exist, click Add New
- Choose Income as the account type
- Name it Carbon Tax Rebate
- Click Save & Close.
- Step: Enter the rebate amount in the Amount column
- Step: (Optional) Add a memo (e.g., rebate period, reason for rebate, reference number)
- Step: Select the Payment Method (e.g., check, bank transfer)
- Step: Choose the Bank Account where the rebate was deposited
- Step: Click Save & Close.
This method ensures the rebate is recorded as income and properly reflects in financial statements.
Method 2. Categorizing the Rebate Against Expenses (If Offsetting Costs)
If the rebate is meant to offset a specific expense (e.g., fuel tax), you can record it as a bill credit instead of income.
Steps to Record the Rebate as a Bill Credit:
- Step: Go to Vendors > Enter Bills and select Credit (instead of a new bill).
- Step: Enter Credit Details:
- Vendor: Select the government agency providing the rebate.
- Amount: Enter the rebate amount as a positive number.
- Account: Select the original expense account where the tax was recorded (e.g., Fuel Tax Expense).
- Memo (Optional): Add rebate details.
- Step: Save the credit: Click Save & Close.
- Step: Apply the Credit When Paying a Bill:
- When making a payment in Pay Bills, select the credit to reduce the total payable amount.
This method ensures the rebate correctly offsets the related expense instead of appearing as additional income.
Method 3: If the Rebate is a Credit Against Future Tax Payments
Use this method if the rebate is not received as a cash refund but instead reduces your future tax liability.
Steps to Record the Rebate as a Tax Credit:
- Step: Open QuickBooks and go to Vendors > Enter Bills
- Step: At the top, click Credit to indicate a rebate instead of a bill
- Step: In the Vendor field, select the government agency or tax authority that issued the rebate
- Step: In the Amount field, enter the rebate amount as a positive number
- Step: In the Account field, select or create an account:
- If the account does not exist, click Add New
- Choose Other Current Liabilities as the account type
- Name it Carbon Tax Payable
- Click Save & Close
- Step: (Optional) Add a memo (e.g., rebate reference, applicable tax period)
- Step: Click Save & Close.
This ensures the rebate reduces future tax obligations instead of appearing as immediate income.
Method 4. Tax Reporting & Compliance Considerations
- If the rebate includes GST/HST, adjust your input tax credits (ITCs) accordingly.
- For corporate tax filing, report the rebate under Other Income in Schedule 1 of the T2 tax return, or offset it against expenses if applicable.
- Maintain proper documentation for audits or financial reporting.
Recording Customer, Vendor and Carbon Tax Rebates
In addition to customer, vendor, and carbon tax rebates, there are several other types of rebates that can be recorded in QuickBooks, such as Manufacturer Rebates, and Self-employed Rebates.
Recording Manufacturer Rebates in QuickBooks
For a Cash Rebate (Refund Received):
- Step: Go to Banking > Make Deposits
- Step: Select the bank account receiving the rebate
- Step: In the Received From field, enter the manufacturer’s name
- Step: In the From Account field, select Other Income (or create a new account named “Rebates Received”)
- Step: Enter the rebate amount
- Step: (Optional) Add a memo for reference
- Step: Click Save & Close.
For a Credit Rebate (Discount on Future Purchases):
- Step: Go to Vendors > Enter Bills
- Step: Select the manufacturer (vendor)
- Step: In the Amount field, enter the rebate as a negative number
- Step: In the Account field, select Other Income or a similar account
- Step: Click Save & Close.
Recording Self-Employed Rebates in QuickBooks
To record self-employed rebates in QuickBooks:
- Step 1: Open QuickBooks
- Log in to your QuickBooks Self-Employed account.
- Step 2: Navigate to Transactions
- Go to the “Transactions” tab from the left menu.
- Step 3: Add a New Transaction
- Click on “Add Transaction.”
- Step: Enter Transaction Details:
- Category: Select “Other business expenses” or an appropriate category.
- Description: Add details like “Tax rebate received.”
- Amount: Enter the rebate amount.
- Date: Select the date the rebate was received.
- Step: Save the Transaction
- Step: Click “Save” to finalize the entry.
Note: If the rebate is a refund for a specific expense, categorize it under that expense type instead.
Types of Rebates in Accounting
In accounting, rebates include – Vendor Rebates (discounts from suppliers), Customer Rebates (returns or discounts for customers), Volume Incentive Rebates (based on purchase volume), and Value Incentive Rebates (based on purchase value).
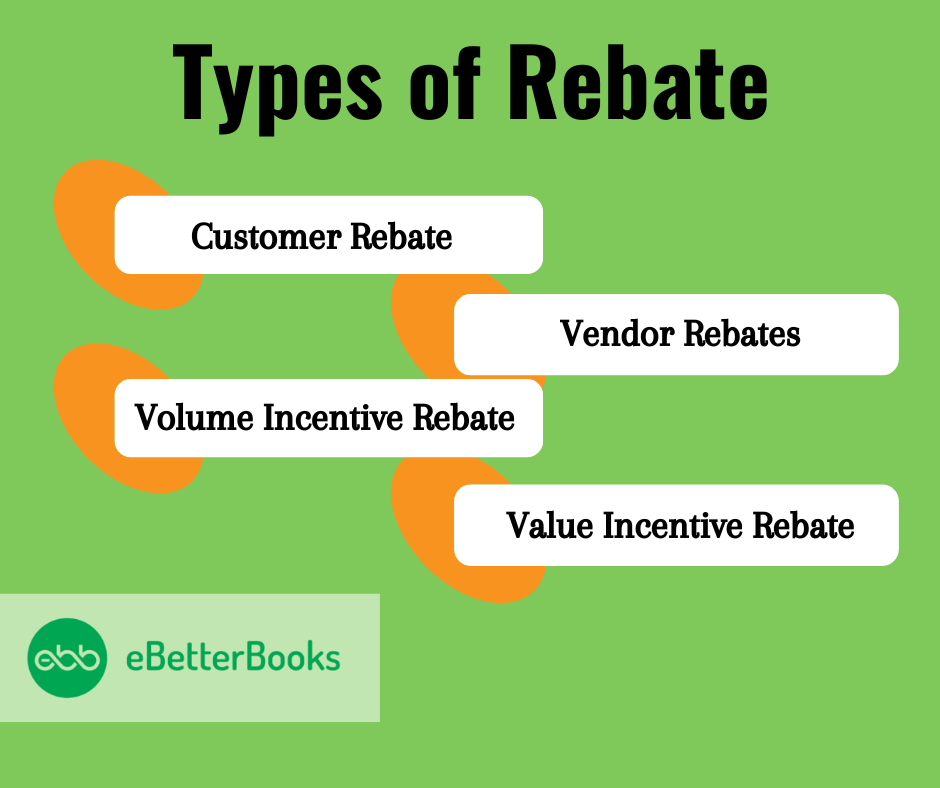
The Different Types of Rebates in Accounting are:
- Vendor Rebates: A vendor rebate is a discount or refund from vendors to reduce the cost of purchased products or services.
- Customer Rebate: A customer rebate is a return or discount on a customer’s purchase.
- Volume Incentive Rebate: A volume incentive rebate is a business-to-business (B2B) form of incentive that rewards buyers for acquiring a predetermined purchasing volume.
- Value Incentive Rebate: A value incentive rebate is a rebate that customers get based on the value of purchases rather than the quantity.
- Carbon Tax Rebates: A carbon tax rebate is a financial mechanism that redistributes revenue collected from carbon taxes to individuals, businesses, or other entities.
- Manufacturer Rebates: A manufacturer rebate is a refund or discount offered directly by a manufacturer to encourage customers to purchase a specific product.
Types of Refund Checks and Vendor Rebates
Refund checks and vendor rebates come in various forms, such as tiered, volume, or growth-based rebates. Managing these rebates properly in QuickBooks ensures accurate tracking and a clear picture of your business’s financials.
Refund Check for a Bill That Is Already Paid
This type of refund arises when a business organization overpays a supplier or accidentally pays a bill twice. Unfortunately, the tender is returned with the intention of paying more, so the vendor issues a refund check for the excess money tendered.
For instance, if a company overpays an invoice, the supplier will recredit the overpayment using a check.
To record this in QuickBooks, use the “Make Deposits” feature. It is also desirable to link the refund to the given initial cost account or vendor to provide better control and easy comparison.
Refund Check for Returned Inventory Items
In a business relationship, when a company takes back items from a vendor, the vendor will send back the money through a refund check.
For example, if a company returns a damaged shipment of products, the vendor may forward the company money equal to the purchase price.
To record this in QuickBooks, use the “Make Deposits” feature and then link the refund under the “Items” tab with the particular item in inventory. This helps determine the right figures for the financial books and the stock numbers on the balance sheet.
This is when a vendor issues a credit for reasons other than a distinct bill, like an incentive, rounding credit, or a return of surplus payments.
For instance, a vendor may pay back a few dollars through cheques in an attempt to entice customers or because they charged the wrong price for goods.
To record this in QuickBooks, deposit the refund by linking it to an income or rebate account. This makes the transaction different from other regular billing that consumers are accustomed to paying.
Refund Check for the Actual Seller
In some cases, the third party, such as a distributor, can provide a refund check. This is true of vendor rebates or incentives, for instance.
For instance, a distributor might offer a rebate check for a certain purchase amount from the manufacturer.
To record this in QuickBooks, deposit the refund and attach it to the right vendor or expense account. This ensures that the rebate is placed within the right perspective.
Refund as a Credit Card Credit
In cases where a purchase involves refunding through those cards, the refund is made by crediting the credit card account rather than by cash or check.
For instance, a business may offer to refund an item bought using a credit card by charging down the amount to the particular card.
In QuickBooks, you use “Enter Credit Card Charges” to do this, and for the refund, you use the credits. This eliminates the initial cost and corrects the credit card account.
What is a Rebate?
A rebate is a partial refund of the cost of an item, also known as retroactive payment (made by a supplier to a buyer). This payment is issued after a purchase has been completed, reducing the overall cost of the product or service.
For Example: A software provider might sell accounting software for $1,000 with a $100 rebate offer. You pay $1,000 upfront, then submit a claim to the software company, which later refunds you $100, effectively reducing the cost of the software to $900.
Purpose of Offering Rebates
| Boosting Sales | Promoting Products | Building Customer Loyalty | Strategic Pricing |
|---|---|---|---|
| Rebates encourage customers to make purchases by offering financial benefits. | They are often used to draw attention to specific items or services. | By rewarding customers with rebates, businesses can motivate repeat purchases and foster loyalty. | Rebates allow businesses to offer savings to customers without permanently reducing the listed price of a product or service. |
What is the Difference Between Vendor Rebates and Discounts?
Vendor Rebates
Vendor rebates are post-purchase financial incentives provided by suppliers as a reward for meeting specific conditions or performance goals. These are often structured as part of long-term agreements between a business and its vendor.
For example, a supplier may offer a 5% rebate on total purchases if a business buys over $50,000 worth of goods within a quarter.
Vendor Discounts
Discounts are upfront price reductions applied directly to a transaction, making them an immediate benefit for the buyer.
For example, a supplier may offer a 10% discount on a purchase if payment is made within 10 days of receiving the invoice (early payment discount).
Key Differences at a Glance
| Aspect | Vendor Rebates | Discounts |
|---|---|---|
| Timing | Post-purchase | At the time of purchase |
| Conditions | Requires meeting specific criteria | Usually unconditional or simple terms |
| Form of Incentive | Cash, credit, or deferred discount | Immediate price reduction |
| Purpose | Encourages long-term loyalty | Motivates immediate purchase decisions |
Why is it Essential to Record Vendor Rebates Accurately?
Accurately recording vendor rebates is crucial for maintaining financial integrity, ensuring compliance, managing cash flow, and supporting better business decisions and vendor relationships.
1. Tax Compliance
Rebate programs impact a company’s tax implications. If a rebate is not recorded properly, it can lead to incorrect income or expenses, and in the worst case, the customer will make incorrect tax declarations.
This could lead to your business facing some fines or even an audit from the tax collecting authority.
2. Financial Accuracy
Accurate documentation of rebates discourages manipulation in a bid to present a favorable price in the financial statements.
Every revenue and expense should be recognized in the period it operates; hence, not accounting for rebates puts management or any outside party in a position to misjudge a business’s financial health.
3. Cash Flow Management
Rebates can affect cash flows because they are usually deposited directly into the business’s account via direct deposit or check.
Recording them early makes it easy to monitor their frequency, which can assist in managing cash flow as the business prepares for other expenditures to be incurred.
4. Accurate Cost of Goods Sold (COGS)
These rebates typically lower the price of items bought from vendors. Recording rebates properly fits the costs into the model of the cost of goods sold, which influences the rates of gross profits.
Per GAAP, inventory rebates should be reported when received or when they can be reasonably anticipated since they help to determine the actual cost of goods sold.
5. Improvement in Business Decision-Making
When rebates are properly addressed in the kind, there is always an enhanced understanding of the true costs and revenues.
This assists in decision-making processes regarding pricing, dealing with suppliers, and general business strategies. Incorrect financial data could lead to wrong decisions.
6. Vendor Relationship Management
Rebate tracking allows you to ensure that you are receiving all the rebates that are due according to your contracts with your providers.
Rebate recording may also become contentious or poorly understood by vendors since their records differ from those of the company, which consequently may have damaging effects on the business.
7. Audit Trail
Record keeping also plays a crucial role in ensuring that the rebates counter appropriate clear audit trails.
For example, suppose your company engaged in an audit. In that case, properly recorded rebates mean that the company is free from reporting every material correctly and reliably by following the GAAP standards.
Key Areas Impacted by Accurate Rebate Accounting
| Compliance | Financial Reporting | Financial Statements | Audit-Proof Financial Statements |
|---|---|---|---|
| Ensures adherence to financial reporting standards. | Accurate reporting of rebates impacts the overall financial health of the business. | Correct rebate management prevents distortions in profit and loss statements. | Proper accounting practices make it easier to pass audits. |
Deepening Your Understanding of Rebate Accounting in QuickBooks
Recording rebates accurately isn’t just about entering numbers—it’s about maintaining financial clarity, audit readiness, and smart cash flow management. In this section, we explore advanced rebate scenarios in QuickBooks Desktop and Online to help you handle real-world complexities with confidence and precision.
How to Apply a Rebate to a Specific Bill or Purchase Order in QuickBooks?
To apply a rebate to a specific bill or PO, open the original bill, select the “Expenses” tab, and adjust the amount manually. Enter the rebate as a negative line item, link it to the same expense account, and include a memo for audit clarity. Confirm the rebate value matches the vendor credit, ensure proper tax mapping, and save changes. Use “Pay Bills” to verify the adjusted total, cross-check due amounts, and avoid double entries. Always attach supporting rebate documents, label transactions clearly, and back up your data. This ensures accuracy, compliance, and transparency every time you apply a rebate.
Recording a Vendor Rebate as a Credit Without Affecting Expense Accounts
Start by selecting “Enter Bills,” choose “Credit” instead of “Bill,” and enter vendor details. Use a separate “Rebate Income” or “Vendor Rebates” account—not the original expense account—to keep expense tracking accurate. Add a detailed memo for traceability, include invoice reference, and attach any vendor communication. Avoid touching original expense accounts, maintain separation for audit clarity, and align with GAAP. Once saved, go to “Pay Bills,” apply the credit correctly, and double-check the remaining balance. This method preserves your cost records, enhances financial reporting, and ensures your rebate doesn’t distort monthly expenses.
Applying Customer Rebates as Credit Memos Without Misstating Income
Start with “Create Credit Memos/Refunds” in QuickBooks, link the memo to the specific customer and invoice. Use a dedicated account like “Customer Rebates” instead of reducing sales income to preserve accurate revenue reporting. Enter product/service details, rebate reason, and add reference numbers for tracking. Apply the credit to future invoices using “Receive Payments,” ensuring clear audit trails. This protects reported income, avoids tax misstatements, and maintains customer transparency. By separating rebate credits from revenue, you meet compliance standards, improve financial clarity, and support accurate profit-and-loss reporting across quarters.
Mapping Vendor Rebates to Specific COGS or Expense Accounts
When recording vendor rebates, never post them to income accounts. Instead, reduce the original COGS (Cost of Goods Sold) or relevant expense category to reflect the true cost. Use “Make Deposits” or “Vendor Credit” in QuickBooks, selecting the appropriate vendor and linking to the correct expense account. Attach supporting documents, include the rebate reason, and always label entries with clear memos. This method ensures cost accuracy, improves gross margin insights, and maintains real-time financial consistency. Proper mapping also helps when analyzing supplier profitability and prevents inflated earnings in financial reports.
Handling Rebates That Span Across Multiple Accounting Periods
If a rebate covers more than one accounting period, split it proportionally to reflect accurate month-end or quarter-end reporting. First, identify the total rebate amount and applicable time range. Then, allocate based on usage or purchase volume in each period. Use Journal Entries in QuickBooks with specific dates and notes for traceability. This approach improves period-to-period comparison, ensures GAAP compliance, and prevents timing mismatches that could distort profit calculations. Accurate allocation also supports clean audit trails and strengthens trust in your internal controls.
Advanced Rebate Management and Best Practices in QuickBooks
Rebates can significantly impact your accounting accuracy and business profitability. This section highlights key challenges, common errors, and essential best practices for managing rebates in QuickBooks. Understanding these factors ensures precise financial reporting, better inventory costing, and streamlined audit readiness.
Impact of Rebates on Chart of Accounts Structure in QuickBooks
Rebates directly influence your Chart of Accounts (COA) in 3 powerful ways: (1) They may require separate income or expense accounts for clear categorization. (2) You must map rebate entries correctly to prevent profit misstatements. (3) Rebates linked to COGS must reflect accurate inventory valuation. Without these, your P&L becomes distorted, tax filing is riskier, and audit clarity drops. Structuring COA for rebates ensures (4) better classification, (5) simplified reporting, and (6) stronger audit trails. Always review account types, (7) use subaccounts if needed, and (8) align each rebate flow with your reporting needs for compliance and insight.
How Incorrect Rebate Entries Distort Business Profitability
Incorrect rebate entries can severely affect your financial clarity in 3 major ways: (1) Overstated revenue inflates profit falsely, (2) untracked rebates raise expenses inaccurately, and (3) wrong classifications lead to tax mismatches. These errors can (4) mislead investors, (5) trigger audit flags, and (6) skew decision-making. A single misposted rebate can distort net income, impact cash flow visibility, and (7) delay year-end closing. Always (8) validate vendor or customer rebate types, (9) check posting accounts, and (10) review rebate journals monthly. Clean, precise entries help reflect your actual profitability and keep business strategies aligned with financial truth.
Common Mistakes When Applying Rebates in QuickBooks
Applying rebates in QuickBooks can go wrong in 3 common ways: (1) recording rebates as income instead of a cost reduction, (2) skipping class or location tracking, and (3) using incorrect chart of accounts. These mistakes (4) misrepresent margins, (5) confuse reporting, and (6) affect reconciliation. Often, users (7) forget to attach supporting documents, (8) don’t apply credits correctly, and (9) enter rebates outside the accounting period. Each error leads to audit risks and compliance gaps. To avoid this, (10) always follow a consistent rebate process and verify entries against source terms before finalizing them in QuickBooks.
Impact of Rebates on Inventory Costing in QuickBooks
Rebates directly impact inventory costing in QuickBooks through (1) lower purchase costs, (2) adjusted average cost per item, and (3) improved gross margin accuracy. If not recorded properly, (4) inventory valuation skews, (5) COGS reports misalign, and (6) sales profitability becomes misleading. Many users (7) fail to link rebates to inventory items, (8) don’t update item receipts, or (9) skip applying vendor credits. This breaks the audit trail. Always (10) match rebate credits with item-level bills to reflect accurate stock cost and maintain reliable inventory reports. Missteps here affect both tax reporting and decision-making across sales, procurement, and finance.
Best Practices for Auditing Rebates in QuickBooks
Auditing rebates in QuickBooks requires (1) verifying rebate source documents, (2) confirming amounts match vendor or customer statements, and (3) ensuring entries are posted to correct accounts. Auditors should (4) check timing to confirm rebates are recorded in the right period, (5) validate memos and references for clarity, and (6) review applications against original bills or invoices. Effective audits (7) reduce risk of tax penalties, (8) enhance financial statement reliability, and (9) support compliance with GAAP. Finally, (10) maintain organized digital and paper records for quick retrieval during audit cycles to streamline the review process and improve internal controls.
Conclusion
Record the rebate transaction carefully, as it affects the financial records, resulting in more revenue or lower costs. Staying updated with tax laws and accounting principles is very important for tracking business performance and preparing accurate financial records.
FAQs!
How do I record a rebate check from a vendor in QuickBooks online?
To record a rebate check from a vendor in QuickBooks Online (QBO), follow these steps:
- Log into QuickBooks Online and click on the +New icon.
- Select either Expense or Check from the options.
- In the Choose a payee drop-down, select the vendor’s name.
- Leave the Reference / Check #, Date, Amount, and Memo fields empty for now.
- In the Add to Expense or Add to Check section, choose the option to Add the outstanding vendor credit and deposit.
Should Rebates be recorded as revenue or expense in QuickBooks?
Rebates should generally be recorded as a reduction of expense rather than revenue in QuickBooks:
- If the rebate is tied to a specific expense (e.g., vendor purchases), record it as a reduction (credit) to the expense account.
- If the rebate is not tied to a specific expense, record it as “Other Income” to reflect it separately from core business revenue.
Is Rebate an Asset or Liability?
Rebates are generally considered revenue, not an asset or liability. From an accounting standpoint, they are recognized as revenue when earned, rather than when the purchase is made.
Are vendor rebates taxable?
Vendor rebates are typically not taxable. Rebates received directly from the manufacturer or wholesaler are usually exempt from tax. However, if the rebate, reward, or incentive comes from a third party or is unrelated to the original purchase, it may be considered taxable income by the IRS.
How can recording rebates in QuickBooks improve overall financial accuracy and compliance simultaneously?
Recording rebates in QuickBooks ensures financial accuracy by correctly reflecting reductions in expenses or increases in income, which prevents misstatements in financial reports. It also promotes compliance by aligning rebate entries with tax laws and accounting standards, reducing the risk of penalties or audits. Furthermore, accurate rebate tracking aids in maintaining clear audit trails and timely reconciliation, which supports transparent and reliable financial management.
What are the detailed steps to differentiate between vendor rebates and customer rebates within QuickBooks?
To differentiate vendor rebates and customer rebates in QuickBooks, first identify the source: vendor rebates come from suppliers, while customer rebates are given to buyers. Vendor rebates are typically recorded as credits or deposits linked to expense or income accounts, whereas customer rebates involve credit memos or refund receipts applied against customer invoices. Properly categorizing these rebates ensures accurate financial reporting, with vendor rebates reducing expenses and customer rebates affecting revenue accounts, which aids in tax compliance and cash flow clarity.
How does accurately tracking rebates impact cash flow management and decision-making for small businesses?
Accurately tracking rebates helps small businesses anticipate cash inflows from rebates, improving cash flow forecasting and budgeting. It ensures timely recording of rebate deposits, which prevents cash shortages and supports smooth operational funding. Moreover, clear rebate data enhances decision-making by revealing true costs and savings, enabling businesses to negotiate better vendor terms and optimize pricing strategies based on precise financial insights.
Why is creating specific rebate accounts in QuickBooks crucial for audit-proof financial statements?
Creating specific rebate accounts in QuickBooks allows businesses to segregate rebate income or expenses clearly, which enhances transparency in financial records and prevents misclassification. This precise categorization supports adherence to GAAP and tax regulations, reducing errors during audits. Additionally, dedicated rebate accounts facilitate easier tracking, reconciliation, and reporting, helping businesses present clean, verifiable statements that withstand audit scrutiny and regulatory review.
How should a business record a carbon tax rebate differently from standard vendor or customer rebates in QuickBooks?
A carbon tax rebate should be recorded as a bank deposit categorized under a specific income account like “Carbon Tax Rebate” to clearly distinguish it from standard vendor or customer rebates. Unlike typical rebates, carbon tax rebates may involve tax refund classifications and compliance considerations, requiring careful account selection for accurate tax reporting. Properly recording these rebates ensures precise financial statements and compliance with environmental tax laws, which can affect a company’s overall tax liability.
What are the key distinctions between recording a rebate as a vendor credit versus a bank deposit?
Recording a rebate as a vendor credit reduces outstanding bills by applying the credit directly against future payments, helping maintain accurate accounts payable balances. In contrast, recording it as a bank deposit reflects the actual receipt of cash or check, impacting cash flow immediately. Choosing the correct method depends on whether the rebate is a credit or a cash refund, and this distinction ensures proper tracking of liabilities and cash in financial statements, improving audit readiness.
How can volume incentive rebates be accurately categorized and recorded in QuickBooks to maximize tax benefits?
Volume incentive rebates should be categorized under specific income or expense accounts that reflect their nature, such as “Rebate Income” or “Vendor Rebates,” ensuring clear distinction from regular sales or purchases. Proper classification enables businesses to report these rebates accurately for tax purposes, potentially reducing taxable income or expenses. Additionally, detailed tracking of volume rebates helps in preparing precise financial statements and optimizing cash flow by anticipating rebate income linked to purchasing volumes.
In what ways do manufacturer rebates influence the cost of goods sold (COGS) and overall profit margins in QuickBooks?
Manufacturer rebates reduce the actual purchase cost of inventory, directly lowering the cost of goods sold (COGS) when recorded correctly in QuickBooks. This reduction in COGS increases gross profit margins by reflecting true inventory costs after rebates. Proper accounting of manufacturer rebates also ensures accurate inventory valuation and supports compliance with accounting standards, enabling better profitability analysis and strategic pricing decisions.
How can a QuickBooks user handle rebate transactions when receiving cash refunds compared to credits on future purchases?
When receiving cash refunds, QuickBooks users should record rebates as bank deposits tied to the appropriate income or rebate account to reflect immediate cash inflows. For credits on future purchases, users create vendor credits or customer credit memos that can be applied to outstanding or upcoming bills and invoices, maintaining accurate liability and receivable balances. Properly distinguishing between these methods ensures accurate cash flow management and financial reporting.
What are the best practices for applying vendor rebates against outstanding bills in QuickBooks Online and Desktop?
Best practices include first creating a vendor credit for the rebate amount and linking it directly to the vendor’s account, which maintains clear records of the rebate. Then, when paying bills, apply the vendor credit to reduce the payable amount, ensuring accurate accounts payable balances and cash flow projections. Always add memos for reference and verify that credits are fully applied to avoid discrepancies during reconciliations or audits.
How do rebate transactions affect the reconciliation process of vendor accounts and what methods ensure accuracy?
Rebate transactions can complicate vendor reconciliations by creating credits that must be matched against outstanding bills or deposits. To ensure accuracy, businesses should record rebates as vendor credits or deposits linked to the correct vendor accounts, enabling clear identification during reconciliation. Using detailed memos and consistent account categorization further prevents errors, making the reconciliation process smoother and maintaining clean vendor ledgers.
What strategies can self-employed individuals use to properly record rebates to optimize tax reporting in QuickBooks?
Self-employed individuals should categorize rebates under “Other business expenses” or a specific rebate account to clearly separate them from regular income and expenses. Keeping detailed descriptions and dates helps track the source and timing of rebates for accurate tax filings. Additionally, categorizing rebates correctly ensures compliance with tax regulations and can maximize deductions or credits, improving overall tax efficiency.
Rebate refunds via credit cards adjust the credit card liability account directly, reversing the original purchase charge and maintaining accurate credit balances. In contrast, cash or check refunds are recorded as bank deposits, affecting cash accounts immediately. Using QuickBooks’ “Enter Credit Card Charges” feature for credit card refunds ensures proper reconciliation, prevents duplicate expenses, and accurately reflects the true cost of purchases.
Why is it important to link rebate deposits to specific accounts or vendors for clearer financial tracking in QuickBooks?
Linking rebate deposits to specific accounts or vendors provides detailed tracking of rebate sources and amounts, improving financial transparency and accuracy. It helps in reconciling bank statements with vendor records, preventing discrepancies and simplifying audits. This practice also supports better cash flow management and enables informed decision-making by clearly showing how rebates affect overall expenses and income.
How does maintaining clear audit trails for rebates in QuickBooks contribute to smoother financial audits and regulatory compliance?
Maintaining clear audit trails for rebates ensures that every rebate transaction is well-documented, linked to appropriate accounts, and supported by receipts or memos. This transparency helps auditors verify the legitimacy and accuracy of rebate entries quickly, reducing audit time and potential disputes. Additionally, thorough records align with regulatory standards, minimizing compliance risks and fostering trust with tax authorities.
Disclaimer: The information outlined above for “How to Record a Rebate in QuickBooks Desktop and Online?” is applicable to all supported versions, including QuickBooks Desktop Pro, Premier, Accountant, and Enterprise. It is designed to work with operating systems such as Windows 7, 10, and 11, as well as macOS.
