Recording of prepaid expenses in QuickBooks helps small businesses to figure out the expenses of an accounting period and maintain the financial records.
Prepaid expenses is the amount paid in advance for the services/ products yet to be received by the business. Recording prepaid expenses in QuickBooks involves tracking advance payments made for services or products that will be received in the future.
Prepaid expenses are marked as “assets” in the company’s balance sheet as they have future value.
Examples of prepaid expenses
- Prepaid rent
- Interest
- Insurance
- Legal retainers
- Utilities
- Advance Tax
- Subscription
What is Prepaid Expenses in QuickBooks?
In QuickBooks, prepaid expenses are payments made in advance for services or goods to be received in the future. They are recorded as assets on the balance sheet and gradually expensed over time as the benefits are realized. This ensures accurate expense matching and financial reporting.
What are the benefits of recording the prepaid expense in QuickBooks?
Prepaid expenses are important to record in accounting because it helps businesses to manage their finances and have accurate financial statements.
Benefits of recording prepaid expenses in QuickBooks
- Expenses Distribution: The prepaid expenses helps the business to divide the cost of goods and service to avoid multiple accounting periods which helps the small businesses avoid sudden impacts on their financial statements.
- Discounts: The discounts offered by the businesses for prepaying helps them to save a lot of money. Customers make advance payment, which benefits the businesses as well as the customers.
- Asset: Prepaid expenses are listed as assets on a company’s balance sheet because they hold economic value and will offer future advantages.
- Tax deductions: Prepaying expenses is one of the best strategies for businesses to manage their tax deductions as it potentially reduces taxable income and lower tax liability in the current tax year.
How to record prepaid expenses in QuickBooks Desktop?
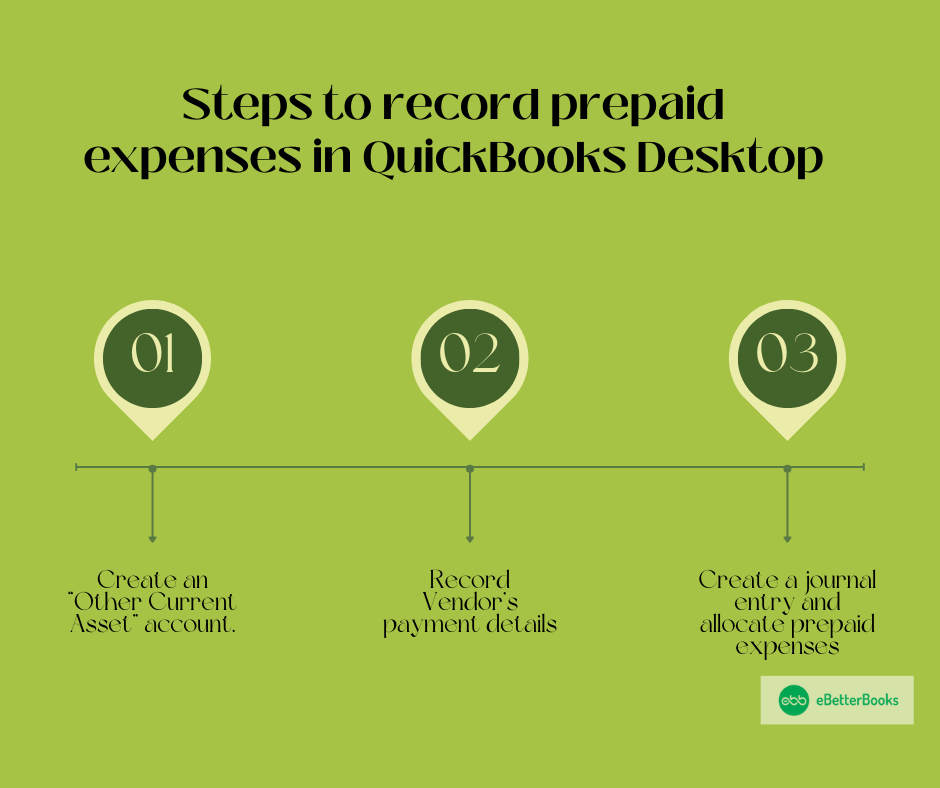
Follow these steps if you have a customer who wants to spread the expense of an item paid in a single amount (i.e. insurance premiums, Yellow Page bill, etc.) over a period of several months in order to allocate expenses to the appropriate month.
For Windows Users
Step 1: Create an account to track the prepaid expenses. This is an Other Current Asset account.
- From the company menu, choose Chart of Accounts.
- Right-click on the Chart of Accounts window and then click on New.
- Choose Other Account Types drop-down , then click on Other Current Asset on the Choose Account Type window.
- Click on continue.
- Now, enter the Account Name (Example: Prepaid Expenses) and other details and then click on Save & close.
Step 2: Enter payment to the vendor using the account created earlier.
Step 3: After this, create a memorized journal entry to allocate one month or quarter of the expense.
- Choose Make General Journal Entries from the QuickBooks Company menu.
- Type the appropriate date for the first period. You can either use your own entry number or allow QuickBooks to auto-assign one.
- Debit the Expense account and credit Prepaid Expenses for the appropriate percentage of the total payment (1/6 if 6 months, ¼ if quarterly for a year). You can add an appropriate memo if you choose.
- Hold and press Ctrl-M on your keyboard to memorize the transaction. Give it a name (Example: Umbrella Insurance), and then click Automatically Enter. Select how often you want the entry recorded and the date of the next transaction. Also, specify the number of remaining entries.
- Press OK.
Step 4: These entries will record according to the frequency you selected, reducing the Prepaid Expenses account each period. The balance in the Prepaid Expenses account should be zero at the end of the coverage period.
Step 5: If the user has multiple prepaid expenses to track, it is recommended that they create sub-accounts of the Prepaid Expenses account in order to track each separately.
For Mac Users
Step 1: Create an account to track the prepaid expense. This is an Other Current Asset account.
Click on the list option on the screen:
- Select Chart of Accounts.
- Click on the plus icon (+) to create a new account.
- From the New Account window on the screen, choose “Other Current Asset” from the Type menu.
- Now, enter the account number (if used) and the name (i.e. Prepaid Expenses).
Step 2: Create a memorized journal entry to allocate one month or quarter of the expense.
- Choose to Make General Journal Entries from the Company menu.
- Type the appropriate date for the first period. You can either use your own entry number or allow QuickBooks to auto-assign one.
- Debit the Expense account and credit Prepaid Expenses for the appropriate percentage of the total payment (1/6 if 6 months, ¼ if quarterly for a year). You can add an appropriate memo if you opt for it.
- Navigate to Edit and then select Memorize General Journal Entry to memorize the transaction. Provide it a name (Example: Umbrella Insurance), and click on Automatically Enter. Select how often you want the entry recorded and the date of the next transaction. Also, specify the number of remaining entries.
- Press the OK button.
Steps to Record Vendor Prepayments or Deposits in QuickBooks Desktop
Track your prepayments accurately to maintain smooth transactions and timely payments. You can record them in two ways either using Accounts Payable or using an Asset account.
Here’s how:
Record Prepayment using Accounts Payable
Write checks to your vendors and track them in Accounts Payable as money owed. This may lower your balance until you’re ready to enter the final bill and process the invoice.
Step 1: Create a check for the vendor.
- Navigate to the Banking menu and then choose Write Checks, or press Ctrl + W.
- Type the vendor name, date, and payment amount.
- Hit the Expenses tab. Then, select the Account column dropdown menu and enter Accounts Payable.
- Under the Customer: Job column, choose the dropdown menu and then click on the vendor name.
- Press Save & Close.
Step 2: Enter the bill.
- Head to the Vendors menu, then choose Enter Bills or Receive Items if you need to record the bill later.
- Enter the necessary information.
- Click Save & Close.
Step 3: Apply the prepayment to a bill.
- Move to the Vendors menu, then click on Pay Bills.
- Choose the bill you want to associate with the prepayment.
- Hit the Set Credits icon.
- Select the prepayment from the Set Credits screen. Check it, then press Done.
Note: QuickBooks will create a Bill Payment Check if there’s a balance due on the bill.
Record Prepayment Using an Asset Account
Write checks to your vendors and track them in an Other Current Asset (OCA) account. This records prepayments for future goods or services. It also helps to increase your balance until you’re ready to pay the final bill and process the invoice.
Step 1: Create an Other Current Asset (OCA) Account to Track Prepayments.
- Head to the Lists menu, then choose a Chart of Accounts, or press Ctrl + A.
- Select the Account dropdown menu, then click New, or press Ctrl + N.
- Choose to Other Current Assets from the Other Account Types dropdown menu. Then, click Continue.
- Enter Prepaid Inventory as the Account Name.
- Hit the Save & Close tabs.
Step 2: Write a check to your Vendor.
- Navigate to the Banking menu, then choose to Write Checks, or press Ctrl + W.
- Type the vendor name, date, and payment amount.
- Hit the Expenses tab. In the Account column, select the OCA account.
- Press Save & Close.
Step 3: Enter the bill when the items arrive.
- Move to the Vendors menu, then choose to Enter Bills.
- Hit the Expenses tab and then select the OCA account.
- Enter the amount of the prepayment as a negative value.
- On the Items tab, type the items.
Note: When you record the bill, it reduces the asset account to match the amount you owe after the prepayment.
- Click Save & Close.
Step 4: Pay the bill balance.
- Go to the Vendors menu and then click on Pay Bills.
- Select the bill you entered and then choose Pay Selected Bills. This creates a Bill Payment Check for the balance.
View Existing Prepayments
- Hover over the Reports menu then choose Vendors & Payables and Vendor Balance Detail.
- Select Customize Report, then hit the Display tab.
- Decide the date range for the report.
- Navigate to the Filters tab and then click Account in the list.
- From the Account dropdown menu, select the asset account created to track prepayment amounts.
- Press the OK button.
How to record prepaid expenses in QuickBooks Online?
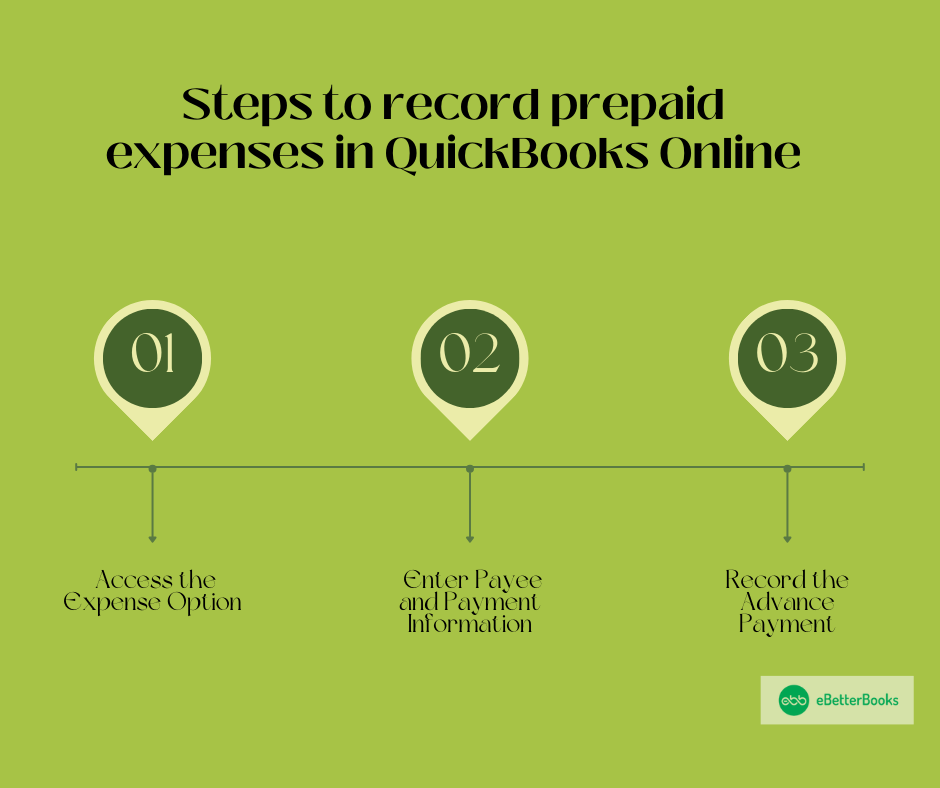
To record prepaid expenses in QuickBooks Online, access the Expense option, enter the Payee and Payment information, record the advance payment under Accounts Payable, and save the transaction.
Following the step-by-step information below:
Part 1: Access the Expense Option
Accessing the Expense option ensures that expenses are properly categorized and tracked, maintaining accurate financial records. Additionally, it helps manage cash flow and financial planning by distributing expenses over appropriate accounting periods.
Step 1: Open the Expense option
- Click on the +New button.
- Select the Expense option.
Part 2: Enter Payee and Payment Information
Entering Payee and Payment Information ensures that the transaction is linked to the correct vendor and helps in maintaining clear records for audits and future reference.
Step 1: Select the Payee and Payment account.
- Once you click on the expense option, you will get an option to choose the payee.
- Now, after selecting the Payee, choose the payment account.
Part 3: Record the Advance Payment
Recording the advance payment while recording prepaid expenses ensures that future expenses are accurately tracked and reported in the correct accounting period.
Step 1: Pick Accounts payable
- Move to the Category details section.
- Select Accounts Payable (A/P) under the Category column.
- Show that it’s an advance payment in the Description column.
- Put the amount in the Amount column.
Step 2: Save the transaction
- Once you are satisfied, Click on Save and close.
Conclusion
By properly recording prepaid expenses, businesses can manage their finances more effectively, ensuring accurate financial statements and benefiting from potential tax deductions. This process helps distribute expenses over multiple accounting periods, preventing sudden financial impacts and allowing for better financial planning and analysis.
FAQs
How Do I record advance payment to vendor in QuickBooks?
To record an advance payment to a vendor in QuickBooks, follow these steps:
- For QuickBooks Desktop:
- Create an “Other Current Asset” account: Go to Chart of Accounts, create a new account, choose “Other Current Asset,” and save it.
- Record the vendor payment: Enter the vendor payment details using the account created.
- Create a journal entry: Debit the expense account and credit the prepaid expenses account for the percentage of the total payment. Memorize the transaction if needed.
- For QuickBooks Online:
- Access the Expense option: Click on the +New button and select Expense.
- Enter Payee and Payment Information: Choose the payee and payment account.
- Record the advance payment: Select Accounts Payable (A/P) in the Category details section and note it as an advance payment. Save the transaction.
This process will properly track and manage advance payments, ensuring they are recorded as prepaid expenses.
What are Considered Prepaid Expenses?
There are some common types of prepaid expenses, which include as follows:
- Rent: Payments made in advance for rental properties.
- Insurance Premiums: Payments for insurance policies covering future periods.
- Subscriptions: Payments for services like software or magazines that will be used over time.
- Utilities: Advance payments for utility services such as electricity or internet.
Disclaimer: The information outlined above for “How to Record Prepaid Expenses in QuickBooks Desktop and Online?” is applicable to all supported versions, including QuickBooks Desktop Pro, Premier, Accountant, and Enterprise. It is designed to work with operating systems such as Windows 7, 10, and 11, as well as macOS.
