What is Partial Payment?
Partial payment is a payment for a portion of the amount that is due. It is a great way to create a more custom payment schedule. This type of payment is often made in situations when the payer is not able to pay the entire amount at once.
Partial payment is also known as part payment, down payment, or payment by installments. It refers to a client or customer paying a fraction of the total amount of money on an invoice rather than making a full payment.
Partial payments can apply to various contexts, such as loans, bills, or purchases, where the payer is either permitted or required to pay a portion of the total amount at a given time, with the understanding that the remaining balance will be paid later according to agreed terms.
Partial payment is a payment towards an invoice for less than the full amount claimed by the creditor. These payments are used when the customer only pays for part of your invoice, enabling them to pay either on a predefined schedule or just in smaller payments over time. Making partial payments helps you balance your expenses against the fluctuating income and avoid cash flow issues.
Few Examples of Partial Payments
Partial or part payment is common in some industries, which are as follows:
- Real Estate: Buyers make an up-front deposit on the property and then use a mortgage loan to fulfill the remaining balance.
- Installment Accounts: Many large consumer goods are purchased on installment accounts. Car loans are the most common example of this.
- Revolving Accounts: In the B2B world, revolving accounts with a specific credit limit are often used, with businesses spending on the Account and settling when invoiced.
- Service Orders: Contractors often use service orders, with an up-front payment before the work is started and installments paid monthly or when certain milestones are reached.
Why do Clients Make Partial Payments?
Many clients prefer to make partial payments due to a variety of reasons, such as:
- Financial Constraints: At times, clients may face temporary financial limitations, making paying the full amount upfront challenging. They choose partial payments to manage their cash flow more effectively.
- Disputed Charges: In case of any problem or a dispute related to the supplied goods or services, the clients can pay in parts with the intention not to pay in full amount until the problem is resolved.
- Installment Preferences: There are clients who would prefer to pay in tiny portions based on their capability, timing, or convenience.
- On-going Work Or Services: If the work or services are ongoing or incomplete, clients may choose partial payments until the project reaches specific milestones or completion stages.
- Strategic Financial Planning: Occasionally, clients allocate funds across various expenses, resulting in partial payments to multiple vendors or service providers.
Common QuickBooks Invoice errors
Here’s a list of some common QuickBooks Invoice errors:
- Entering customer details, invoice numbers, or amounts.
- Sending duplicate invoices leading to confusion and inaccurate records.
- Failing to correctly customize invoices to reflect brand identity.
- Making mistakes in automated billing or payment matching set up.
- Following-up practices for overdue invoices inefficiently.
- Running into data entry errors due to lack of integration with other systems.
How to Record a Partial Payment in QuickBooks ?
In QuickBooks, you can record sales transactions in two ways. If your customer paid for the product or service at the time of the sale, you can create a sales receipt, which completes the transaction and records it in your books.
However, if your customer plans to pay you in the future, you can create an invoice for them. When the customer makes a payment on the invoice, you have to record these payments in QuickBooks. This connects the payment transaction to the original invoice so your accounts stay balanced.
For QuickBooks Desktop
Show a Partial Payment applied to Invoices in QuickBooks Desktop
When you put a Payment Item on the invoice, the date of the invoice is the date you make a payment. It also reduces what the invoice shows in the Customer Center and in transaction reports.
In simple terms, if the two payments are on the same date as the invoice, adding them to the invoice is fine, but now, if you paid the invoice in full, your Transactions Listing will always show $0. You have to Open these invoices to figure out what the Actual sale was. However, if the partial payments are on different dates, you never put that on the invoice because that is the wrong Date.
At this time, the Payments/Credits field only shows the summary of all the payments and credits applied to the invoice. Another way to add the partial payments and their dates to show on the invoice is to set up a payment item.
Here’s how to set up the payment item:
Step 1: Add Item List
Navigate to the Lists menu, and then click on Item List.
Step 2: Select New
Choose New and press Item at the bottom. Also, you can use the keyboard shortcut keys CTRL+N.
Step 3: Go for Payment
Select Payment as the Type.
Step 4: Name the Payment Item
Name the payment item.
Step 5: Decide where to make the payment
Decide whether you’d like to Group this payment to undeposited funds or Deposit to an account.
Step 6: Finishing up
Press the OK button.
You can then use this payment item to record a partial payment on the invoice and reduce the amount owed, too. You can enter the date under the description field.
To change the font color in the body of an invoice, do the following:
Step 1: Select the Formatting
Open an invoice and then select the Formatting tab at the top.
Step 2: Navigate to Customize Data Layout
Hit the Customize Data Layout icon.
Step 3: Click Layout Designer
Press the Layout Designer button under the Additional Customization window.
Step 4: Hover over the data customization field
Click twice on the data field (Memo) you’d like to customize.
Step 5: Add Text and Color
In the Properties window, hit the Text tab. Then, click on the Color area. Select a color, and press OK.
Step 6: Finishing up
Choose OK to save your changes.
For QuickBooks Online
Make Partial Payment on an Invoice in QuickBooks Online
There are times when you might only receive some of the amount owed on a customer invoice. This amount should always be recorded in the system as soon as it is received.
Below are the steps to enter this data; let’s have a look:
Step 1: Add Transaction
Open your QuickBooks account, then navigate to Transactions and select Add Transaction.
Step 2: Type the date of your Partial Payment
Enter the date of the partial payment (not the due date).
Step 3: Enter the description addressing a partial payment
Under Notes, write down any necessary description to indicate it is a partial payment.
Step 4: Input the Amount & Select Category
Type the amount and choose a Category.
Step 5: Finishing up
Choose Income and then press Save.
Note: It is advisable not to mark the invoice as “paid” until you receive the full amount. Otherwise, it could throw off your books and reporting.
Make a Partial Payment to Vendors in QuickBooks Online
No matter what day the invoice is due on, partial payment should always be recorded in QuickBooks.
Here’s how:
Step 1: Select Vendors and Pay Bills
Open your QuickBooks account, choose Vendors, and then Pay Bills.
Step 2: Enable Show All Bills
Click to enable the Show All Bills option.
Step 3: Look for the Bill
Search for the specific bill you want to make partial payments on.
Step 4: Type the Amount
Enter the amount under the Amount due column.
Step 5: Add Partial Payment
Tick mark the Partial payment checkbox
Step 6: Enter the Amount due
Decide the preferred payment type from the drop-down menu.
Step 7: Finishing up
Press Pay and then close the window.
The invoice status will automatically change to Partial after following the steps listed above.wing the steps listed above.
Handle Partial Payments on QuickBooks Online
Set up Partial Payments
Step 1: Select Receive Payment
Hit the Plus icon and then select Receive Payment.
Step 2: Type the Customer’s Name
Enter the customer’s name.
Step 3: Add an Invoice
Choose the invoice by marking a checkbox.
Step 4: Enter the Partial Payment Amount
Under the Payment column, write down the partial payment amount.
Step 5: Finishing up
Press the Save and Close buttons.
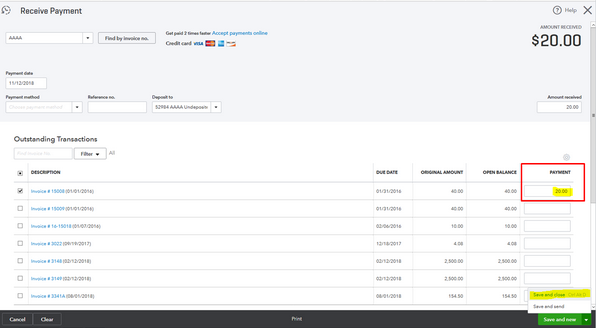
Receive Partial Payments
Step 1: Select Receive Payment
Navigate to + New and then choose Receive payment.
Step 2: Type the Customer’s Name
Enter the name of the customer.
Step 3: Go for the correct method
Select the correct method from the Payment method drop-down menu.
Step 4: Pick the right Account
Click on the correct Account.
Step 5: Enter the Partial Payment
Type the partial payment under the Amount received field.
Step 6: Click on the Invoice
From the Outstanding Transactions section, select the invoice.
Step 7: Finishing up
Once done, press the Save and Close tabs.
Send a Reminder to the Customer
Sending the invoice as a reminder allows your customer to view their remaining balance. Also, they can view the breakdown of the invoice, including the applied partial payment.
The steps are here:
Step 1: Go for Sales
Hover over your mouse on Sales from the left panel.
Step 2: Select Customers
Choose Customers and then select the customer from the Customers page.
Step 3: Open the Transaction List
Hit the Transaction List tab.
Step 4: Find the Invoice & Send Reminder
Locate the invoice and then click Send Reminder under the Action column.
Step 5: Finishing up
Press Send from the pop-up.
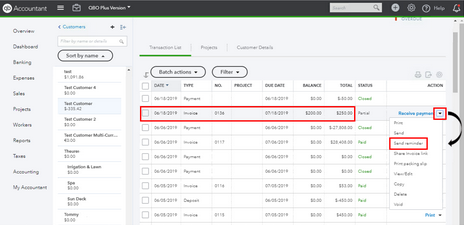
Once done, if your customer pays for the invoice, you can select Receive payment again and enter the amount.
Track the Remaining Balance
Step 1: Go for Reports
Navigate to Business Overview and then choose Reports
Step 2: Locate the Customer Balance Summary report
Locate and open the Customer Balance Summary report.
Step 3: Select Customize
Choose Customize to filter the details required.
Step 4: Choose to Run Report
Select Run report.
Step 5: Finishing up
Review the balance under the Total column.
Manually add the Payment to the QuickBooks Payment Account
The option to let customers pay their remaining invoice balance online is currently unavailable. Even if they pay the invoice partially, QuickBooks will automatically change the invoice status to paid. To handle this kind of situation, you can ask your customer to pay through bank transfer and manually add the payment to your QuickBooks Payments account.
Let’s see how:
Step 1: Select the Banking Menu
Log into your QuickBooks Payments account and choose the Banking menu.
Step 2: Navigate to the Make Merchant Service Deposits
Move to the Make Merchant Service Deposits.
Step 3: Add Payments to Record
Select Add Payments to Record.
Step 4: Finishing up
Fill out the necessary information and then save it to finish the process.
Delete the Partial Payments in QuickBooks Online
QuickBooks Online provides you with a handy process to reverse transactions easily in case unintentional actions happen. You can set your invoice back to a fully open status by simply deleting/ editing the partial payment you created.
Below are the steps you must follow:
Step 1: Navigate to All Sales
Open your QuickBooks account and select your Sales menu, then head to All Sales.
Step 2: Find out the Entry having a Partial Payment
Locate the entry holding a partial payment. You can use the Filter option to narrow down the results.
Step 3: Select View/Edit
Hit the View/Edit tab under the Action column.
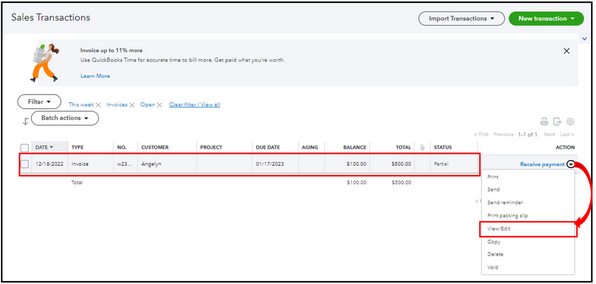
Step 4: Browse the Payment link
Click the Payment made link (example: 1 payment made ($400.00).
Step 5: Enter the Date hyperlink
Choose the Date hyperlink.

Step 6: Click More
Click More at the bottom of the Receive Payment page.
Step 7: Finishing up
Press Delete and hit the Yes icon to the prompt message. Your invoice will return to its open status after.
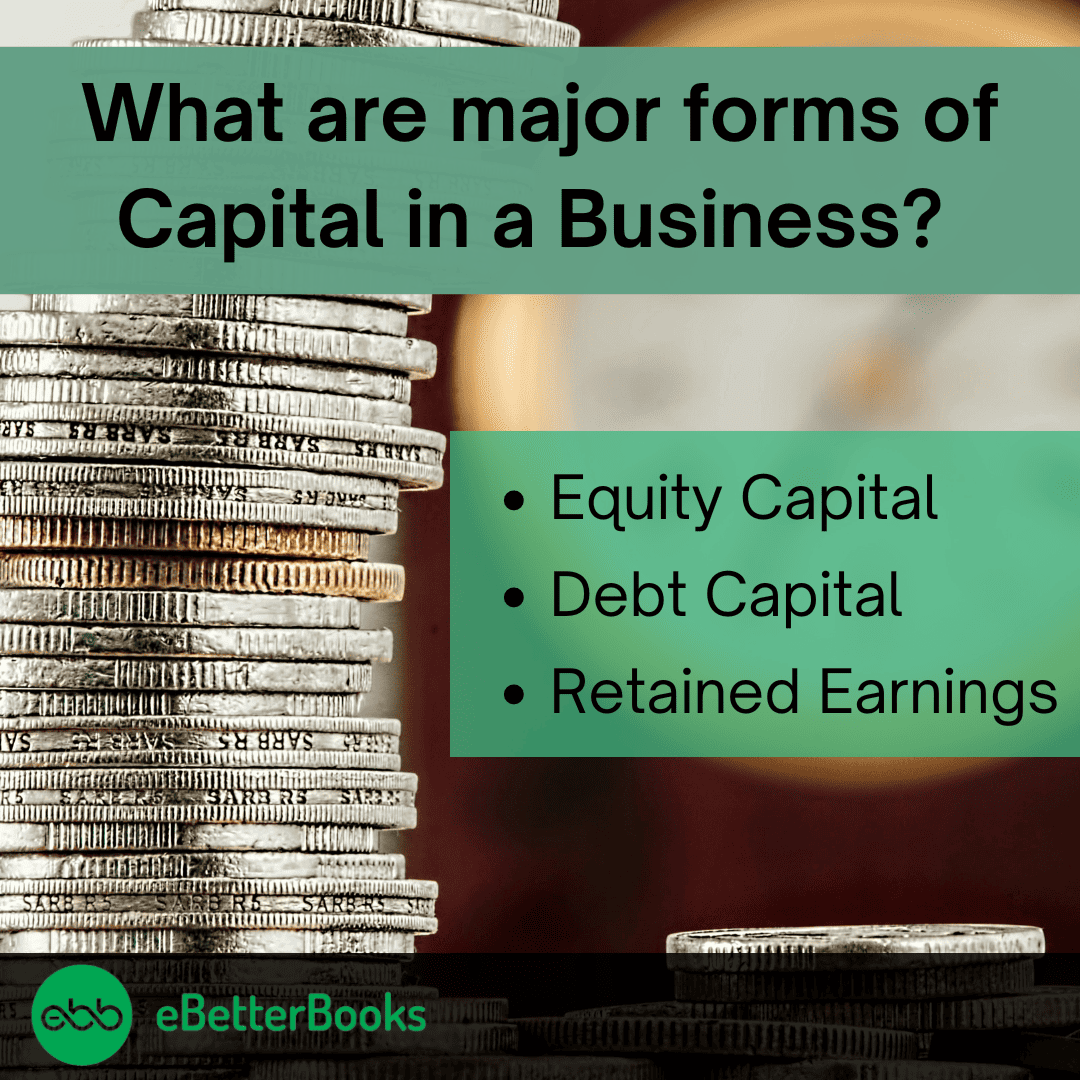
How do partial payments and installment payment plans work?
Partial payments and installment payment plans work by allowing customers to make payments toward the total cost of a product or service until the full amount is paid. Typically, customers adhere to a payment schedule with specific due dates for each installment.
With automatic payments, customers can conveniently pay for products and services over the agreed period. The details of the installment plan will be outlined in the contract agreed upon by both you and your customer.
Why do Clients Make Partial Payments?
Many clients prefer to make partial payments due to a variety of reasons, such as:
- Financial Constraints: At times, clients may face temporary financial limitations, making paying the full amount upfront challenging. They choose partial payments to manage their cash flow more effectively.
- Disputed Charges: In case of any problem or a dispute related to the supplied goods or services, the clients can pay in parts with the intention not to pay in full amount until the problem is resolved.
- Installment Preferences: There are clients who would prefer to pay in tiny portions based on their capability, timing, or convenience.
- On-going Work Or Services: If the work or services are ongoing or incomplete, clients may choose partial payments until the project reaches specific milestones or completion stages.
- Strategic Financial Planning: Occasionally, clients allocate funds across various expenses, resulting in partial payments to multiple vendors or service providers.
Conclusion
Recording partial payments in QuickBooks, whether using the Desktop or Online version, is easy and helps keep your financial records accurate and up-to-date. Properly documenting partial payments allows you to track outstanding balances clearly and enhances cash flow management.
This can be a useful approach for managing large or unexpected payments over time. For businesses, receiving partial payments means getting some cash flow, even if it’s not the entire amount right away. For customers, it’s a way to stay on top of their expenses without the pressure of a large, one-time payment. Consistently following this practice not only simplifies reconciliation but also strengthens customer relationships by ensuring accurate account information.
FAQ
Q 1: Can I partially apply a single payment to multiple invoices?
Yes, when you record a payment, you can allocate the received amount among multiple invoices. QuickBooks will calculate and display the remaining balances.
Q 2: What happens if I accidentally record a full payment instead of a partial payment?
You can modify the transaction by accessing the payment record and adjusting the payment amount to the correct partial value.
Q 3: How do partial payments affect reports?
Partial payments are reflected in accounts receivable or payable reports, indicating the remaining balances for invoices or bills.
Q 4: Can I add a note about the partial payment for reference?
Yes, you can include a memo or note in the payment transaction to specify details about the partial payment.
Q 5: What if the customer pays the remaining balance later?
When the customer pays the remaining balance, you can record an additional payment against the same invoice, and QuickBooks will mark it as fully paid.
Disclaimer: The information outlined above for “How to Record a Partial Payment in QuickBooks Desktop/Online?” is applicable to all supported versions, including QuickBooks Desktop Pro, Premier, Accountant, and Enterprise. It is designed to work with operating systems such as Windows 7, 10, and 11, as well as macOS.
