In QuickBooks, entering the undeposited funds or non-income deposits is important for maintaining accuracy and efficiency. Businesses can maintain well-organized financial records for financial analysis and decision-making with proper bank account administration.
It involves a lot of banking transactions such as deposit slips, which need to be managed carefully to make sure that every transaction is recorded and matched with the bank statement. Businesses not only maintain a methodical approach to tracking financial transactions, but they also give openness and accountability by capturing customer and invoice details during deposit recording.
Businesses can minimize inconsistencies and possible errors by using undeposited funds to make sure that every payment is accurately recorded in their accounting system prior to being deposited into their bank account. While taking care of undeposited funds, keeping thorough records of non-income deposits is essential since they support the company’s overall financial stability. So, maintaining accurate records of client deposits and payments is essential to small business financial stability and expansion.
What are Deposits in QuickBooks?
In QuickBooks, deposits refer to the funds you receive and record in your accounts. This can include customer payments, bank deposits, or any incoming funds. By entering deposits, you ensure that your financial records accurately reflect your cash flow, helping you track income and maintain accurate accounting records.
Why do You Records Deposits in QuickBooks?
When you make deposits in the bank, you make multiple payments at once. Banks register these deposits as one with the overall total. If you add the same payments as a single entry in QuickBooks, it would not be the same as the way the deposit has been entered into your bank.
In such cases, QuickBooks offers unparalleled assistance. It lets you mix all the transactions, which helps the transactions match the actual bank deposits. To learn how to record deposits in QuickBooks.
How to record deposits in QuickBooks Desktop?
QuickBooks Desktop offers a unique method for you to merge all of the details so that your records correspond to your actual bank deposits. You need to make sure that every transaction is appropriately recorded, including the date of the deposit, the mode of payment, and the source of revenue, which is a useful tactic for streamlining the deposit recording process.
By streamlining the recording procedure for many transactions and utilizing the batch deposit option, you may save time and lower the risk of errors. To make sure that all deposits are appropriately reported in QuickBooks, it is also advantageous to routinely reconcile bank accounts. There are different procedures and techniques for making deposits from QuickBooks Desktop, which facilitates the easy transfer of money to specified accounts or platforms.
Direct bank transfers are one way that QuickBooks Desktop users can deposit money. You may quickly move money into and out of your account by connecting QuickBooks to your bank account. Another way is to accept payments and deposits straight into your QuickBooks account by using merchant services. For effective handling of deposit procedures, you can make use of third-party payment processors.To guarantee correct and timely transactions, it is important to take into account the significance of effective fund allocation and transfer procedures.
Use Direct Deposit
By using QuickBooks Desktop’s direct deposit option, you make the deposit process easier by sending money directly to specific accounts in a convenient and effective manner. With the use of this function, businesses save time and do away with paper checks by electronically depositing wages, vendor payments, and other transactions into the bank accounts of their workers or vendors.
Businesses can plan payments ahead of time and guarantee safe and prompt financial transfers without making numerous journeys to the bank by utilizing the direct deposit feature. It ensures accuracy and adherence to payment standards while lowering the possibility of errors related to manual payment processing.
Use a Third-Party Payment Service
Another way to deposit money using QuickBooks Desktop is to use third-party payment providers to make safe and effective transfers of funds to designated accounts. There are a number of benefits provided by these third-party payment providers, such as increased payment management flexibility and safe transactions.
QuickBooks Desktop users can simplify their financial procedures, lower manual mistake rates, and keep easy track of every transaction by integrating third-party payment systems. These services offer strong security measures that guard confidential financial data and lessen the possibility of fraud. Businesses may effectively manage their financial operations while guaranteeing the security and integrity of their transactions thanks to this seamless connectivity.
Maintaining accurate financial records and ensuring the classification of incoming cash into income or expense categories depend on your ability to effectively categorize deposits in QuickBooks Desktop.
This classification is essential for giving a clear picture of the company’s financial situation and for helping decision-makers. It’s critical to take into account various aspects when classifying deposits, including the source of the money whether it comes from loans, sales revenue, or other sources of income.
For deposits use a Bank Deposit Account
Using a dedicated bank deposit account is a useful way to classify deposits in QuickBooks Desktop, which facilitates tracking and classification of incoming funds.
This approach has a number of advantages, including streamlining the reconciliation procedure and giving you a comprehensive picture of the financial activities of your company. In order to put this into practice, you can open a Bank Deposit account in QuickBooks Desktop’s Chart of Accounts and set it aside only for deposit transactions.
To ensure that all deposits are precisely categorized and conveniently available for reporting and analytical needs, just utilize this account as the “Deposit To” box when recording deposits.
For deposits use Undeposited Funds Account
Using the Undeposited funds account is an alternate method for classifying deposits in QuickBooks Desktop that offers more flexibility in handling and classifying money prior to final deposit allocation.
This technique expedites the reconciliation process by enabling users to combine several payments from clients or customers into a single deposit. Businesses can precisely categorize and match received payments with matching invoices or sales receipts by using the Undeposited Funds account. This lowers the possibility of inaccuracies in financial reporting by assisting in the maintenance of clear and ordered records.
It ensures greater control over the entire deposit management process by providing a practical means of tracking outstanding deposits and keeping an eye on cash flow.
Steps to record a deposits in QuickBooks Desktop
To record deposits in QuickBooks Desktop, first transfer funds to the Undeposited Funds account. For online payments, enable payment methods, send invoices, and modify payment options. For offline payments, use “Receive Payment” or “Sales Receipts,” then record the deposit by matching it with your bank deposit slip.
Follow the step-by-step information below:
Step 1: Transfer funds to the Undeposited Funds account
Put the transactions you wish to combine into the Undeposited Funds account if you haven’t previously. To transfer funds to the Undeposited Funds account in QuickBooks, create or link your QuickBooks Payments account and enable online payment methods. Process payments, create sales receipts, and record bank deposits by combining payments with your deposit slip.
There are 3 scenarios:
Scenario 1: Payments processed with QuickBooks Payments
To process payments with QuickBooks Payments, create or link your QuickBooks Payments account, enable online payment methods for all or specific customers, then send online invoices with a “Pay Now” button for easy payment.
Step 1: Create a new QuickBooks Payments account or link an existing one
Register for QuickBooks Payments if you haven’t already. Additionally, link your current QuickBooks Payments account to QuickBooks Desktop if you already have one for another product.
Step 2: Enable your payment methods
You can begin sending bills that your clients can pay online as soon as you enable payments.
Activate online payment for all customers:
- Activate online payments for every client.
- Click Edit , then choose Preferences.
- After choosing Payments, select the option for Company Preferences.
- Choose the payment options you wish to offer to every customer under the Online Payments section. Next, choose OK.
- Choose “Apply to current customers.”
Activate online payment for a specific customers:
- Choose the Customer Center from the Customers menu.
- Locate the client.
- To edit their profile, select the Edit icon.
- Choose Payment Preferences.
- Choose the payment methods you wish to offer this customer in the Online Payments section. Next, choose OK.
Step 3: Send an online invoice
- Choose the Create Invoices option from the Customers menu.
- From the Customer: Job dropdown, choose the customer. Note: Verify that the Email field contains an email address.
- Following Check out the available online payment alternatives and let your consumer know how to make a payment.
- Click the Change link if you would want to modify this invoice’s payment options. Check the boxes corresponding to the options you wish to be accessible. Next, choose Save.
- Include the goods and services you must market.
- Complete the remainder of the invoice.
- On the invoice form, select the Main tab.
- After choosing the Email dropdown, choose Invoice.
- Examine the message on the invoice. Once you’re prepared, click Send.
This sends the invoice and a Pay Now button to your customer via email. Your client only needs to click the button to complete the online invoice payment.
Modify the payment methods for a given invoice
You have the ability to modify the available payment methods when creating an invoice. This just affects the one invoice that you modified; it has no bearing on any other invoices.
Scenario 2: Invoice payments you process outside of QuickBooks
To process invoice payments outside of QuickBooks, enter the payment details in the Receive Payment window, select the invoice or bills, apply discounts if needed, and choose to deposit funds or group with undeposited funds.
Enter a payment from a customer
- For Windows
- Select Receive Payment from the Customers menu or the QuickBooks Home page.
- Choose the customer’s name from the drop-down menu.
- Put the Received Amount here.
- Verify the date and then select the payment option.
- Choose the invoice or bills that you wish to settle.
- Choose Discounts and Credits to add a discount or credit.
- Click Save & Close.
- For Mac
- Choose Receiving Payments from the Customers menu.
- Click on Make a Payment.
- Complete the fields.
- Choose the unpaid bills and expenses for which you are getting paid. Beside the charge or invoice is a check.
- Decide on the method of payment deposit: To retain the payment in your undeposited money account, choose Group with other undeposited funds; alternatively, choose Deposit to and then input a particular bank account.
- Click Save.
Choose a payment from the list, then adjust the details to make changes. Click the Show/hide customer information icon to view a customer’s payment history.
To apply a discount for early payment
- Navigate to Customers and choose Accept payments.
- In the Receive Payments window, enter the customer’s payment.
- Click on Discount Details.
- Modify the discount’s amount (Optional step).
- QuickBooks determines a recommended discount amount based on the date of payment and your terms of payment with the customer.
Scenario 3: Sales receipts for payments you process outside of QuickBooks
Payments for sales receipts are automatically deposited by QuickBooks into the Undeposited Funds account. QuickBooks takes care of the rest; all you need to do is create a sales receipt.
If you would prefer to choose which account you make payments to:
- Click on the Edit menu, then choose Preferences.
- Payments can be chosen from the list. Next, select the tab for Company Preferences.
- The Use Undeposited Funds as a Default Deposit to Account checkbox should be selected and unchecked.
- Click OK.
Every time you create a sales receipt, you may now choose to use an Undeposited Funds account or a different account.
- Choose Create Sales Receipt from the Homepage.
- From the Customer drop-down menu, choose the customer.
- Choose Undeposited Funds from the Deposit to drop-down menu.
- Completion of the form is required.
- Select Save & Close or Save & New.
Step 2: In order to combine payments, record a bank deposit in QuickBooks
To combine payments, record a bank deposit in QuickBooks by selecting ‘Record Deposits’ from the Homepage, choosing payments, verifying amounts, and saving the deposit with the correct details.
You can enter the money into QuickBooks as soon as you obtain your bank’s deposit slip.
- Choose Record Deposits / Make Deposits from the Homepage.
- Choose the payments you wish to combine in the Payments to Deposit window. Next, choose OK.
- Choose the account you wish to deposit money into from the Deposit to option in the Make Deposits window.
- Verify the amount of the deposit. Verify that the account and the chosen payments correspond to the bank’s deposit slip. Refer to your deposit slip for guidance.
- Input the day you visited your bank to make the deposit.
- As needed, add a memo.
- Once finished, choose Save & Close.
How to manage the bank deposits in QuickBooks Desktop?
To manage bank deposits in QuickBooks, review past deposits through Reports, delete deposits if needed, and set up recurring deposits by memorizing them with desired frequencies and start dates.
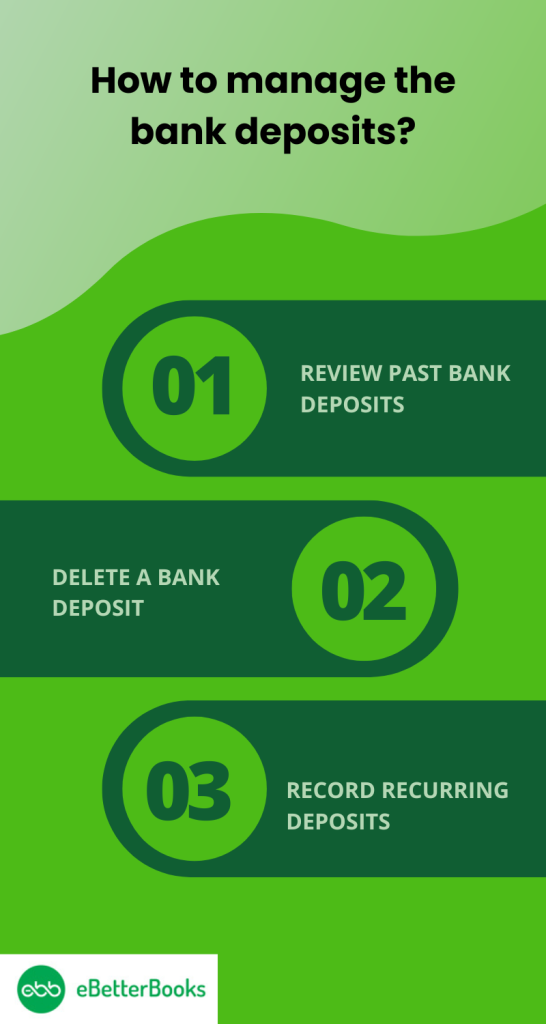
Review past bank deposits
To review past bank deposits, go to the Reports menu, select the Report Center, choose Banking, and run the Deposit Details report to view and analyze all recorded deposits.
To view previous deposits as well as the aggregated transactions:
- Click on the Reports menu. Next, choose the Report Center.
- Go to the Banking section.
- Locate the report on Deposit Details, then click the Run icon.
All of your documented bank deposits are listed in the report. To obtain further information, you can choose individual deposits.
Delete a bank deposit
How to delete a bank deposit, run the Deposit Details report from the Reports menu, find and access the deposit, then right-click and select “Delete deposit” to return payments to Undeposited Funds.
You have the option to erase a bank deposit if you ever need to start over:
- Click on the Reports menu. Next, choose the Report Center.
- Go to the Banking section.
- Locate the report on Deposit Details. Next, click the Run icon.
- Locate and access the deposit that you wish to remove.
- All of the payments that are included in the deposit are visible in the Make Deposits window.
- Examine them to determine if you really need to start a new.
- In the window, right-click and choose “Delete deposit.” To confirm, click OK.
All deposit payments are returned to your Undeposited Funds account. You are able to make a fresh deposit and start again.
Record recurring deposits
To record recurring deposits, choose Banking, select Use Register, open an existing deposit, and click Memorize Deposit. Set the frequency, start date, and number of occurrences, then click OK.
You can set up a recurring transaction for an existing deposit if you record the same deposits on a regular basis:
- After choosing the Banking option, select Use Register.
- Look for an existing deposit and open it.
- Select Memorize Deposit with a right-click on the deposit.
- If you would want QuickBooks to automatically record the deposit, select Automate Transaction Entry. If not, choose Add to my Reminders List to receive a prompt to initiate the deposit.
- Choose the frequency (monthly, weekly, daily, etc.) from the How Often drop-down menu.
- Enter the start date of the recurring deposits in the Next Date section. On the first day, the first recurring deposit will begin.
- Enter the number of deposits you would like QuickBooks to create in the Number Remaining field.
- You can specify how many days in advance QuickBooks will record the deposit in the Days In Advance To Enter area. If you would want to record the deposit on the day of your choosing, enter 0.
- Click OK when you’re finished.
When you select the date and frequency of the deposit, QuickBooks will automatically record it.
How to deposit payments into two separate bank accounts?
To deposit into two bank accounts in QuickBooks, select “Record Deposits,” choose payments, pick the first account, add a line for the second account, enter the amount, and save.
If you must deposit money into more than one bank account:
- Choose Record Deposits / Make Deposits from the Homepage.
- Choose the payments you wish to combine in the Payments to Deposit window. Next, choose OK.
- Choose the account you wish to deposit money into from the Deposit to option in the Make Deposits window.
- Under the payment you wish to transfer to a different account, add a new line.
- Choose the second account from the drop-down menu on the second line. Next, enter the desired amount as a negative value in the second account. You can enter all or a portion of the amount.
- Once finished, choose Save & Close.
How to deposit payments into an account other than a bank account?
To deposit payments into a non-bank account in QuickBooks, select “Record Deposits,” choose payments, pick the target account from the drop-down, enter the amount, and save.
Should you wish to transfer a deposit to a different kind of account:
- Choose Record Deposits / Make Deposits from the Homepage.
- Choose the payments you wish to combine in the Payments to Deposit window. Next, choose OK.
- Choose the desired account to receive the deposit from the Cash back goes to drop-down in the Make Deposits window.
- Enter the desired amount to be deposited into the account. To move everything at once, enter the whole amount of the deposit. The account you choose from the Deposit to section will get the remaining amount if you don’t deposit the entire amount.
- Once finished, choose Save and choose.
How to Deposit Cash into QuickBooks Desktop Cash Account?
To deposit cash in QuickBooks Desktop, first create a “Cash” account under Chart of Accounts. Then, record the deposit through the Banking menu, ensuring amounts match actual cash and bank statements.
Follow the step-by-step information below:
Step 1: Open QuickBooks and Create a Cash Account
Setting up a specific cash account in the program and creating a platform for cash transactions and management are the first steps in putting money into the QuickBooks Cash Account.
- To create a new account, go to the Chart of Accounts area.
- After logging into your QuickBooks account and choosing “New.” Designate it as a “Cash” account.
- Select “Bank” as the account type.
- Give it a fitting name, such as “Cash Drawer” or “Petty Cash,” and establish an opening balance that corresponds to the first amount of cash.
For easier tracking and reporting, make sure the account is correctly categorized and connected to the right bank.
Step 2: Record the Cash Deposit
After creating the cash account, users can enter the cash deposit into the QuickBooks Cash Account, which guarantees precise tracking and distribution of actual dollars.
To accomplish this:
- Go to the ‘Banking’ menu and choose ‘Make Deposits.’
- Next, choose the applicable account and enter the deposit amount, date, and any other pertinent information.
To keep accurate records, it is important to make sure that the amount entered corresponds with the actual cash deposited. Verifying that the deposit corresponds with the matching bank statement strengthens the procedure even more.
How to record deposits in QuickBooks Online?
QuickBooks Online streamlines the deposit process to help businesses manage cash flow more effectively and keep a clear picture of their financial situation. In QuickBooks Online, deposits can be entered manually or by using the Bank Deposit tool. Both approaches are essential for maintaining proper bookkeeping records and managing finances.
Recording using Bank Deposits feature
One of the best ways to record deposits in QuickBooks Online is the Bank Deposits feature, which helps to streamline financial processes and produce accurate financial reports. Businesses can quickly record and organize their deposits with this function, making sure that all transactions are appropriately recorded in their financial records. By comparing deposit records with related bank transactions, the Bank Deposit feature expedites the reconciliation process and makes error-free and seamless financial reporting possible.
Recording deposits manually
Businesses can also manually record deposit entries in QuickBooks Online, providing flexibility and control, enabling thorough financial transaction recording and expedited bank reconciliation procedures. With the help of this technique, small businesses can precisely record every deposit and give a thorough picture of their entire financial operations. Through the procedure, businesses will maintain accurate financial records and make well-informed financial decisions by having a comprehensive grasp of their cash flow.
While deciding which approach you want to go with, there are several ways to enter deposits into QuickBooks Online, such as via a sales receipt or a customer payment. All of these methods support thorough financial reporting and smooth connection with the accounting system.
Enter deposits from Sales Receipt
Making deposits from a sales receipt into QuickBooks Online enables thorough financial analysis and precise financial reporting, both of which help in making well-informed decisions.
- Find the Sales receipt in the deposit section.
- Enter the corresponding amount.
- Once the amount is entered, it will reflect in every sales transaction.
These deposited money are necessary for monitoring and analyzing cash flow, which offers important insights into the performance and health of the company’s finances. Precisely recording the deposits made from sales receipts is essential to producing accurate financial statements and carrying out in-depth financial analysis for forecasting and strategic planning.
Enter deposits from Customer Payment
In order to facilitate thorough financial planning for small businesses and maintain accurate financial records, Customer Payments must be used to submit deposits into QuickBooks Online. It entails precisely recording the money that clients give the business, ensuring that its records accurately represent the real funds. This procedure is essential for keeping the company’s financial records accurate and transparent, for making account reconciliation easier, and for creating a transparent trail of all incoming cash.
This procedure guarantees that all customer revenue is appropriately documented and classified, offering a transparent picture of the company’s financial situation. Businesses can precisely manage their cash flow, reconcile accounts, and produce crucial financial reports by recording these deposits. It makes it easier to spot patterns and trends in client payments, which supports strategic financial planning and well-informed decision-making.
In QuickBooks Online, deposits may be made straight from the Home Screen or the Bank Register—two essential features that help small businesses keep their accounting procedures efficient and their bank account reconciliations in order.
Deposit Money Using the Home Screen
The ability to deposit money directly from QuickBooks Online’s Home Screen is a practical and effective method that helps maintain accurate financial records and streamline corporate processes.
Through the Deposit option on the Home Screen, businesses may easily record and match incoming payments to the appropriate transactions. This technique guarantees correct documentation of all financial inflows, supporting thorough financial records.
This function substantially contributes to the overall accuracy and efficiency of financial processes, which in turn promotes improved decision-making and business expansion.
Deposit Money Using the Bank Register
Making a deposit using QuickBooks Online’s Bank Register is a comprehensive method that covers a range of financial tools for small businesses and smoothly connects with financial reporting.
The steps involved in making a deposit from the Bank Register are:
- Enter the deposit amount.
- Select the bank account.
- Decide the deposit based on the type of transaction.
Businesses can easily create financial statements, reconcile accounts, and track their cash flow thanks to this integration with financial reporting. A comprehensive approach to financial management is made possible by the smooth integration with a variety of financial tools, including budgeting, spending monitoring, and invoicing. This gives small businesses the resources they need to remain solvent and make wise decisions.
Steps to Record a deposits in QuickBooks Online
To manage payments in QuickBooks, first record transactions in the Undeposited Funds account. Then, integrate bank deposits by matching each deposit slip with corresponding transactions. Save your entries accordingly.
Follow the step-by-step information below:
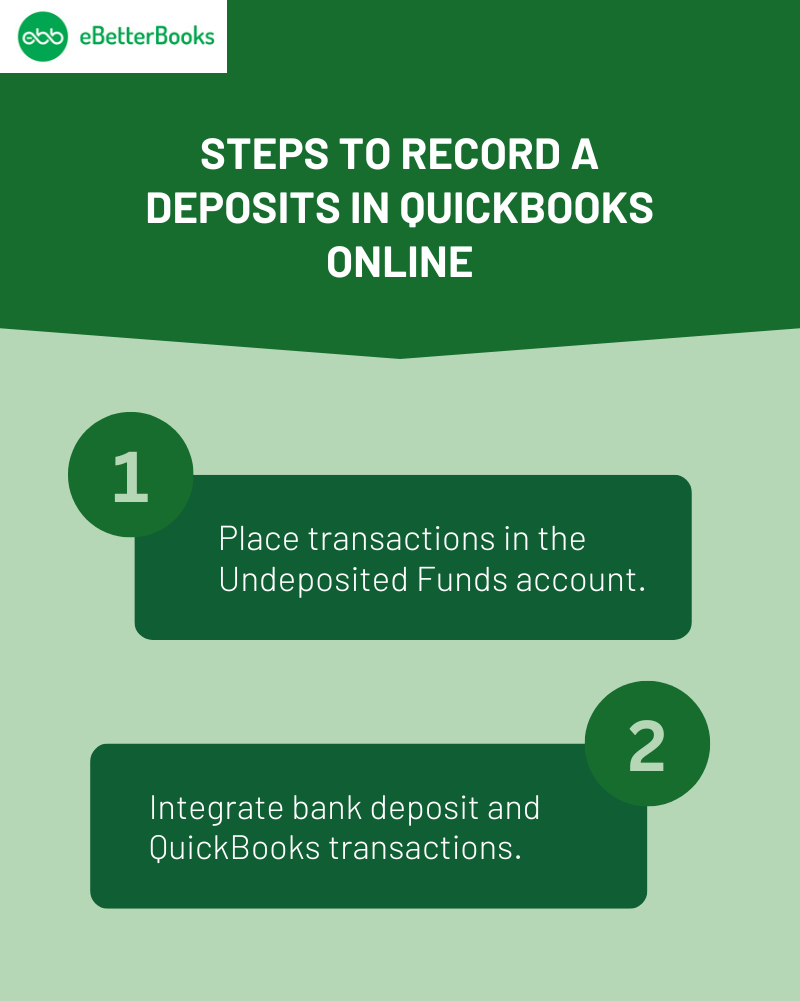
Step 1: Place transactions in the Undeposited Funds account
- Click + New.
- Choose Receive payment.
- Choose the customer from the Customer drop-down.
- Click on the checkbox for the invoice you’re receiving payments for.
- Select Undeposited Funds, from the Deposit to dropdown.
- Fill out the form.
- Click on Save and send, Save and new, or Save and close.
Step 2: Integrate bank deposit and QuickBooks transactions
In QuickBooks, every bank deposit generates a unique record. Put money on each of your deposit slips one at a time.
- Choose + New.
- Choose Bank Deposit.
- Select the account you wish to deposit the funds into from the Account menu.
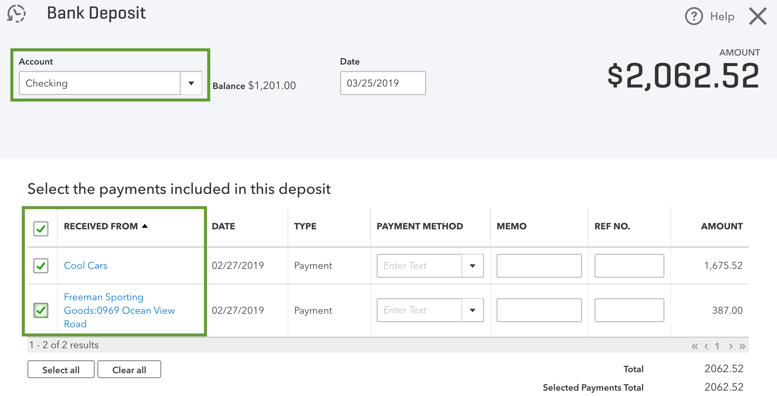
- For every transaction you wish to combine, check the box.
- Verify that the selected transactions’ totals correspond to the amount on your deposit slip. Refer to your deposit slip for guidance.
- Choose between Save and new and Save and close.
How to manage the bank deposits in QuickBooks Online?
To manage bank deposits in QuickBooks Online, review deposits under Reports, remove or delete payments from deposits, and ensure funds are returned to the Undeposited Funds account.
Review previous bank deposits
- Click on Reports.
- To access the section about sales and customers, scroll below.
- Choose the report for Deposit Details.
All of your completed bank deposits are listed in the report. To obtain further information, select individual deposits.
Remove the payment from a bank deposits
- Select All Sales from the Sales menu.
- Locate and open the payment that you wish to cancel. “Closed” should be the status.
- Click the date link next to the name of the customer. The bank deposit is now open.
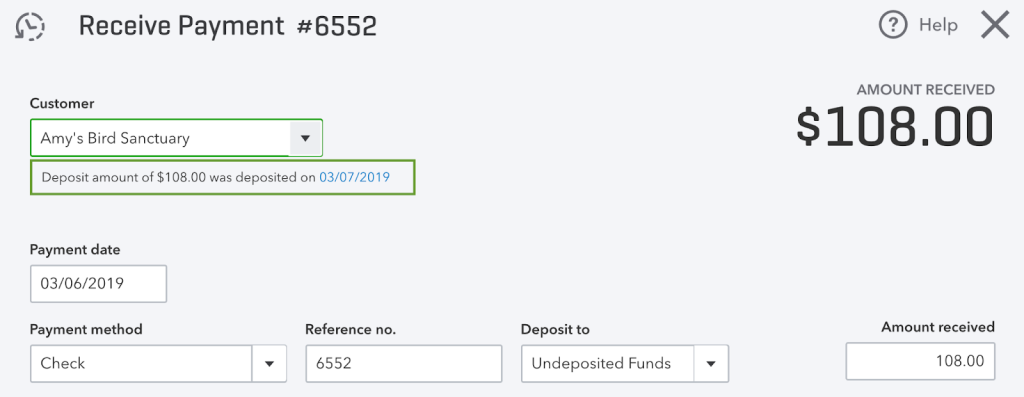
- Tick the box next to the payment you wish to cancel.
- Either choose Save and close or Save and new.
The money will be returned to the account for undeposited funds. It can be applied to a different deposit.
Delete a bank deposit
- Select Chart of accounts after selecting Settings.
- Locate the bank account where the deposit was made, then choose the View register.
- Find the bank deposit and click on it to view additional information.
- Click Delete.
Every deposit payment is returned to the Undeposited Funds account. You can make a fresh deposit to get started.
How to View Bank Deposits in QuickBooks Online?
Viewing bank deposits in QuickBooks Online helps small businesses develop successful financial plans by providing insights into their financial operations. Businesses can watch the flow of money, spot trends in their sources of income, and reconcile their financial records by examining bank deposits. As a result, they are better equipped to comprehend their cash flow trajectory, spot possible cost-saving opportunities, and decide on expansion and investment with knowledge.
Monitoring bank deposits closely can aid in spotting any disparities, assisting in the discovery of fraud and guaranteeing financial compliance. Viewing the bank deposits is an essential part of keeping small businesses financially stable and helping them make well-informed decisions.
How to include bank service charges or processing fees in bank deposits in QuickBooks Online?
There are times when the bank is going to take some service charges and processing fees. You need to make sure that you don’t edit the original QuickBooks transaction ,instead add the cost while using the bank deposit window:
- To access the “Add funds to this deposit” area, scroll down.
- Make a line item entry for the fee.
- Select who sent the payment.
- From the Account menu, choose Bank Charges.
- Enter a negative value for the fee amount.
- Compare the deposit amount to the bank charge.
- Click on Save and new or Save and close.
- If you don’t have an open bank charge account, kindly follow the below – mentioned steps:
- Click the + Add New option from the account menu.
- Choose Expenses as the account type and Bank Charges as the detail type in the account creation panel.
- Name the account something straightforward, such as “Bank fees.”
Advanced Insights for Accurate Deposit Management in QuickBooks
Accurately recording deposits in QuickBooks is more than just data entry—it’s the backbone of reliable financial reporting. In this section, you’ll uncover advanced insights that go beyond the basics. From understanding the role of Undeposited Funds to avoiding common deposit errors, each topic is designed to help you streamline your workflow, prevent financial misstatements, and ensure full control over your cash flow. Whether you’re reconciling monthly or managing bounced payments, these expert strategies will help you maintain audit-ready records and make confident business decisions backed by clean data.
Difference Between Deposits and Payments in QuickBooks
In QuickBooks, understanding the difference between deposits and payments prevents 3 common errors: double-counting income, incorrect bank balances, and reconciliation mismatches. A payment is money received from a customer (linked to an invoice), while a deposit is the act of moving that payment into a bank account. If you skip linking, your income may inflate by 2x. Payments live temporarily in Undeposited Funds, and deposits finalize the transaction in your bank register. Tracking both steps ensures accurate cash flow reporting, reliable financial insights, and audit-ready records. Mastering this difference helps you reduce mistakes by over 60% in day-to-day accounting.
How Undeposited Funds Impact Financial Reports in QuickBooks
Undeposited Funds in QuickBooks act as a temporary holding account, but mishandling them causes 3 major issues: unbalanced reports, overstated receivables, and failed reconciliations. If payments stay here too long, your income reports may show 25–40% variance from reality. This account ensures that only grouped, actual bank deposits reflect in your ledger—critical for matching with bank statements. Skipping this step can create phantom income and mislead stakeholders. Reviewing and clearing Undeposited Funds weekly boosts financial accuracy by 70%, improves audit trails, and keeps your Profit & Loss reports clean. It’s a vital step for financial clarity and control.
Best Practices for Reconciling Deposits Monthly in QuickBooks
Reconciling deposits monthly in QuickBooks avoids 3 serious problems: bank mismatches, missed income, and duplicate entries. Begin by matching each QuickBooks deposit with your bank statement—this catches 98% of entry errors early. Always reconcile using the actual deposit date, correct account, and reference number. Failing to reconcile monthly can lead to 30–50% reporting inaccuracy, impacting your tax filings and cash flow analysis. Set a reminder to reconcile every 30 days and review discrepancies within 24 hours. Following this rhythm improves financial integrity, ensures your books reflect reality, and helps close each month confidently with minimal rework or backtracking.
Common Mistakes to Avoid While Recording Deposits
Recording deposits incorrectly in QuickBooks leads to 3 frequent mistakes: skipping the Undeposited Funds account, selecting the wrong income category, and duplicating payments. These errors inflate revenue by up to 45%, misalign account balances, and delay reconciliation. Always review source (invoice or sales receipt), deposit destination, and date before saving. Avoid manually entering deposits without linking them to actual payments—it causes confusion during audits. Using shortcuts or assumptions in deposit entries can lead to 15–30% discrepancies in financial statements. Sticking to a step-by-step deposit workflow reduces these risks and keeps your records reliable, clean, and audit-proof.
How to Handle Returned or Bounced Payments in QuickBooks
Returned or bounced payments in QuickBooks must be handled carefully to avoid 3 major issues: inflated income, uncollected receivables, and incorrect customer balances. First, create a journal entry or use the “Record Bounced Check” feature to reverse the payment. This ensures your income isn’t overstated by 100% and the customer’s invoice is reopened correctly. Then, record any bank fees using a separate expense line—missing this can misreport costs by 10–20%. Always notify the customer and update your records within 24 hours to maintain trust and accounting accuracy. Proper handling keeps books clean, reflects reality, and supports timely cash flow tracking.
Strategic Add-Ons to Strengthen Deposit Accuracy in QuickBooks
While mastering the basics of recording deposits is essential, true financial control comes from understanding what surrounds those entries. This section offers strategic insights that elevate your approach—covering security, POS integration, seasonal cash flow, and more. Each topic is crafted to help you reduce risk, enhance accuracy, and streamline operations. Whether you’re preparing for audits or scaling a seasonal business, these focused add-ons will keep your financial records clean, reliable, and future-ready.
Why Accurate Deposit Tracking Matters for Audit Preparation
Accurate deposit tracking is critical for audit preparation, helping you avoid 3 major audit flags: unmatched transactions, missing documentation, and inflated income. Auditors compare deposit records with invoices, bank statements, and payment receipts—any mismatch over 5% raises concerns. Properly categorized deposits reduce audit time by 40%, cut down correction costs, and ensure compliance with tax laws. Every deposit must show clear source, date, and destination account to pass audit checks. By maintaining clean, traceable deposit entries, you reduce risk of penalties, build financial credibility, and simplify year-end reporting with a strong paper trail.
Integrating QuickBooks with POS Systems for Real-Time Deposits
Integrating your POS system with QuickBooks enables real-time deposit tracking, reducing manual entry errors by up to 80%. It ensures every sale, tax, and tip is instantly recorded and matched with the right deposit account. This automation helps reconcile daily deposits within 5 minutes, improves cash flow visibility, and prevents missed or delayed entries. Without integration, mismatches between sales and deposits can lead to 25% reporting inaccuracies. Syncing POS and QuickBooks keeps records up-to-date, streamlines end-of-day closing, and supports scalable operations with zero lag in financial reporting.
Security Tips for Managing Payment and Deposit Data
Securing payment and deposit data in QuickBooks is essential to prevent 3 high-risk threats: data breaches, unauthorized changes, and financial fraud. Enable role-based access to limit who can view or edit deposit entries—this reduces internal risk by 60%. Use multi-factor authentication (MFA) for account logins to block 99% of unauthorized access attempts. Regularly back up your QuickBooks data and audit logs every 7 days to safeguard against loss or tampering. Avoid sharing login credentials, and review user activity reports monthly. Strong security practices not only protect your finances but also ensure legal compliance and client trust.
Understanding the Role of Chart of Accounts in Deposit Management
The Chart of Accounts (COA) in QuickBooks directly impacts how deposits are tracked, categorized, and reported. Linking each deposit to the correct income, asset, or liability account ensures your reports reflect actual cash flow with 95%+ accuracy. Misclassifying a deposit—like booking loan proceeds as sales—can distort revenue by 30–50%. Customize your COA by separating operational income, non-income funds, and refunds into distinct categories. This structure improves clarity during reconciliations, supports faster month-end closing (up to 3x faster), and simplifies tax prep. A clean, well-organized COA is the foundation of dependable deposit tracking.
How Seasonal Businesses Should Manage Deposits in QuickBooks
Seasonal businesses face unique challenges in deposit tracking—fluctuating income, high-volume periods, and long off-seasons. QuickBooks can help by using class tracking, recurring templates, and monthly cash flow reports to monitor deposit trends. Categorizing seasonal income separately improves accuracy by up to 70% during audits and budget reviews. Set up automation for high-volume months to reduce manual errors by 40%, and schedule deposit reviews quarterly for consistency. Avoid mixing seasonal income with regular cash flow—it skews projections by 25–35%. With structured deposit management, seasonal businesses can maintain stability, avoid surprises, and plan more effectively year-round.
Conclusion!
In order to keep accurate financial records and guarantee the integrity of your company’s accounting system, you must record deposits in QuickBooks. Making sure that all deposits from sales to refunds to other sources are accurately entered will help to guarantee that your financial records accurately depict the current health of your company.
This facilitates efficient cash flow management and makes the month-end or year-end closing reconciliation procedure easier. QuickBooks’ user-friendly interface efficiently tracks and organizes deposits, reducing errors and increasing productivity. Acquiring proficiency in this area of QuickBooks will enable you to keep accurate financial records, which are necessary for long-term business growth and making smart decisions.
Frequently Asked Question
How do you deposit cash into a QuickBooks Desktop Cash Account?
Open QuickBooks and create a Cash Account in the Chart of Accounts, then record the cash deposit in the appropriate account.
How do you add an expense to a bank deposit in QuickBooks Online?
Add an expense, like a bank fee, by entering a negative amount in the “Add funds to this deposit” section of the deposit form.
Can you deposit payments from multiple customers in a single deposit in QuickBooks Online?
Yes, payments from multiple customers can be grouped in a single deposit by using the Undeposited Funds account.
How do you record deposits made through a payment gateway in QuickBooks?
Deposits from payment gateways can be recorded by selecting the payment method and linking it to the appropriate transactions in the “Bank Deposit” feature.
How do you mark a deposit as cleared in QuickBooks Online?
Mark a deposit as cleared by reconciling the deposit with the bank statement during the reconciliation process.
How do you view a list of undeposited funds in QuickBooks Online?
View a list of undeposited funds by going to the Undeposited Funds account under the Chart of Accounts or by running a report on undeposited funds.
How do you include non-income deposits in QuickBooks Online?
Non-income deposits can be categorized correctly during the deposit process by selecting appropriate accounts, ensuring they are not classified as income.
How do you reconcile deposits with bank statements in QuickBooks Online?
Reconcile deposits with bank statements by using the “Bank Deposit” feature and matching the totals of your deposit slips with the transactions in QuickBooks.
How do you apply a deposit to a customer invoice in QuickBooks?
Apply a deposit to a customer invoice by selecting the customer’s payment, choosing the correct invoice, and recording it in the “Receive Payment” window.
How do you track undeposited funds in QuickBooks Online?
Undeposited funds can be tracked through the “Undeposited Funds” account, which holds payments before they are deposited into a bank account.
How can you record deposits for multiple invoices in QuickBooks?
You can use the Undeposited Funds account to group payments for multiple invoices and then deposit them together.
How can you categorize deposits in QuickBooks Online?
Deposits can be categorized by selecting the correct account or payment source when recording them in QuickBooks.
How can you match a bank deposit with transactions in QuickBooks Online?
You can match a bank deposit with transactions by using the “Bank Deposit” feature, selecting the account you wish to deposit funds into, and then ensuring the transactions match your deposit slip.
How can incorrect use of the Undeposited Funds account affect year-end reconciliation in QuickBooks?
Misusing the Undeposited Funds account can cause major discrepancies during year-end reconciliation by duplicating income entries or leaving received payments unmatched. This can result in artificially inflated revenue totals, affecting tax reporting and misleading cash flow metrics by up to 15–20% based on reconciliation errors seen in small businesses. It also disrupts the matching of deposits to bank statements, leading to longer reconciliation times and increased risk of audit flags. Inaccurate balances can further trigger compliance issues, especially when overstatements are not discovered until after quarterly reviews.
What are the financial implications of not categorizing non-income deposits properly in QuickBooks Online?
Failing to categorize non-income deposits—such as loan proceeds, owner contributions, or reimbursements—can lead to overstated revenue, which may inflate tax liabilities by 10–30%, depending on transaction volume. This misclassification distorts financial statements, making profit margins and cash flow reports unreliable, particularly during performance analysis or lender reviews. Additionally, inaccurate income reporting may cause complications during audits or when applying for loans, as it fails to reflect the true nature of the funds entering the business. Over time, these errors undermine financial credibility and decision-making accuracy.
How does using third-party payment processors impact the deposit reconciliation process in QuickBooks Desktop?
Third-party payment processors, like PayPal or Stripe, often batch multiple customer payments into a single bank deposit, making it harder to match individual transactions within QuickBooks Desktop. This batching can result in reconciliation delays, with some businesses spending 25–40% more time on monthly matching due to missing transaction details or unrecorded fees. Additionally, processors deduct service fees before transferring the funds, requiring manual adjustments in QuickBooks to reflect actual deposit amounts. If not handled correctly, this can lead to discrepancies between recorded income and actual bank balances, triggering reporting errors.
Why is it important to match deposit slips with individual transactions instead of lump-sum entries in QuickBooks?
Matching deposit slips with individual transactions ensures that your QuickBooks records align exactly with your bank statements, reducing the risk of reconciliation errors by up to 70%. Entering lump-sum amounts instead skips crucial details like customer names, payment types, or invoice links, which can result in audit trail gaps and distorted reporting. It also makes it difficult to resolve disputes or verify payment history, especially when multiple customers or income sources are involved. Over time, this practice can compromise financial clarity and make year-end closing significantly more time-consuming.
How does failing to record cash deposits in a dedicated ‘Cash Account’ affect financial visibility and audit trails?
Not recording cash deposits into a designated “Cash Account” in QuickBooks can result in missing or misclassified transactions, leading to inaccurate cash-on-hand figures that may vary by 15–25% from actual physical balances. It obscures audit trails, as these deposits won’t be clearly separated from electronic transactions, making it harder to verify the origin and use of funds during compliance checks. This oversight can also complicate daily cash flow tracking, increase the risk of internal theft going unnoticed, and weaken internal controls, especially in cash-heavy businesses like retail or hospitality.
What steps should be taken if a deposit is accidentally marked as cleared before actual bank confirmation in QuickBooks Online?
If a deposit is mistakenly marked as cleared in QuickBooks Online before the bank confirms it, the reconciliation process can be thrown off, potentially resulting in discrepancies exceeding 5–10% of the monthly bank balance. To fix this, users should immediately access the bank register, locate the deposit, and uncheck the “cleared” (✔) box to reset its status. Leaving it marked prematurely can lead to unreconciled items piling up over time, increasing manual review workload and reducing the reliability of cash position reports. Consistent early clearing also risks masking banking errors or fraudulent activity.
How can businesses differentiate between income and liability when recording deposits from loans in QuickBooks?
When recording loan-related deposits, businesses must classify them as liabilities, not income, to avoid inflating revenue figures—which could incorrectly increase tax liabilities by up to 30% depending on the loan amount. In QuickBooks, this involves selecting a loan liability account in the “Account” field during deposit entry rather than an income account. Misclassification affects profit & loss statements and can mislead stakeholders or lenders reviewing financial health. Proper classification also ensures accurate loan tracking and prevents distortion in performance metrics like gross profit or net income.
What risks are associated with modifying original transactions when adding bank fees to deposits in QuickBooks?
Editing original transactions to include bank fees instead of recording them separately in the deposit form can compromise audit trails and create data inconsistencies, potentially resulting in reporting errors of 10–15% in monthly financials. It also removes the visibility of actual transaction values, which are critical for reconciling processor statements and resolving customer disputes. Moreover, this habit undermines financial transparency, making it harder to track operational costs like merchant fees across time periods and weakening the accuracy of expense allocation for budgeting or tax deductions.
How does QuickBooks manage deposit timing when payments are received over weekends or bank holidays?
QuickBooks records deposits based on the transaction date entered, not the actual bank posting date, which can lead to timing differences of 1–3 business days during weekends or holidays. These mismatches can cause reconciliation discrepancies and affect cash flow projections if not adjusted to reflect the bank’s processing timeline. To mitigate this, users should align deposit dates in QuickBooks with actual bank activity using deposit slips or bank feeds. Failure to do so may result in inaccurate daily balances, which can misguide short-term financial planning or vendor payment scheduling.
Why should seasonal businesses avoid recording deposits directly to income accounts during peak periods?
For seasonal businesses, directly recording deposits to income accounts without linking them to invoices or sales receipts can inflate revenue recognition, skewing performance metrics by 20–35% during high-volume months. This shortcut bypasses customer-level tracking, leading to incomplete audit trails and limiting visibility into which products or services drive peak income. It also complicates refund processing and makes tax filing riskier, as the IRS may question unlinked or unexplained income surges. Using proper workflows ensures accurate seasonal comparisons and stronger financial forecasting across peak and off-peak cycles.
How can recurring deposit entries become a liability if not regularly audited in QuickBooks?
Recurring deposit entries, if not reviewed periodically, can continue posting outdated or incorrect data, leading to cumulative errors that distort revenue or cash flow figures by up to 25% annually. For instance, a canceled service or contract might still generate deposits if the recurrence isn’t halted, resulting in overstatements that impact financial reports and compliance. Unchecked automation also makes it harder to detect fraud or changes in payment behavior. Regular audits of memorized transactions ensure that recurring entries reflect current business conditions and prevent long-term misreporting.
What is the role of the ‘Memo’ field during deposit recording and how can it support compliance reporting?
The ‘Memo’ field in deposit entries serves as a customizable audit note, allowing users to document transaction context—such as client names, payment purpose, or internal references—which can improve audit traceability by over 40% during financial reviews. While it doesn’t affect accounting directly, it helps differentiate between similar deposits and supports compliance by providing justification for non-standard or high-value transactions. Regulators and auditors often rely on such internal notes to validate the intent and accuracy of entries, especially when paper trails are limited or third-party records are incomplete.
How does improper use of the ‘Receive Payment’ feature distort cash flow reports in QuickBooks Online?
Using the ‘Receive Payment’ feature incorrectly—such as applying payments to the wrong customer or invoice—can result in inaccurate accounts receivable aging and distorted cash flow projections by up to 18–22% monthly. This misapplication may show invoices as paid when they’re still outstanding, causing collection delays and unreliable income tracking. Additionally, misapplied payments can create duplicate entries in Undeposited Funds, which inflate short-term cash position reports and complicate reconciliation. Proper use ensures each customer payment aligns with the correct receivable, maintaining both operational accuracy and financial visibility.
How should chargebacks be reflected in deposit reports to maintain accuracy in financial statements?
Chargebacks should be recorded as either a refund or business expense in QuickBooks to reverse the original deposit impact without inflating revenue, helping maintain deposit report accuracy within 3–5% variance tolerance. Ignoring or misclassifying chargebacks can overstate net sales and underreport losses, distorting profit margins and misleading stakeholders. Properly reflecting them also ensures accurate tax calculations, as chargebacks reduce actual collected income. Recording details like dispute reason, date, and associated invoice in the memo or note fields enhances transparency and audit readiness.
What reporting issues can arise from combining personal and business deposits into a single QuickBooks account?
Merging personal and business deposits into one QuickBooks account compromises financial integrity, making it nearly impossible to generate accurate profit and loss statements or comply with IRS regulations, which strictly prohibit commingling of funds. This practice obscures true business performance, inflates or understates income, and complicates expense tracking—often leading to audit red flags or disqualification from business financing. Additionally, it disrupts the separation of liabilities, which can legally expose personal assets in the event of business disputes or bankruptcy. Keeping deposits strictly categorized protects both financial accuracy and legal standing.
Disclaimer: The information outlined above for “How to Record Deposits in QuickBooks Desktop and Online?” is applicable to all supported versions, including QuickBooks Desktop Pro, Premier, Accountant, and Enterprise. It is designed to work with operating systems such as Windows 7, 10, and 11, as well as macOS.
