Switching to Multi-User Mode in QuickBooks is essential when multiple users need to be working on the file at the same time. This feature is particularly beneficial in enterprises with departments or individual employees including accountants requiring constant updates on financial information.
Understanding QuickBooks User Modes: Single-User vs. Multi-User Mode
QuickBooks offers two modes of operation: single-user mode and multi-user mode. Single-user mode is the default mode, and it allows only one user to access the company file at a time. Multi-user mode allows multiple users to access the company file from different devices at the same time.
Single-user mode: When your QuickBooks company file is in single-user mode, only one person can access the company at a time. If another user tries to access the company file, they will address some unexpected errors.
Multi-user mode: Multi-user mode allows multiple users to access QuickBooks and work on a company file from different computers or devices at the same time. The amount of users that can access a QuickBooks file at the same time typically depends on the seat count for that QuickBooks license.
For example, QuickBooks Desktop Premier lets 5 users work in the same company file. QuickBooks Desktop Pro lets 3 users work in the same company file at the same time. If you need more than 5 users, you’ll have to check out QuickBooks Desktop Enterprise solutions.
Things to do before switching to multi-user mode in QuickBooks
Before switching to multi-user mode in QuickBooks, it’s important to ensure that your system and network are properly configured to ensure a smooth switch and avoid disruptions.
Here’s a checklist you need to follow:
- Check that the server is set up to host-multi-user mode.
- Install QuickBooks desktop on the computer that will work as a server (if not already installed).
- Make sure QuickBooks is updated to the latest release or version.
- Create a backup to your company file data before switching to multi-user mode.
- Save your company files on your server computer’s local hard drive, making it easier to share them over your network.
- Verify whether you have a stable internet connection and ensure all users are connected to the same network.
- The folder where the company file is stored on the server must have full read/write permissions for all users.
- Ensure that each workstation has a unique name on the network to avoid conflicts when accessing the company file.
- Firewall settings must be properly configured on your workstation.
- Confirm that you have an appropriate QuickBooks user license for all the users who will be accessing the company file simultaneously in a multi-user environment.
Why would a company switch to multi-user mode?
A company would switch to multi-user mode to allow multiple users to access a company file simultaneously. This boosts collaboration, speeds up workflow, and enhances productivity.
Steps to Switch Multi-User/ Single-User Mode in QuickBooks
No matter which desktop version you’re using, below are some ways to move from single-user mode to multi-user mode.
Step 1: Open QuickBooks and navigate to the File menu.
Step 2: Choose Switch to multi-user Mode.
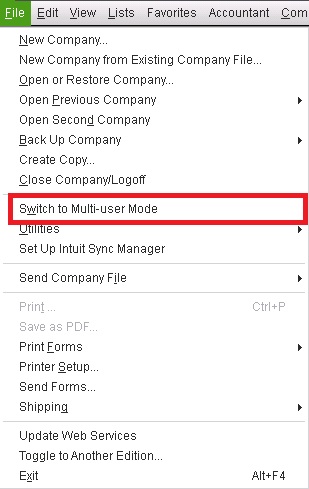
Note: If you’re trying to switch to Single-user mode, the option in the File menu will say Switch to Single-user mode instead. This option will only appear if you’re currently in single-user mode.
Step 3: After this, a warning prompt will start appearing on your screen, asking you to confirm that you really want to switch to multi-user mode; if yes, then press OK.
Step 4: QuickBooks will close the company file and reopen it in multi-user mode.
Step 5: Once done, you can now open the company file and start working on it.
Note: Functions like Payroll and Bank Feeds have a lock-out system in multi-user mode, which stops other users from using the same function at the same time.
Method 2: QuickBooks Toolbar (for Some Versions):
Step 1: Launch QuickBooks Desktop and open your company file.
Step 2: Navigate to the toolbar at the top of the QuickBooks window.
Step 3: Click on the File menu in the toolbar.
Step 4: From the drop-down menu, select Switch to Multi-User Mode.
Step 5: If prompted, confirm your choice to switch to Multi-User Mode.
Step 6: Ensure all users know they can now access the company file from their respective devices.
Method 3: Restart QuickBooks in Multi-User Mode:
Step 1: Exit the QuickBooks application completely.
Step 2: Launch QuickBooks again.
Step 3: On the login screen, select the option to open the company file in Multi-User Mode (if this option is available in your version).
Method 4: Admin Login Prompt:
Step 1: If another user attempts to log in while the company file is in single-user mode, QuickBooks may prompt the current user to switch to Multi-User Mode.
Step 2: The admin or current user can follow the on-screen instructions to enable Multi-User Mode.
Step 3: Once switched, the other user can successfully log in and access the file.
How to Always Open QuickBooks Company File in Multi-User Mode?
To set up and open your QuickBooks company file in multi-user mode, follow the steps listed below:
- Navigate to the File menu at the upper left-hand corner of the QuickBooks desktop application.
- Select Close Company/Logoff if the company is currently open.
- Click on File again if you need to, then choose Open or Restore Company.
- Hit the Open a company file icon and then press Next.
- Your company file browser will direct you to the location where your file is saved.
- In the Open a Company window, mark the Open file in multi-user mode option at the bottom of the screen.
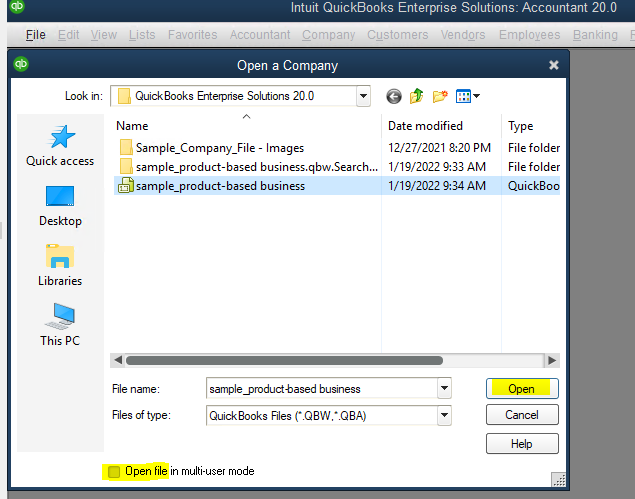
- Press Open. After this, the company file will always open in Multi-user mode whenever you log in.
Steps to Enable the Folder and Windows Access Permissions in QuickBooks
When setting up multi-user in Quickbooks Desktop, keep your company files on your server computer’s local hard drive. This makes it easier to share them over your network.
To turn on the folder and windows access permissions in order to share company files, you need to ensure that the workstations can access and work with your clients. Here’s how:
- Hit right-click on the folder that holds your company file.
- Navigate to Properties then choose Security and Edit.
- Select QBDataServiceUserXX and then click Full Control.
- Press Allow.
- Hit Apply, and then click the OK button.
Once done, follow these steps below:
- Hold and press Windows + E keys on your keyboard to open File Explorer.
- Locate and right-click the folder containing your company files.
- Go to Properties> Sharing> Shared Add.
- Select the corresponding QBDataServiceUserXX for your version.
- Set permission level of both users to Full Control and Share.
Best Practices for Multi-User Mode in QuickBooks
If you’re unable to switch from single to multi-user mode in QuickBooks, you can do the following:
Set up user roles and permissions carefully to control unauthorized data access within the software.
Install the Database server manager properly, as it allows users to access their company files from other computers on your network.
Run the Verify and Rebuild Data tools to resolve any data integrity issues that prevent multiple users from working on the same file at a time.
Make sure only the server computer should host the company file.
Turn on multi-user access on your server computer.
Ensure QuickBooks services (QuickBooksDBXX and QBCFMonitorService) are running on your server computer.
Enable Network discovery on the Server or Host computer and all the workstations that need to access QuickBooks remotely over the network.
Check the size of your QuickBooks company file on a regular basis, as very large files can slow down performance in multi-user mode.
Steps to Switch to Multi-User/ Single-User Mode in QuickBooks Desktop for Mac
Multiuser mode lets multiple users work on a company file all at once from different workstations. It works on a shared network environment and needs a host computer to share the company file.
Before you begin, make sure you have:
- A main computer to host your company file.
- Workstations with QuickBooks can be used to work on your company file.
- A QuickBooks multi-user license. For example, a 3-user license will only cover 3 people who are using QuickBooks.
Note: To find out how many user licenses you have, navigate to the QuickBooks Menu, then choose About QuickBooks 20XX. You will see your user license info on your screen.
Here’s how to enable multi-user mode in QuickBooks Desktop for Mac on the host computer to start sharing the file.
- On the host computer, log in to your company file as an admin.
- Navigate to File and then select Enable Multi-User Mode.
The workstations can now access the company file on the No Company Open window or Shared Files section.
You can switch back to single-user mode if you want. Here’s how:
- Navigate to File and then choose Enable Multi-User Mode. You will see a checkmark next to it.
- Select Enable Multi-User Mode again to switch to single-user mode. The check mark will disappear automatically.
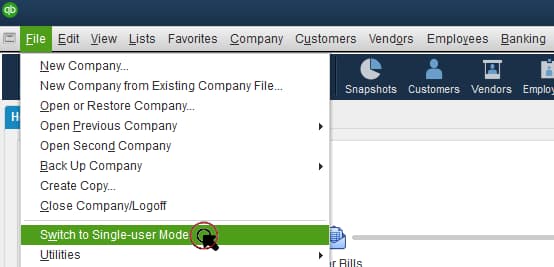
- You can’t share the company file with other remote workstations. All workstations must be on the same network to access the company file.
- You might run into another user, and it’s OK. When this happens, you get a message that says another user is trying to do the same thing at the same time. Wait and try again later.
- You can set up each workstation for Merchant Account Services.
- Only the admin user can turn on multi-user admin mode. This disconnects all other users from the company file and lets the admin update Preferences.
- To turn it on, Move to File, then choose Enable Multi-User Admin Mode.
- To turn it off, Select Disable Multi-User Mode or sign out.
Bottom Line
Switching from single-user mode to multi-user mode in QuickBooks company file is as simple as you think. However, there are a few things to keep in mind before you make the switch. You have to make sure that your computer meets the minimum system requirements for multi-user mode; you must have a stable network connection if you want other users to access the company file from different workstations, and if you are using a shared server, make sure that the server is configured for multi-user access.
FAQs:
How do I switch to multi-monitor mode in QuickBooks?
To enable Multi-Monitor mode in QuickBooks Desktop and boost your productivity, follow these steps:
- Open your company file in QuickBooks.
- Go to View and select Switch to Multi-monitor Mode.
- Set up at least three monitors (arranged side by side) for optimal use, allowing you to view multiple reports simultaneously.
- Click Proceed and follow the on-screen instructions to complete the setup.
This will allow you to work across multiple screens efficiently!
Why would a company switch to multi-user mode?
A company would switch to multi-user mode to allow multiple users to access a company file simultaneously. This boosts collaboration, speeds up workflow, and enhances productivity.
What are the common issues that prevent you from switching to Multi-user mode in QuickBooks?
Here are some reasons that won’t let you switch from single to multi-user mode in QuickBooks:
- QuickBooks is not installed on the server.
- The hosting settings are not properly configured.
- A firewall or antivirus software does not allow communication between user computers.
- The database server is unable to open the QB company file.
- Windows file permissions are not properly set.
Why can’t I access QuickBooks in Multi-user mode?
There could be several reasons for this issue, such as QuickBooks not being installed on the server, improper configuration of hosting settings, or the firewall or antivirus software blocking communication between user computers.
Can QuickBooks have multiple users?
Yes, when you add a user, your subscription level determines how many users you can add. Certain roles don’t count toward your user limit, like Reports or Time tracking only. To add users, do the following:
- Navigate to Settings and then choose Manage users.
- Select Add user and then enter the user’s name and email address.
Note: Special characters aren’t allowed other than a period on the user’s name. For the email field, you can use a period and the @ character.
- Hover over the Roles dropdown menu and then choose the role you want to assign to the user.
- Review the features this role gives access to. You can expand each section.
- Check the Account management settings you want to manage (if applicable for the chosen role).
- Hit the icon Send invitation.
How can I disable Single-user mode in QuickBooks?
To turn off single-user mode in QuickBooks, adhere to the steps below:
- Navigate to the QuickBooks File menu.
- Choose Switch to Single-user Mode/Switch to Multi-user Mode.
Can I backup my QuickBooks data in multi-user mode?
Yes, you can back up your files in QuickBooks Desktop even if you’re in Multi-user mode. When performing this, ensure your Windows firewall isn’t blocking Intuit Data Protect, as IDP needs access to your firewall.
Disclaimer: The information outlined above for “How to Switch To Multi User Mode From Single-User Mode in QuickBooks?” is applicable to all supported versions, including QuickBooks Desktop Pro, Premier, Accountant, and Enterprise. It is designed to work with operating systems such as Windows 7, 10, and 11, as well as macOS.
