Printing journal entries in QBO is a very helpful function that keeps businesses up-to-date and provides them with documentation of financial transactions. Using QuickBooks Online to prepare for an audit, generate reports, or just for some physical documentation, you’re able to print journal entries easily.
By following a few simple steps, you can quickly access and print any journal entry so your financial documents are organized and accessible. In this tutorial, we will guide you step by step on how to print journal entries in QuickBooks Online efficiently and with minimal hassle.
QuickBooks Online helps you to print journal entries on paper or save them as a PDF file to send online or make a digital copy.
Benefits of Printing Journal Entries
Printing journal entries in QuickBooks Online provides numerous benefits, such as:
- Efficient record-keeping
- Simplified auditing
- Easy access to financial data
By printing journal entries, businesses can preserve well-organized and authentic records of their financial transactions, which is essential for accurate financial management and regulatory compliance. Printed journal entries permit businesses to efficiently track and confirm their financial record, making the auditing procedure smoother. Additionally, having physical documents acts as a trustworthy backup in case of system errors or data loss.
Limitations While Printing Journal entries
Printing journal entries in QuickBooks Online delivers advantages but has certain restrictions, such as:
- Limited customization options: Customization is restricted, making it difficult to adjust the layout, and fonts, or add branding elements to the printed entries.
- Inability to print from mobile devices: Additionally, users cannot print journal entries directly from mobile devices, which can disrupt workflow for those needing on-the-go access.
These limitations can restrict flexibility and efficiency, specifically in fast-paced business environments where fast and personalized printing is compulsory.
Steps to Print Journal Entry in QuickBooks Online
To print a journal entry in QuickBooks Online, simply locate the entry and select the “Print” option, but it’s important to ensure that the print settings such as layout, orientation, and paper size, are adjusted according to your preferences. After this, start the printing process and generate a hard copy of the journal entry. Here are two ways to print journal entries; single journal entry and multiple journal entries.
Note: Some of your reports will look different depending on whether they’re in the classic view or new enhanced experience.
How to Print a Single Journal Entry Report in QuickBooks Online?
- Click on the Search icon and then select Go to transactions search.
- Now, choose Journal Entries from the dropdown menu next to Search.
Note: Apply additional filters if necessary.
- Hit the Search icon and then select the desired Journal Entry.
- Press More then choose Transaction journal.
- If your report has opened in:
- Classic view: Hit the Print Image Alt Text icon.
- New enhanced experience: Click on the Export/Print dropdown, then select Print/Save as PDF.
Note: You can change the Report Print Settings before printing.
- Click on the Print icon at the end.
How to Print Multiple Journal Entries in One Report?
- Navigate to Reports.
- Choose Journal from the Find report by name dropdown.
- Make the following customization;
- Select your preferred date range from the Date range dropdown.
- Hit the Group icon, then choose how you want to group your data under the Group by dropdown menu.
- Click on Filter.
- From the Filter dropdown, choose Transaction type.
- From the Operation dropdown, select equals.
- From the Value dropdown, click on Journal Entry.
- After this, choose General options, then you can modify the accounting method, reporting period, and number format if required.
- Select Columns.
- Under the Reorder tab, drag and drop to rearrange columns as necessary.
- Click on the show/hide icon to hide Name.
- Hit the show/hide icon to unhide Customer full name, Employee, or Vendor.
- Choose Save As to save the current filters.
Note: You can edit the journal report any time. For this, navigate to Reports and then select Custom reports.
- Hit the Export/Print dropdown, then click on Print/Save as PDF.
Note: You can change the Report Print Settings before printing.
- Once done, select the Print icon.
Benefits of Printing Journal Entries in QuickBooks Online
Printing journal entries in QuickBooks Online offers several advantages especially for the businesses looking to maintain accurate financial records.
Accurate Record-Keeping
Printing journal entries in QuickBooks Online serves as a backup to your digital records and contributes to comprehensive record-keeping, ensuring that all financial transactions are documented and easily accessible for reference and analysis. This can be particularly helpful if there are issues with accessing the software or if you want physical archives for long-term storage.
With printed journal entries, businesses can have a tangible backup of their transactions, which enhances accountability and transparency. This process allows for easy retrieval of data, making audits, financial analysis, and decision-making more efficient.
Proper Review and Documentation
Managers, supervisors to team members generally use printed journal entries to review and approve financial statements without logging into QuickBooks Online. This is useful when working in environments where multiple levels of approval are required.
Physical copies of journal entries require more thorough review and error-checking, as some users may find it easier to spot discrepancies on paper than on a screen. However, once you print journal entries on paper, it will help you in reducing the risk of mistakes in financial records.
Audit and Compliance Support
Printed journal entries provide a clear paper trail, making it easier to comply with regulatory requirements or prepare for financial audits. Physical records can be useful for external auditors or internal reviews, ensuring transparency and accuracy in financial reporting.
The printed journal entries in QuickBooks Online simplifies the auditing process which ensures compliance with regulatory standards and allows you to track financial transactions and activities.
Seamless Cross-Referencing
If you use paper-based systems or need to reconcile multiple reports, having printed journal entries is essential for transferring your money between income and expense accounts and keeping your books up-to-date. It allows easy cross-referencing with other documents such as bank statements or invoices, making it easier to reconcile accounts and identify discrepancies in your financial data.
Easy Access to Financial Data
Printing journal entries in QuickBooks Online provides you convenient access to financial information, allowing users to review and analyze transactional details without relying on digital interfaces. This method offers the advantage of retrieval flexibility, as users can easily access and organize printed records according to their preferences.
Incorporating relevant keywords in the printed records also enhances searchability, making it easier to locate specific transactions and extract comprehensive insights. Printed journal entries can also be easily shared with external stakeholders, such as accountants, financial advisors, or business partners. This can simplify collaboration, especially for those who prefer reviewing physical documents.
What are the Limitations of Printing Journal Entries in QuickBooks Online?
While printing journal entries in QuickBooks Online offers numerous benefits, it also has some limitations such as limited customization options, minimal formatting control, date range restrictions, inability to print from mobile devices etc. These limitations can prevent the efficiency and flexibility of users who rely on QuickBooks Online for their accounting needs.
- Limited Customization Options
The printing functionality in QuickBooks Online has limited customization options, which may restrict the formatting and presentation of the printed journal entries according to specific reporting needs. Users can’t adjust the layout, column widths, fonts, add or remove fields, or change the design to tailor business needs or preferences.
The inability to customize headers, footers, or include additional data fields in the printed output can hinder personalized reporting. So, it’s essential for the users to be aware of these limitations and consider workarounds or alternative solutions to meet their formatting and presentation needs.
- Inability to Print from Mobile Devices
Another limitation of printing journal entries in QuickBooks Online is the inability to initiate the printing process directly from mobile devices which hinders on-the-go printing requirements. This creates issues for the users who need to quickly print journal entries while away from their desktop computers, especially in fast-paced business environments where quick access to financial records is essential.
Lack of mobile printing capabilities can disrupt workflow efficiency and accessibility. You can print journal entries through a mobile web browser or use cloud printing services to fill the gap between mobile devices and traditional printing methods.
- Minimal Formatting Control
Users have limited control over formatting aspects such as font size, margins, or page layout when printing journal entries, making it difficult to optimize reports for readability or professional presentation. Due to having limited formatting control, the users are unable to modify the format as per their specific business requirements. This prevents them from doing custom formatting or enhanced reporting for better financial health.
- Basic Report Design
The printed output is fairly basic in design and doesn’t offer many options for visual enhancements like adding logos, headers, or footers. This can limit its use for formal presentations or external reporting.
Due to the lack of customization and formatting options, printed journal entries may not be ideal for external reporting or formal presentations. They can look basic and may not meet the presentation standards required for sharing with external stakeholders.
- Page Breaks and Spacing Issues
Printing journal entries can sometimes lead to awkward page breaks or spacing issues, especially if entries span multiple pages, making it difficult to read or review the printed report. Journal entries that are large or contain numerous line items can suffer from cluttered or disorganized page breaks and spacing issues when printed. This kind of issue prevents the elements such as tables, images, or charts from being split across the different pages and maintaining the readability and visual appeal of your document.
How to Troubleshoot Printing Errors in QuickBooks Online?
Printing journal entries is crucial for maintaining the chronological order of all recorded transactions. However users may also encounter issues during this process, such as receiving an error message like “Failed to load PDF document,”. To Troubleshoot printing issues in QuickBooks Online, you’re recommended to verify printer settings, updating Adobe Reader, using a different web browser, updating /reinstalling printer driver, trying incognito or private mode, using QuickBooks Print & PDF Repair Tool, clearing cache and cookies, enabling pop-ups in the browser and more to address various printing-related issues.
Let’s fix the problem using the following solutions:
Verify Printer Settings
- Ensure that the printer is on and connected to your computer or network.
- Check there is paper loaded, and the printer has enough ink or toner.
- If you are using a wireless printer, check the Wi-Fi connection and make sure it’s on the same network as your computer.
- Make sure the selected printer, paper size, and print quality align with the desired output.
- Navigate to your computer’s printer settings and ensure that the correct printer is set as the default.
- Hover over the File menu and select Printer Setup to make sure that the correct printer and printer settings are selected in both your operating system and QuickBooks Online.
- Adjusting the paper size settings to match the physical paper in the printer tray and configuring print quality options can significantly impact the final printout.
Update Adobe Reader
Make sure Adobe Reader must be updated to the latest version. This may resolve the compatibility issues and enhance the printing functionality within QuickBooks Online. If Adobe Reader is outdated or corrupted, reinstall or update it from the official Adobe website. With this, users can streamline their document management and printing process, thus improving their overall workflow.
QuickBooks Online totally depends on your browser’s performance. If your cache is full, it can interfere while printing journal entries and give rise to several data conflicts or temporary storage issues. When cache and cookies are cleared, the browser is forced to fetch the latest data from the web and reduces the risk of errors during the printing process. Failing to clear cache and cookies can lead to browser performance issues, which may impact the overall user experience while using the QuickBooks Online platform for accounting and financial management tasks.
For Google Chrome
- Open Chrome on your computer.
- Click More at the top right and then select Delete browsing data.
- Select a time range, like Last hour or All time.
- After this, choose the types of information you want to remove.
- Hit the Delete data tab.
Note: If you delete cookies while signed in to Chrome, you won’t be signed out of your Google Account.
For Microsoft Edge
- Go to Settings and more > Settings > Privacy, search, and services.
- Under Delete browsing data > Clear browsing data now, and then select Choose what to clear.
- Select a time range from the drop-down menu under Time range.
- After this, choose the types of browsing data you want to clear. For example, you may want to remove browsing history and cookies but keep passwords and form fill data.
- Click on Clear now.
For Firefox
- Press the menu button and move to Settings.
- Choose the Privacy & Security panel.
- Under the Cookies and Site Data section, click Clear Data.
- After this, the Clear browsing data and cookies dialog will open up.
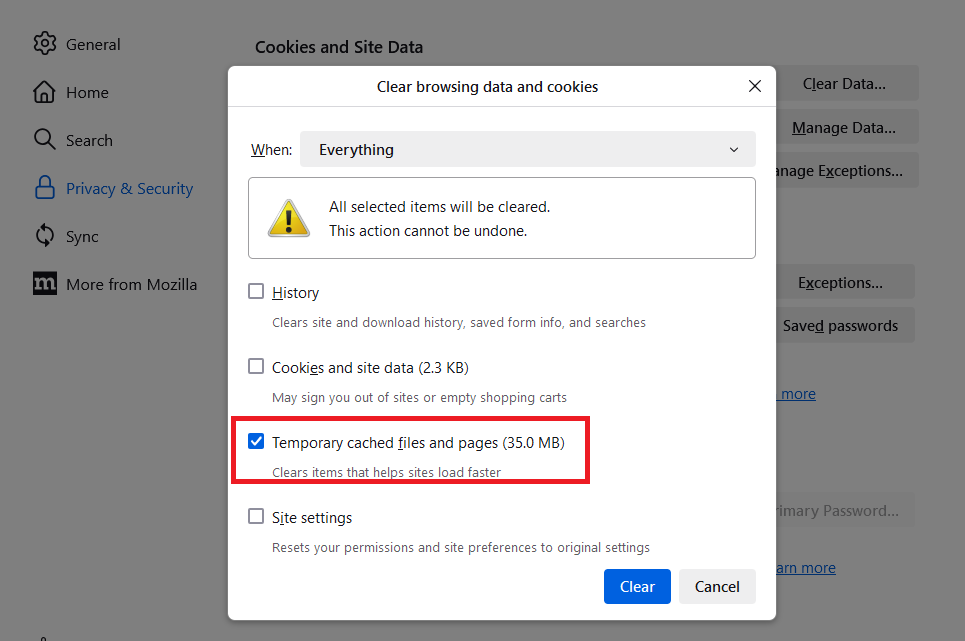
- On the dropdown next to When:, select Everything. Make sure that only Temporary cached files and pages are checkmarked.
- Hit the Clear button.
- Close the Settings page. Any changes you’ve made will be automatically saved in your system.
Use a Different Browser
Sometimes, the issue lies with your browser. However, using another one can help identify the browser-specific issues.
QuickBooks Online work well with the following browsers:
- Google Chrome
- Mozilla Firefox
- Microsoft Edge
- Safari (for Mac users)
Important: Make sure your browser is up-to-date with the latest version if it’s not.
Check and Reinstall Printer Driver
Outdated printer drivers can cause issues when printing journal entries from any software, including QuickBooks Online. So, visit the manufacturer’s website to download and install the latest drivers for your printer.
Driver updates are often available in the “Drivers” section of a printer manufacturer’s website. Some support sites allow you to search for your printer model number directly. Locate and download the latest driver for your printer model, then follow the installation instructions on the manufacturer’s website. However, most drivers are self-installing. Once downloaded, click twice on the file to begin installing it. Then follow these steps to remove and reinstall the printer.
- Click on Start and then choose Settings > Devices > Printers & scanners.
- Under Printers & scanners, locate the printer, select it, and then click on Remove device.
- Once removing your printer, add it back by selecting Add a printer or scanner.
- Wait for your device to find nearby printers, hit the one you want, and then choose Add device.
Enable Pop-Ups in the Browser
QuickBooks Online opens reports and documents in a new pop-up window before printing. If pop-ups are blocked, this may prevent the entire printing process. So, it’s important to turn on the pop-ups in the browser.
Here’s how:
- On your computer, open Chrome.
- Click More at the top right and then go to Settings.
- Select Privacy and security > Site Settings > Pop-ups and redirects.
- Choose the option that you want as your default setting.
Try Incognito or Private Mode
Using your browser in incognito or private mode and logging into QuickBooks Online again to print journal entries can help you eliminate the interference of browser cache or cookies.
Here are some keyboard shortcuts you can use to switch to incognito mode:
- Google Chrome: Hold and press Ctrl + Shift + N
- Mozilla Firefox: Hold and press Ctrl + Shift + P
- Microsoft Edge: Hold and press Ctrl + Shift + N
- Safari: Hold and press Command + Shift + N
Best Practices for Printing Journal Entries in QuickBooks Online!
If you’re having trouble when printing journal entries in QuickBooks Online, here are some best practices you can perform to control the flow of your reports.
- There’s a character limit in the memo field so you have to use short descriptions, words and paragraphs to avoid printing-related errors.
- If you want more control over the layout or format of your journal entry or want to print multiple entries at once, you may need to export journal entries to Excel or PDF and then format them for printing outside of QuickBooks.
- Store journal entries in a cloud service or external hard drive, especially if printing is for compliance or audit purposes.
- It’s important for you to keep a digital backup of your journal entries.
- All journal entries must be accurate and fully reconciled before printing as it helps to avoid the need for re-printing.
Bottom Line!
Journal entries are the last resort for entering transactions. These entries let you transfer money between income and expense accounts and force your books to balance in specific ways. You can use them if you want to enter debits and credits manually or move money from an asset, liability, or equity account. To accurately record and organize every business transaction, you need to print them. It will help you to easily track and verify your financial history, making auditing seamless and facilitating a comprehensive analysis of your business performance.
FAQs:
How to print of journal entry report to include the account no and description in QuickBooks Online?
To include the account number and description in a journal entry report in QuickBooks Online, you can customize the report easily with a few steps:
- Go to the Reports tab on the left side of your QuickBooks dashboard.
- In the search bar, type “Journal” to locate the Journal Report.
- Once the report page opens, choose the correct date range from the Report period drop-down.
- Click on the Customize button in the top-right corner of the report.
- In the Customize window, go to Rows/Columns and click on the Change columns link.
- Check the boxes for Memo/Description and Account # to include these fields in your report.
- Finally, click Run Report to apply the changes and view the updated report.
How do I get a list of journal entries in QuickBooks?
You can view a list of journal entries by going to the Reports menu and selecting Journal or using the Audit Log for a detailed history.
How Do I Download all Journal Entries in QuickBooks?
To download journal entries, go to Reports, select Journal, and then click Export to download the data to Excel.
How to Get a Journal Entry Report in QuickBooks Desktop?
In QuickBooks Desktop, go to the Reports menu, choose Accountant & Taxes, and select Journal to generate a report.
Is there a Way to Copy a Journal Entry in QuickBooks Online?
Yes, in QuickBooks Online, open the journal entry, click on the More button, and select Copy to duplicate the entry.
Disclaimer: The information outlined above for “How To Print Journal Entries In QuickBooks Online (QBO)?” is applicable to all supported versions, including QuickBooks Desktop Pro, Premier, Accountant, and Enterprise. It is designed to work with operating systems such as Windows 7, 10, and 11, as well as macOS.
