To fix QuickBooks Payroll Subscription Update Error, check your payroll subscription and make sure it’s active, configure wrong system date & time settings, update your incorrect billing info & payment method, install a digital signature certificate if it’s invalid and download the latest QuickBooks and payroll tax table updates.
QB Payroll Subscription Update issue occurs due to expired or inactive payroll subscription, wrong date and time settings, invalid security certificate, outdated QuickBooks and payroll tax table updates, incorrect payment method or billing details, and QuickBooks company file corruption.
The message “Showing Error While Updating QuickBooks Pro or Premier Payroll Subscription” indicates the QuickBooks software fails connection with Intuit servers. This failure prevents verification and activation of the current payroll service. It leads to several consequences such as internet connection issues, network time-out errors, inability to process payroll, delayed direct deposits, and restricted access to payroll tax forms and updates.
Why QuickBooks Pro/ Premier Payroll Subscription Update Failed?
When QuickBooks Pro or Premier fails to update the payroll subscription, it often stems from issues beyond just an inactive subscription.
Key factors include:
- Outdated QuickBooks software and payroll tax table.
- The inactive status of QuickBooks Payroll subscription.
- Wrong date and time properties of the System.
- Use of multi-user mode during payroll data submission.
- An Invalid security certificate.
- Incorrect payment method and billing information.
- Corrupted or damaged QB Desktop company file.
How to Resolve Errors When Updating QuickBooks Pro or Premier Payroll Subscription?
Payroll errors can appear when updating your subscription, downloading tax table updates, or running payroll in QuickBooks Desktop Pro or Premier.
Common messages include:
- Payroll Won’t Update
- Can’t Update Payroll Account Info
- Subscription not activated
- Payroll update failed
This occurs because payroll usage data is not transmitted to QuickBooks. Transmission failure results from payroll account information that has not been updated.
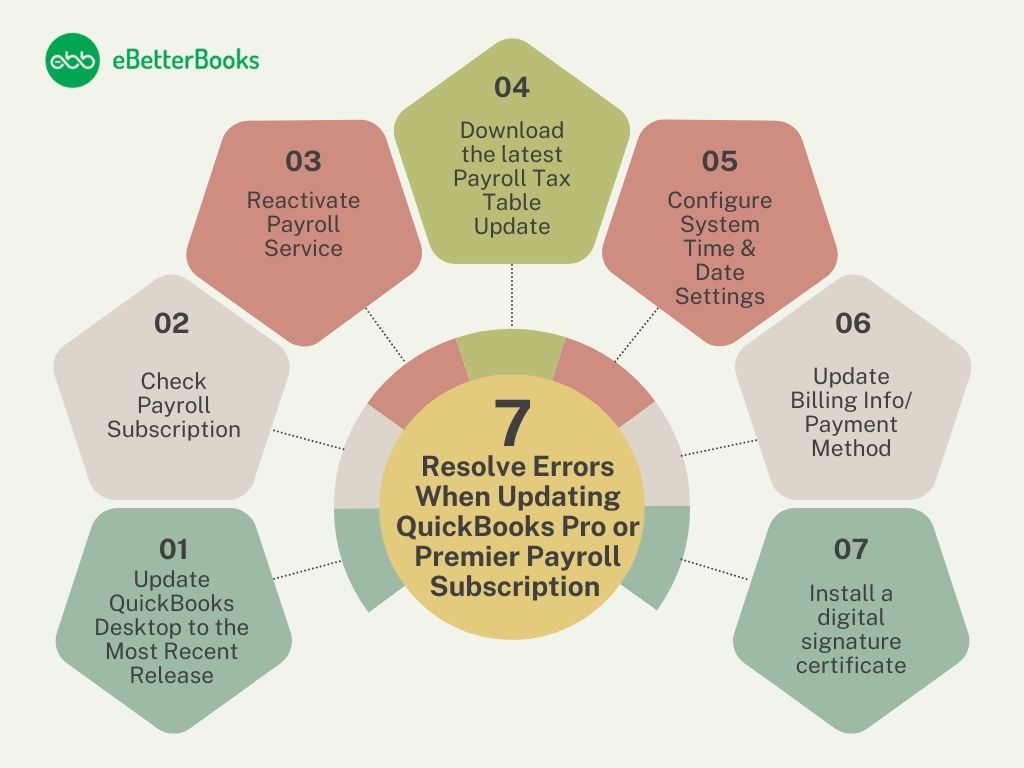
Solution 1: Update QuickBooks Desktop to the Most Recent Release
An outdated QuickBooks version prevents downloading QuickBooks Payroll Updates.
- Open QuickBooks Desktop.
- Navigate to the Help menu.
- Choose Update QuickBooks Desktop.
- Click the Update Now tab.
- Tickmark the Reset Update checkbox to clear all previous update downloads.
- Select Get Updates to start the download.
- Once done, close and reopen QuickBooks to install the update again.
Solution 2: Check Payroll Subscription
Verify the current version of QuickBooks desktop payroll service.
- Log in to the QuickBooks Desktop company file as the Primary Admin or Payroll Admin.
- Choose Employees and click the Payroll Centre icon.
- From the Payroll tab, select Manage my account under Subscription Status.
- Check which payroll service you’re using under the Product Information window.
Solution 3: Reactivate Payroll Service
Before starting, ensure a supported QuickBooks Desktop version is downloaded. Updated billing information constitutes a requirement. These prerequisites facilitate payroll processing.
Using the Company File
- Under QuickBooks Desktop company file, navigate to Employees > choose My Payroll Service.
- Select Account/Billing Info.
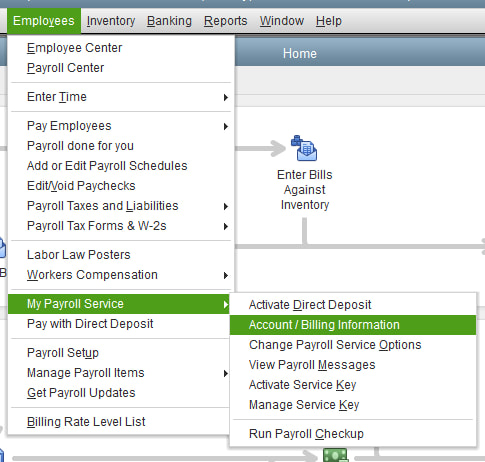
- Log in to the Intuit Account page to open the QuickBooks Account Page.
- Click on Resubscribe under Status.
- Follow the on-screen prompts to re-activate the payroll service.
Through the Intuit account
Reactivate your payroll service from a web browser.
- Sign in to the Intuit account using the correct login credentials.
- Under Status, select Resubscribe.
- Follow the on-screen prompts to reactivate the payroll service.
Note: Subscription reactivation requires up to 24 hours for processing. The subscription status displays as Active upon completion.
Solution 4: Download the latest Payroll Tax Table Update
To maintain compliance with the most recent tax regulations, you need to download and install the latest Payroll Tax Table updates. These updates ensure that all payroll calculations reflect the newest federal, state, and local tax rates, deductions and benefits.
- Choose Update QuickBooks from the Help menu
- Select the Update Now tab.
- Click Get Updates.
- Go to File and click Exit.
- Restart QuickBooks Desktop.
Solution 5: Configure System Time & Date Settings
Accurate system time and date settings are essential for the proper functioning of payroll processing, time tracking, system logs, and compliance with regulatory standards. This ensures your system is set to the correct local time zone and synchronized with an internet time server.
- Go to Start and choose Settings > Time & language > Date & time.
- Under the Date & time window:
- Make sure the option Set time automatically is turned On to set the date and time automatically.
- Check the option Set time automatically is disabled to set the date and time manually. Select the Change icon under Set the date and time manually. Once the Change date and time window opens, manually set the Date and Time, and click the Change button.
Solution 6: Update Billing Info/ Payment Method
Updating your billing information or payment method helps to avoid payroll service disruptions due to failed transactions, ensure timely subscriptions renewal, maintain accurate account records, and prevent late fees or access issues.
- Log in to the Customer Account Management Portal (CAMPs) as an admin user.
- Choose QuickBooks Desktop from the products and services.
- Select Details next to your QuickBooks Product.
- Click Edit beside the Payment Method and update your payment info.
- Once done, click Save and Close.
- Open QuickBooks Desktop.
- Navigate to the Help menu and select Manage My License.
- Choose Sync License Data Online.
Solution 7: Install a digital signature certificate
Installing a digital signature certificate helps to ensure secure, authentic and legally valid documents or transactions, meet compliance requirements and protect document integrity.
- Move to C:\Program Files\Intuit\QuickBooks.
- Right-click on QBW32.exe and choose Properties.
- Select Digital Signature and check the Intuit is selected in the signature list.
- Click the Details icon.
- Choose View Certificate under the Digital Signature Details window.
- From the Certificate window, select Install Certificate.
- Select Next until Finish is displayed.
- Click Finish and restart the computer.
- Open QuickBooks and redownload the update.
What happens when a QuickBooks Desktop Payroll Subscription Update Error Occurs?
A payroll subscription update error in QuickBooks Pro or Premier prevents the software from validating or accessing the active payroll service.
- Payroll execution is not possible.
- Printing paychecks is prevented.
- Paying payroll taxes is restricted.
- Specific error prompts appear:
- “Your payroll subscription has lapsed or expired.”
- “Cannot verify payroll subscription.”
- “PS032 / PS077 / PS038”
- Downloading the latest payroll tax tables is prevented. These tables are essential for calculating withholdings and deductions.
- Changes in tax codes, employee information, or payroll laws do not appear in the system.
- Direct Deposit transactions are rejected or not processed if QuickBooks fails validation of the active payroll subscription.
- Payroll services are disabled. These services include e-file, e-pay, and generating payroll reports. They remain disabled until issue resolution.
Best Practices to Avoid QuickBooks Desktop Pro/ Premier Payroll Subscription Update Error
Consider the following best practices to prevent payroll subscription update errors in QuickBooks Desktop Pro/ Premier.
- Update QuickBooks Desktop and payroll tax table at regular intervals.
- Make sure your payroll subscription is active.
- Keep your billing information up-to-date.
- Use a secure and stable Internet connection.
- Run QuickBooks as an administrator with full admin rights.
- Create frequent backups of your company file.
Further Steps to Resolve QuickBooks Payroll Subscription Issues
Fix QuickBooks Error Code PS038
QuickBooks error code PS038 appears during specific operations. It appears when running payroll, downloading tax table updates, paychecks are marked as “Online to Send” and transmission fails.
Step 1: Update and Backup Data
Before going further, make sure to update QuickBooks Desktop to the latest version and
Create a backup copy of the QuickBooks desktop company file.
Step 2: Send Payroll Data or Usage Data
Send your usage data to Intuit in case the application hasn’t received your payroll data from the previous pay cycle. Before this, make sure to update QuickBooks Desktop to the latest release and create a backup copy of the company file.
- Navigate to Employees > choose My Payroll Service.
- Click on Send Usage Data. When the option is not available, go to the next step.
- Go to Employees > select Send Payroll Data.
- From the Send/Receive Payroll Data window, click the Send All icon. Enter your payroll service PIN when prompted.
- When the send is successful, try to get the payroll updates again.
Step 3: Identify stuck paychecks
- Move to Edit > click Find.
- Click the Advanced tab.
- Select Detail Level from the Filter list in the Choose Filter section.
- Choose Summary Only.
- Go back to the Filter list. Scroll down to select Online Status and click Online to Send.
- Click Find, and see the paychecks that weren’t sent to Intuit.
- Make a note of the “Number of matches” on the Find window and go to the next step.
Step 4: Verify and Rebuild Data
Close the Find window, and run a verify data. This will show the stuck paychecks waiting to be sent. The verify tool finds the most common issues in a company file, and the rebuild tool fixes them.
Verify company data
- Navigate to Windows > click Close All.
- Open the File menu > select Utilities.
- Choose Verify Data. When you see:
- QuickBooks detected no problems with your data—your data is clean, and there’s nothing else to do with it.
- An error message—look for it on the QuickBooks Desktop support site for how to fix it.
- Your data has lost integrity—Data damage was found in the file. Rebuild your data to fix it.
Note: Contact the QuickBooks Support Team before rebuilding your data in case you use Assisted Payroll.
Rebuild company file data
- Navigate to File > Utilities > select Rebuild Data.
- QuickBooks will ask to create a backup before it rebuilds your company file. Click OK. A backup is required before rebuilding.
- Choose where to save your backup and click OK. Don’t replace another backup file. Enter a new name in the File name and click Save.
- Click the OK tab when the message Rebuild has completed appears.
- Move to File > select Utilities > choose Verify Data again to check for additional damage.
- When the verify tool finds more damage, fix it manually. Look for the error(s) in the qbwin.log on the QuickBooks Desktop support site for how to fix them.
- When your error can’t be found, restore a recent backup. Go to File, then choose Open or Restore Company.
Note: Avoid replacing your existing company file and re-entering the info into your company file after the backup was created.
Step 5: Toggle the stuck paychecks
These are the same paychecks that have been identified earlier.
- Open the oldest stuck paycheck.
- Click the Paycheck Detail button.
- In the Review Paycheck window, add the same earnings item as the last earnings item in the list under Earnings. For Example, when the last item in the list is Hourly Rate, add another earnings item named Hourly Rate to the list.
- A Net Pay Locked message will display and click No.
- Ensure that there are no changes to the tax amounts and net pay. Click OK.
- Click Yes when receiving a Past Transaction message.
- Select Save & Close to close the paycheck.
- Click Yes to the Recording Transaction warning message.
- Open the paycheck again. Select the Paycheck Details tab.
- Delete the earnings items added under the Earnings section.
- Confirm that there are no changes to the tax amounts and net pay. Click OK.
- Repeat the same steps for each of the stuck paychecks found earlier.
- Update and backup the payroll data and download the tax table update again.
Conclusion
If you’re seeing an error while updating your QuickBooks Pro or Premier Payroll subscription, it’s usually due to issues like an expired subscription, outdated software, incorrect billing info, or system time/date mismatches. Fixing this involves verifying your subscription status, updating billing details, downloading the latest tax tables, and ensuring your system settings are correct. Following the outlined steps can quickly restore full payroll functionality and avoid interruptions like failed payroll processing or direct deposit errors.
FAQs
How do I Reactivate my QuickBooks Payroll Subscription?
You can reactivate it through QuickBooks Desktop or your Intuit account. Go to Employees > My Payroll Service > Account/Billing Info, log in, and click Resubscribe. Follow the prompts and allow up to 24 hours for activation.
Why is my QuickBooks Payroll Subscription not Updating?
This can happen due to an expired or inactive subscription, incorrect billing information, outdated QuickBooks version, or invalid system settings like the wrong date and time.
What Should I Do if the Payroll Update Still Fails after Troubleshooting?
If the issue persists, try installing a digital signature certificate, verifying your company file for data damage, or contacting QuickBooks support for advanced help—especially if you use Assisted Payroll.
