To fix QuickBooks Online login problems on Chrome, you can troubleshoot by clearing the cache and cookies, using Chrome’s incognito mode, adding Intuit as a trusted site, making sure your browser is up to date, and turning off any extensions that could be interfering with QuickBooks Online.
Intuit’s security features, such as multi-factor authentication (MFA), may also create login issues, if browser extensions or privacy settings prevent required scripts or cookies from being loaded.
Common login issues are caused by:
- High privacy/security settings may block necessary scripts or cookies.
- Host file entries may block access to QuickBooks Online.
- Antivirus/firewall settings might prevent QuickBooks from loading.
- Service disruptions can affect the QuickBooks Online login.
- Outdated browser versions can cause compatibility issues.
- Incompatible browser extensions may interfere with the login.
- Cached data can disrupt the login process.
If these measures do not solve the problem, further investigation of your network settings or a consultation with QuickBooks support may be required.
Understanding QuickBooks online Login Errors on Chrome
This error usually occurs due to security measures developed by Intuit. If you want to get rid of this error, you need to update your account to a new Intuit account with enhanced security. If this account appears, the user will need to update to a new Intuit account with better security. When this problem occurs, the error message “Account services unavailable, please try back later” appears.
You may run into the following issues when using Chrome to log into QuickBooks Online:
- Despite the loading notice appearing on your screen, nothing happens.
- A notice might indicate that the services are not accessible.
- Chrome might get lost and take you on a tour, switching back and forth between the sign-in screen, the company selection screen, and the sign-in screen.
Google Chrome is a popular browser and a perfect match for accounting software. However, many variables, which we’ll review in more detail in this article, can lead to login problems. Let’s investigate the potential causes of these issues and identify solutions.
When such login issues occur on your browser, you may notice the following error prompt on your screen: “Account services unavailable; please try back later.”
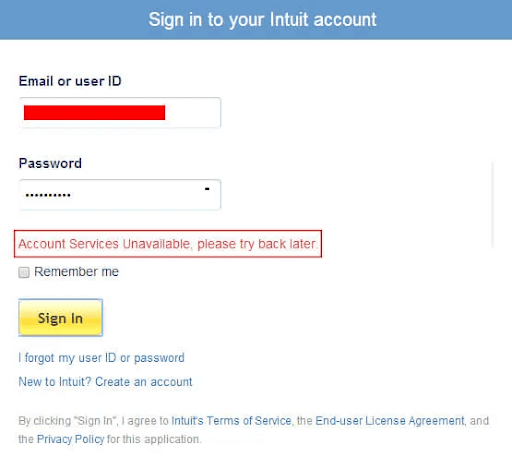
Sometimes, different types of issues can be observed while logging into QuickBooks Online on Google Chrome, which include:
- Your screen displays the loading message on your web browser, but nothing actually loads up, i.e., you get a blank screen.
- Chrome gets confused at times and takes you on a tour, from the sign-in screen to choosing a company and then back to the sign-in screen.
- An error message stating, “The services are not available,” “Web-Page cannot be found,” “Error 404: File Not Found,” or “QBO is currently unavailable, please try again later” may pop up on your screen.
What Causes QuickBooks Online Login Problems on Chrome?
Login issues in QuickBooks Online when using Google Chrome often arise due to a combination of browser conflicts, network restrictions, user account misconfigurations, or server-related disruptions. Cached or corrupted browser data, outdated Chrome versions, incompatible extensions, or blocked JavaScript settings can interfere with how QuickBooks Online loads and operates. On the network side, strict firewall rules, antivirus blocks, or unstable internet connections may prevent access to QuickBooks servers. Additionally, user-side problems such as incorrect credentials, improper logout, or two-step verification errors can interrupt the login flow. In rare cases, server-side outages from Intuit can also temporarily restrict access. These issues can lead to login loops, blank screens, timeouts, or repeated authentication errors. To fix them, users should clear Chrome’s cache, disable conflicting extensions, verify network connectivity, review security software settings, and ensure credentials and two-step verification are correct. To effectively address login issues with QuickBooks Online on Chrome, it’s essential to identify the common causes. The table below highlights several factors that may disrupt the login process.
Common Causes of QuickBooks Online Login Issues on Chrome:
| Error Causes | Description |
|---|---|
| Browser Cache and Cookies | Accumulated cache and cookies in the Chrome browser can interfere with the login process. Outdated or corrupted cache data might prevent the browser from rendering the login page properly. |
| Browser Extensions and add-ons | Certain Chrome extensions or add-ons can conflict with QuickBooks Online’s website, causing login issues. |
| JavaScript or Browser Settings | Incorrect or blocked JavaScript settings in the Chrome browser can prevent the login page from functioning correctly. |
| Network Connectivity | Poor or unstable internet connectivity can lead to timeout issues when attempting to access QuickBooks Online. |
| Firewall and Security Software | Overly strict firewall or security software settings can block the connection to QuickBooks Online servers, causing login problems. |
| Browser Updates | Outdated versions of the Chrome browser might lack necessary security updates or compatibility with QuickBooks Online. |
| User Credentials Issues | Incorrect username or password or account-related issues can lead to login failures. |
| Two-Step Verification | If two-step verification is enabled for your QuickBooks Online account, issues with receiving verification codes can prevent a successful login. |
eBetterBooks: QuickFixes
QuickFixes for Payroll Migration Issues
| Issue | Antivirus or Windows firewall |
|---|---|
| Cause | Antivirus or other Windows firewall applications are blocking QuickBooks from accessing the Internet connection, restricting you from accessing your company files, or restricting you from tracking invoices on the Chrome browser. |
| Solution | It is recommended that you run Chrome Browser in an Incognito Window and add Intuit as a Trusted Site so that such security applications don’t interfere with your software and let you enjoy all its exclusive features. |
| Issue | Inappropriate QuickBook sign-out |
| Cause | Inappropriate sign-out from the previous QuickBooks online session generates errors while logging in to your QBO software with Chrome due to various security purposes released by Intuit. |
| Solution | Restarting your browser is important to fix several issues, such as frozen pages, slow loading times, and crashes, which ultimately help you tackle logic-associated errors. |
| Issue | Saved Login Credentials in Password Manager |
| Cause | The Login credentials of current Chrome users are saved in a password manager, so you are not able to enter your login details on the browser to access QuickBooks Online. |
| Solution | You need to create an Additional Chrome User so that you can access QuickBooks Online software on Chrome without difficulty using your login credentials. |
| Issue | Old History or Cache Issues |
| Cause | Old History or Cache slows down the Browser’s Performance and creates different loading problems when you try to access your company files. This also prevents you from opening your QuickBooks Online software on Google Chrome. |
| Solution | Clearing your Chrome browser’s Cache or History is the only way to root out certain issues, like site loading or formatting problems. It also enables you to log in to QuickBooks Online without any hindrances and integrate it with the Google Chrome browser. |
Best Troubleshooting Methods to Fix QuickBooks Online Not Working with Chrome Issue
To effectively address issues with QuickBooks Online not functioning properly on Chrome, users can try the following methods:
- Use another web browser.
- Run Chrome Browser in Incognito Mode.
- Clear the cache and browsing history.
- Create an additional Chrome user profile.
- Reset internet security and privacy settings.
- Check the SSL settings on your web browsers.
- Adjust your privacy settings.
- Reconfigure your antivirus and firewall.
These troubleshooting methods will help ensure optimal performance and resolve common technical issues.
Method 1. Use Another Web Browser

Google Chrome can cause login issues for QuickBooks Online, so switching to Internet Explorer allows you to export your data to QuickBooks Desktop and continue to work and transfer their data seamlessly.
Method 2. Run Chrome Browser in Incognito Window
Users can log into the website using Google Chrome’s “incognito mode.” This mode doesn’t save cookies or browsing history, which may cause login issues.
To open incognito mode, follow the below mentioned steps:
- Open the Chrome browser on your computer.
- Select the Customize and control icon (three vertical dots) in the top right corner.
- Click the dropdown menu and select New incognito window. Additionally, you can press the shortcut key Ctrl+Shift+N.
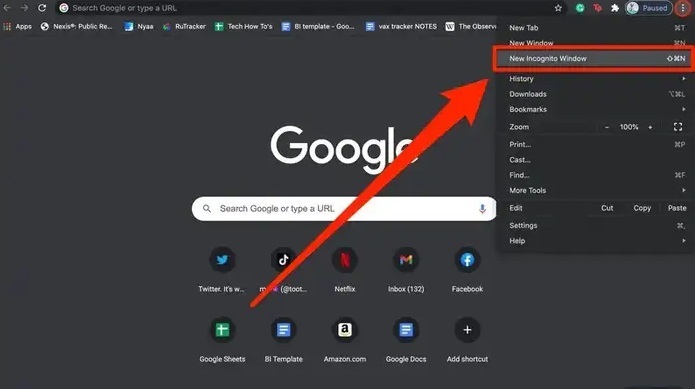
- If you choose this, a different “incognito mode” window will open. You can tell you are browsing anonymously when you see a symbol in the top left corner.
Your Google Chrome browser may run slowly because of cached data and old history. To increase the browser’s performance, consider removing browsing history or clearing the cache. This will make the browser function more effectively and help improve the surfing experience.
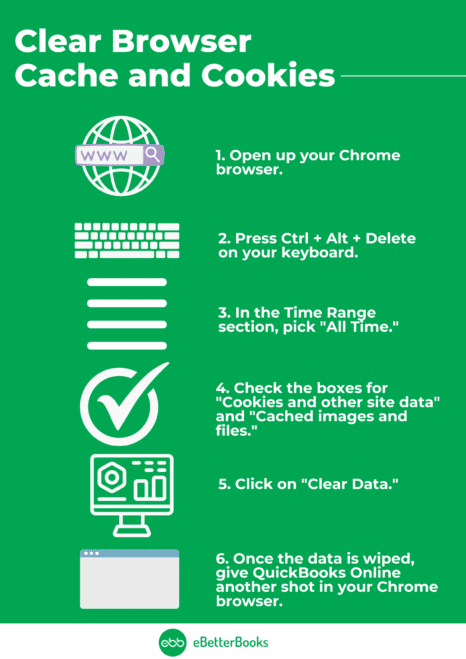
Follow the below mentioned steps to clear browsing data:
- Click on the Customize and Control icon on the right side of the browser’s toolbar, then select the Settings option from the drop-down menu.
- Next, navigate to the ‘History‘ tab and click the ‘Clear Browsing Data’ button.
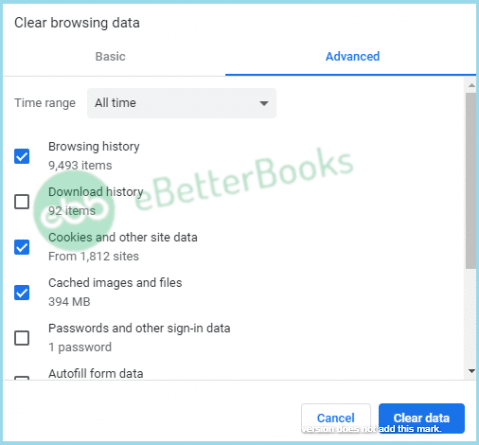
Method 4: Restart Your Chrome Browser
Inappropriate sign out from QuickBooks Online can cause login issues when trying to access your account again.
Restarting your browser is important to fix several issues, such as frozen pages, slow loading times, and crashes, which ultimately help you tackle logic-associated errors and allow you to access QBO software on the Chrome browser.
To restart your chrome browser, follow the below mentioned steps:
- To begin, navigate to the search bar and start looking for Google Chrome.
- After this, click on the address bar.
- Now, type ‘chrome://restart’ and press the Enter key.
- Once done, you will notice the browser is shutting down and restarting.
- When Chrome is restarted successfully, close your window.
Method 5. Create an Additional Chrome User
Adding a new Chrome user separates browsing profiles and helps resolve login conflicts:
- To begin using this method, the user must launch Chrome and choose the Settings tab on the left.
- The user will then discover a user’s section near the page’s bottom.
- Next, select ‘Add New User ‘ from the menu.
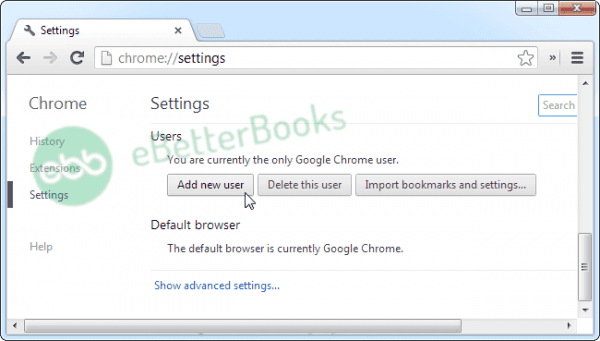
- Next, choose the icon, type a name, and press the Create button.
Now that a second user icon has shown in the top left corner of your browser, you can switch between the two users.
Method 6. Reset Internet Security and Privacy Level
Adjust security settings to medium-high to ensure smooth QuickBooks access:
- Click the Start button on the desktop.
- Type “Internet Options” and search for the Security tab.
- Select the Internet.
- Slide to medium-high.
- Apply changes.
- Click OK.
Advanced Troubleshooting Ways to Fix QuickBooks Online Login Problems with Chrome
Method 7: Check the SSL Settings On Your Web Browsers
The main web browser that fully works with QuickBooks is Internet Explorer. Some users choose to use QuickBooks with Mozilla Firefox.
Use Internet Explorer and take the following actions:
- Press the Windows key and R to open the Run window after clicking the Start button.
- Type “inetcpl.cpl” in the open box and click OK.
- Select the “Advanced” tab from the Internet Properties box on your screen.
- Select “SSL 2.0 and SSL3.0” from the check boxes and click OK.
- Right now, launch Internet Explorer and go to QuickBooks Online.
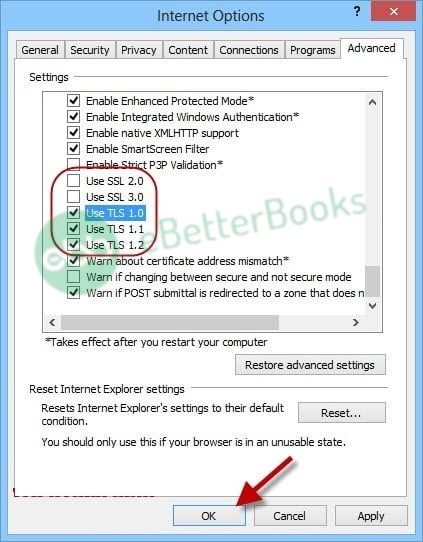
When you use Mozilla Firefox:
- The Tools menu will appear when you click the Mozilla Firefox icon on your desktop.
- Open the Advanced tab.
- Select “SSL 2.0 and SSL3.0” from the list of check boxes and then click OK.
- Open QuickBooks Online on your browser.
Method 8: Set Your Privacy Settings
High privacy settings may block QuickBooks, so follow the below mentioned steps to set your privacy settings:
- Set your privacy settings to low or, at the very least, medium because high settings frequently block many links and websites.
- Manually type https://qbo.intuit.com into your browser and turn on cookies.
- Close all open browser tabs and windows, then log back into https://qbo.intuit.com.
- Internet Explorer security options
- After opening the Run window with Windows + R, type “inetcpl.cpl” into the Run field.
- Choose the OK tab.
- Select the Security option after navigating to the Advanced Tab.
- ‘Do not Save Encrypted Pages’ should be unchecked.
Method 9: Reconfigure your Antivirus and Firewall
Sometimes, antivirus and Firewall software can prevent your computer from accessing the QuickBooks server, leading to errors when attempting to load QuickBooks Online on the Chrome browser.
To resolve this issue, review your antivirus settings and ensure that QuickBooks is granted general permissions to prevent any blocking.
The steps for this may differ depending on the antivirus program you are using. You can search for instructions on how to configure permissions for your specific antivirus software or refer to McAfee.
Method 10: Add Intuit as a Trusted Site
- The initial step is to choose Customize and Control Google Chrome icon and then click Settings.
- Now, select Privacy and Security in the left panel and hit the Site Settings tab.
- After this, opt for Cookies and Site Data.
- Click Add under the Allow section.
- Finally, enter *intuit.com, then press Add to save.
Tips for Resolving QuickBooks Online Login Issues in Google Chrome
Struggling to log in to QuickBooks Online with Google Chrome? Here are simple tips to quickly fix common login issues and get you back to managing your business smoothly.
- Poor Network Connection: In case you don’t have a stable internet connection.
- Add Intuit as a Trusted Site: You can try adding Intuit as a trusted site in your browser.
- Clear your Cache: Clearing your browser’s cache can help fix issues with QuickBooks.
- Use a Private or Incognito Browser: Try using a private or incognito browser to see if that helps.
- Restart your Browser: Restarting your browser can help.
- Clear Intuit-Specific Cookies: If you’re still having issues after clearing your browser’s cache, you can try clearing Intuit-specific cookies.
- Update your Browser: Make sure you’re using the most recent version of Chrome.
- Turn off your Antivirus: Temporarily turning off your antivirus program can help.
- Use a Different Browser: You can try utilizing a different browser to see if that helps.
- Use Another Device: You can try using a different computer or device to see if that helps.
- Check your Company Name: If your company name contains special characters that aren’t allowed, you might have trouble loading QuickBooks Online.
Conclusion
When you’re having trouble logging into QuickBooks Online using Google Chrome, try clearing your browser cache, using an incognito window, disabling conflicting extensions, or updating Chrome. If problems persist, consider switching to another browser or resetting Chrome settings. Ensure you have a stable internet connection, and keep your QuickBooks credentials secure. If none of these solutions work, contact QuickBooks support for assistance.
Frequently Asked Questions
Why am I Facing QuickBooks Online Login Errors on Google Chrome?
You might be facing login errors due to various reasons, such as security issues, improper sign-out from previous sessions, someone else using the same login credentials on another device, or firewall/antivirus software blocking access.
How Can I Resolve the “Error 404: File Not Found”?
Error 404: File Not Found is often caused by a misconfigured URL or a broken link. Make sure you are using the correct URL to access QuickBooks. If the issue continues, contact Intuit support for further help.
What Happens When QuickBooks Doesn’t Work with Chrome?
If QuickBooks Online (QBO) won’t load in Chrome, you won’t be able to access your accounting software or add financial data.
What Triggers QuickBooks Online Not working with Chrome?
QuickBooks Online not working with Chrome often stems from a glitch due to corrupted cache files, preventing login.
Common reasons for login issues include:
- Antivirus or Firewall Interference.
- Improper Sign-Out.
- Saved Credentials.
- Old Cache and History.
Disclaimer: The information outlined above for “How To Fix QuickBooks Online Login Problems On Google Chrome?” is applicable to all supported versions, including QuickBooks Desktop Pro, Premier, Accountant, and Enterprise. It is designed to work with operating systems such as Windows 7, 10, and 11, as well as macOS.
