QuickBooks POS Error code 176109 occurs when the user has filled an invalid product number. Hence, there is an incorrect product key used for registering into QuickBooks POS. If the application doesn’t get the necessary administrative level permissions, then the user might face QuickBooks point of sale product number.
What Causes Point of Sale Invalid Product Numbers?
QuickBooks license validation errors 176109 often occur when the system can’t verify your product information or registration credentials. This may be due to a damaged Entitlement folder, incorrect product or validation codes, or insufficient admin rights during installation. Even small issues—like system date mismatches or background conflicts—can prevent QuickBooks from completing activation or recognizing your license. Identifying these root causes is key to resolving the issue effectively.
There are multiple reasons why users see error message of QuickBooks Error 176109:
- The user hasn’t logged in through Windows as an administrator.
- Users may have used incorrect product codes to install the QuickBooks Point of Sale Application.
- The Point of Sale Entitlement folder has damaged files. The accounting software may also have some issues.
How To Fix QuickBooks Error 176109 Invalid Product Number Issue?
There are many ways to solve Error code 176109. We have mentioned the most practical methods below.
Solution 1: Deleting Everything In Entitlement Client Folder (Manual, Automatic)
Deleting the contents of the Entitlement Client folder forces QuickBooks to recreate these files upon restart which allows for a fresh registration process and potentially fixing the invalid product number error.
Manual Method
The QuickBooks Point of Sale contains entitlement files in a specific folder that verify the software’s validity and registration. To re-enter your product and license information, you must locate and delete these files.
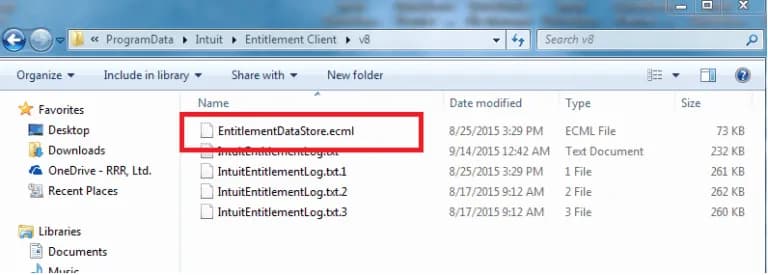
You should follow the below-listed steps:
- Press the windows+E key to go to file explorer. See hidden files by going to view–> show hidden files.
- Follow this path: C:\ProgramData\Intuit\Entitlement Client\v8
- Select and delete all the files in this folder. Press Yes to confirm the action.
- Restart the QB Point of Sale and complete its registration.
Automatic Method
- Download Clear Entitlement File Tool
- Unzip the file on the desktop.
- Run the file and relaunch QuickBooks Desktop Point of Sale.
Complete the registration. Also, you are free to delete the Clear Entitlement v8. bat file. Check whether the QuickBooks POS Error code 176109 is fixed or not.
Solution 2: Changing Name Of WS Activity File
Renaming the WS Activity file helps to eliminate issues related to a damaged or incorrect file that could be causing errors during QuickBooks operations. QuickBooks will not recognize the old file and will create a new one which can resolve conflicts associated with the invalid product number.
- Press the Windows+E key and open windows Explorer.
- Follow this path: C:\ProgramData\Intuit\QuickBooks Point of Sale XX\Ini
- Right-click the WSActivity file and rename it by adding OLD with the name.
- Close the window and delete the files in the entitlement client folder.
Relaunch QB Desktop Point of Sale application and check if the QuickBooks Error 176109 is resolved or not.
Solution 3: Conduct A Clean Installation Of QB Point Of Sale
Performing a clean installation removes any existing corrupted files and ensures that QuickBooks is installed fresh without any previous errors. This method helps in resetting all configurations and can effectively resolve persistent issues related to invalid product numbers by starting anew with proper installation files.
Note: Before resolving Error code 176109, prepare a backup file, as this step requires uninstalling the application. With this measure, the user can avoid data loss.
- Go to search –> search bar –> Control Panel –> Programs & Features.
- Click and uninstall QuickBooks Point of Sale from listed programs.
- Go to the Point of Sale folder and add OLD at the end of the folder so that QuickBooks doesn’t recognize this folder and prepares a new one.
- After that, reinstall and relaunch the Point of Sale application.
- Prepare a new company file and restore the backup.
Open the app to check if QuickBooks Error 176109 is resolved or not. also, reregister the QB Point of Sale Application.
Solution 4: Doing a system Restore
A system restore reverts your computer’s settings and files back to a previous state when everything was functioning correctly. This can help fix issues related to software conflicts or changes that may have caused the invalid product number error which restores QuickBooks to a stable working condition.
- Firstly, log into your system as an administrator.
- Go to start –> Programs –> Accessories –> System Tools –> System Restore.
- Open new window –> Click Restore my computer to an earlier time
- Click the latest system restore, and tap next to confirm.
Once the process is complete, reboot the system to check whether the Error code 176109 is resolved or not.
Solutions 5: By Using QuickBooks Tool Hub
Utilizing tools such as the QuickBooks Tool Hub can automate repairs and diagnose issues related to installation and licensing. These tools can fix various problems, including those leading to invalid product numbers, by running diagnostic checks and applying necessary fixes without manual intervention.
- Download QuickBooks Tool, however, makes sure the company files are protected.
- Run the file and install the program. After that, click the scan button.
- Click the fix errors option after the scan.
- Restart the system to check whether the error persists or not.
The utility tool resolves registry issues in Windows OS, and also thoroughly scans and repairs all bugs.
Conclusion
With this blog, we tried our best to resolve QuickBooks Error 176109. This blog was an attempt to educate users about its causes and ways to resolve the error. The users will be more prepared to deal with the error.
The solutions provided above should fix the QuickBooks Error 176109, however, if you experience any interruptions using any of those solutions, or if the error does not resolve, reach out to our helpline number 1-802-778-9005 for immediate support.
Frequently Asked Questions
How do I change product number in QuickBooks?
To change the product number in QuickBooks, you’ll need to follow a few steps to ensure the new product key is updated correctly:
- Unregister QuickBooks: First, you’ll need to unregister your current product number. This involves deleting the entitlement files where the license information is stored.
- Open File Explorer and go to
C:\ProgramData\Intuit\Entitlement Client\v8. - Delete all the files in this folder.
- Open File Explorer and go to
- Reopen QuickBooks: Once the files are deleted, restart QuickBooks. You will be prompted to enter a new product number.
- Enter New Product Number: When asked, enter your new product number and license key, then follow the on-screen instructions to complete the registration process.
This process will update the product number in QuickBooks and ensure you can continue using the software without issues. Make sure to have your new product key ready before starting.
How can permission issues with Windows user accounts lead to Error 176109 in QuickBooks?
Windows permission issues can cause QuickBooks Error 176109 if the user isn’t logged in as an administrator. Without admin rights, QuickBooks can’t access necessary system files. To fix it, log in as an admin or right-click QuickBooks and select “Run as Administrator.”
How do corrupted entitlement files trigger QuickBooks Error 176109?
Corrupted entitlement files trigger QuickBooks Error 176109 in the following ways:
- QuickBooks uses entitlement files to confirm the product’s license. If these files are corrupted, it can’t verify the license, causing the error.
- Damaged entitlement files disrupt the registration process, preventing users from accessing QuickBooks Point of Sale.
- Corruption in these files may block certain features or prevent the software from opening properly.
Disclaimer: The information outlined above for “How to Fix QuickBooks Error 176109 (Invalid Product Number)?” is applicable to all supported versions, including QuickBooks Desktop Pro, Premier, Accountant, and Enterprise. It is designed to work with operating systems such as Windows 7, 10, and 11, as well as macOS.
