To resolve tax setup errors in QuickBooks Desktop Enterprise Payroll after switching from online to desktop, review payroll tax settings, verify liability accounts, and update tax tables to ensure accurate payroll processing. Run the Verify Data Utility and Payroll Setup Interview to detect discrepancies and restore the correct tax configurations.
Tax setup errors after migration often arise due to mismapped deduction accounts, outdated tax rates, or missing payroll components during migration. Differences between QuickBooks Online and Desktop settings may cause inconsistencies in tax calculations, leading to incorrect deductions and liabilities.
Unresolved discrepancies result in payroll miscalculations, inaccurate liability summaries, and tax filing errors. Incorrect tax reports increase the risk of penalties, compliance issues, and financial misstatements, making timely corrections essential.
Alternative solutions include manually adjusting tax settings, updating company files, and applying journal entries to reconcile tax liabilities. Using payroll troubleshooting tools and ensuring system updates prevent recurring errors.
This article covers resolving tax setup errors in QuickBooks Desktop Enterprise Payroll, including steps to verify tax settings, update payroll configurations, rebuild data, and cross-check migrated information for a seamless payroll process.
How to Fix Tax Setup Errors After Migrating from QuickBooks Online to Desktop
Accurate tax setup after migrating from QuickBooks Online to QuickBooks Desktop prevents compliance problems, calculation mistakes, and payroll interruptions, ensuring smooth operations.
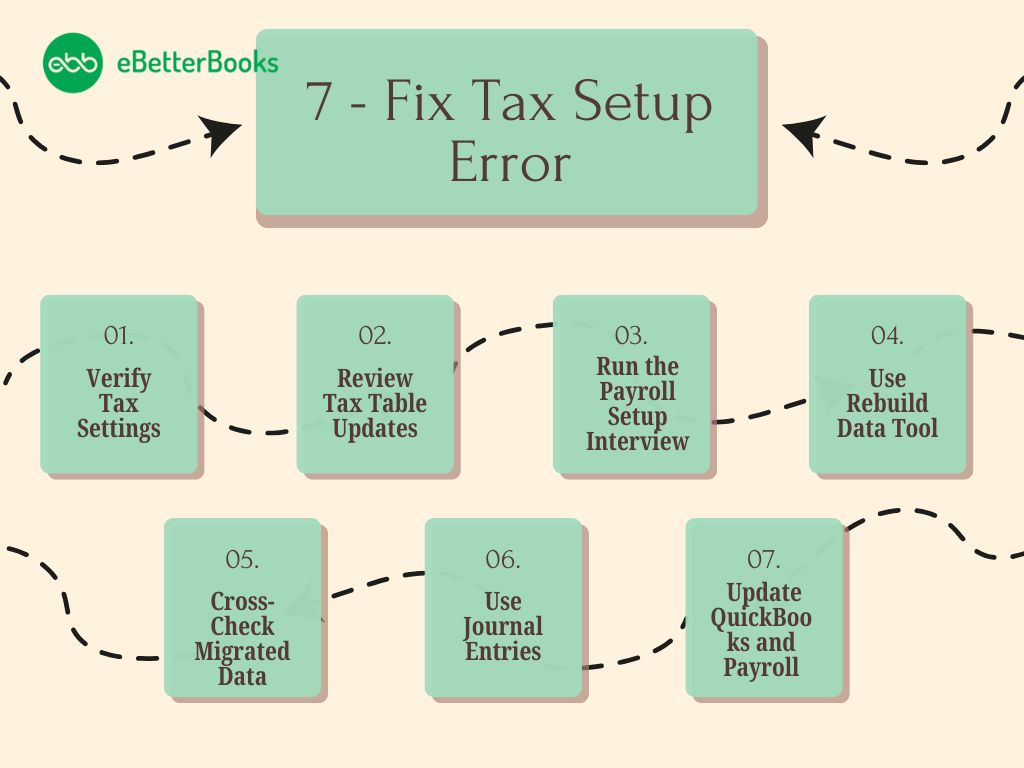
Use the following methods to identify and fix tax setup errors:
1. Verify Tax Settings
Tax settings ensure that payroll calculations comply with federal, state, and local regulations. Misconfigured tax rates or employer identification numbers (EINs) can lead to incorrect deductions, affecting tax liability and employee compensation.
Below are the steps to validate tax settings:
- Log in to QuickBooks Desktop and go to Employees > Payroll Setup > Tax Setup.
- Check all tax details, including federal, state, and local tax details for each employee. Verify that the setup matches the requirements of your organization.
- Cross-check for discrepancies in tax rates, employer identification numbers (EINs), or filing statuses. Discrepancies could lead to errors in tax calculation or wrong amounts.
2. Review Tax Table Updates
Payroll tax tables contain critical updates on the latest tax rates, deductions, and withholding calculations.
The following steps ensure that tax tables are up to date, maintaining compliance with regulatory changes:
- Regular payroll tax table updates are necessary for correct tax calculations.
- Go to Employees > Get Payroll Updates and make sure you have the latest version.
- Choose to download the latest payroll updates, then restart QuickBooks once updated. This maintains compatibility with the newest tax forms and rates.
3. Run the Payroll Setup Interview
The Payroll Setup Interview is an automated tool that helps configure payroll tax details correctly after migration. Errors in tax IDs, filing statuses, or employee tax settings may create discrepancies in payroll processing.
Following these steps, one can ensure all missing details are identified correctly:
- Open the Payroll Setup Interview in QuickBooks Desktop Enterprise. It guides you through the entire setup process step-by-step.
- Enter any missing information, such as tax IDs, employee tax information, and filing options. This identifies and resolves any gaps that have occurred during the migration process.
4. Use Rebuild Data Tool
Corrupt data files interfere with tax calculations and payroll reporting, leading to errors in paycheck deductions and tax liabilities. The Rebuild Data Tool fixes internal file issues and restores missing components.
Follow the steps to run this tool to eliminate corruption and ensure accurate payroll data processing:
- Faulty data files can cause tax setup errors and miscalculations.
- Go to File > Utilities > Rebuild Data to fix corrupted company files. Proceed through the instructions to back up your data before rebuilding.
- After rebuilding, go to File > Utilities > Verify Data to check that there are no residual issues.
5. Cross-Check Migrated Data
Ensuring consistency between QuickBooks Online and Desktop prevents payroll errors and incorrect tax deductions. Any mismatch in employee tax details can lead to calculation inaccuracies, requiring manual updates to maintain accuracy and compliance.
The following is a checklist to verify the accuracy:
- Verify tax-related information from QuickBooks Desktop Enterprise and Online. In particular, verify employee information like Social Security numbers (SSNs), tax exemptions, and withholding allowances.
- Update the data in QuickBooks Desktop manually to ensure consistent with the online information accurately.
6. Use Journal Entries
Journal entries help reconcile financial records and align payroll tax liabilities.
Following these steps ensures payroll tax accuracy and seamless financial tracking:
- Create journal entries to consolidate data and align accounts.
- Ensure that the journal entries are accurate and reflect the correct amounts.
7. Update QuickBooks and Payroll
Outdated versions of software lead to payroll processing errors, mismatches in tax calculations, and incompatibility with regulatory updates. Keeping QuickBooks and payroll services up-to-date prevents disruptions and avoids compliance issues.
Regular updates using the following steps help ensure payroll accuracy:
- Ensure that both QuickBooks Desktop and the payroll service are updated to the latest versions.
- Go to Help > Update QuickBooks Desktop and Employees > Get Payroll Updates to check for updates.
Potential Challenges When Setting Up Tax Errors in QuickBooks
The following are the potential challenges encountered when configuring tax settings in QuickBooks, including data discrepancies, incorrect tax mappings, and system errors that affect payroll calculations and compliance:
1. Payroll Setup Interview Does Not Save Changes
Issues arise due to incorrect user permissions, corrupted company files, or incomplete setup procedures. If changes are not saving, the configuration may be missing essential data, causing the payroll setup to remain incomplete.
2. Error Codes When Rebuilding Data
Severe file corruption, outdated software, or insufficient system resources trigger errors during the rebuild process. These issues prevent QuickBooks from restoring accurate payroll tax settings, leading to miscalculations.
Resolutions for Tax Setup Errors in QuickBooks
Identifying and resolving tax setup errors ensures accurate payroll processing, prevents compliance risks, and eliminates miscalculations. Fixing these issues ensures that tax liabilities and employee deductions remain error-free, improving financial accuracy.
Fix for Payroll Setup Interview Not Saving Changes
Ensuring that admin permissions are correctly configured prevents QuickBooks from restricting payroll modifications. Verifying and rebuilding the company file removes corruption that may block setup changes.
The following steps help resolve these issues effectively:
- Log in using admin credentials with full permissions to modify payroll settings.
- Run File > Utilities > Verify Data to identify any corruption in the company file.
- If errors persist, use File > Utilities > Rebuild Data to repair the file.
- Carefully complete each step in the Payroll Setup Interview, as omissions prevent changes from being saved.
- Close and reopen QuickBooks after setup to apply modifications.
- Update QuickBooks to the latest version by selecting Help > Update QuickBooks.
Fix for Error Codes During Data Rebuild
Backing up company files protects critical payroll data from loss during the rebuild process. Creating a local backup ensures that any corrupted entries can be restored without disrupting ongoing financial records.
The following steps help maintain data integrity and resolve rebuild errors:
- Back up the company file before initiating the rebuild process to prevent data loss.
- Navigate to File > Back Up Company > Create Local Backup to store a copy of your data.
- Ensure system resources meet QuickBooks requirements for smooth data processing.
- Verify that the latest QuickBooks version is installed, as outdated software may conflict with the rebuild function.
Tax Setup Validation Checklist (Post-Migration)
| Task | Description |
| Verify company EIN | Ensure the EIN matches what was used in QuickBooks Online |
| Confirm employee SSNs | Double-check SSNs and personal info accuracy |
| Validate the federal and state tax setup | Match all tax types, rates, and jurisdictions |
| Update the payroll tax table | Ensure the latest tax rates are downloaded |
| Complete payroll setup interview | Walk through the entire interview in QBDT |
| Rebuild and verify company data | Repair and confirm that no corruption exists |
| Reassign liability and expense accounts | Map payroll items to correct accounts |
| Compare reports (QBO vs QBDT) | Validate year-to-date figures and liabilities |
| Run test payroll or preview | Confirm accurate calculations before live payroll |
Conclusion
To switch from QuickBooks Online to QuickBooks Desktop Enterprise Payroll successfully takes more than a data migration—it involves rigorous validation of your tax configuration to provide payroll accuracy and compliance. By checking employee tax settings, refreshing tax tables, performing the Payroll Setup Interview, and rebuilding your company data, you preemptively eliminate the most frequent setup error sources.
Skipping these steps can create major problems, such as inaccurate tax returns or paycheck errors. Refer to the checklist provided and ensure all essential elements match your prior setup, and do not process the payroll until you’ve previewed and verified calculations. Having the proper checks in place, your payroll system will function perfectly and stay completely compliant with IRS and state tax law.
FAQs
What Happens When you Switch From QuickBooks Desktop to Online?
When you switch to QuickBooks Online, your company file data is converted, but certain features like custom reports or payroll setup require manual adjustments.
How do I Fix QuickBooks Desktop Installation Errors?
Use the QuickBooks Tool Hub to run the Installation Issues tool and follow prompts to resolve common installation problems.
How to Fix the QuickBooks Payroll Error?
Update QuickBooks and payroll tax tables, verify data integrity, and rerun payroll setup to fix most payroll-related errors.
Can you Use QuickBooks Online Payroll with QuickBooks Desktop?
No, QuickBooks Online Payroll is not compatible with QuickBooks Desktop; each version requires its own payroll service.
Disclaimer: The information outlined above for “Tax Setup Errors in QuickBooks Desktop Enterprise Payroll After Switching from Online to Desktop” is applicable to all supported versions, including QuickBooks Desktop Pro, Premier, Accountant, and Enterprise. It is designed to work with operating systems such as Windows 7, 10, and 11, as well as macOS.
