To retrieve and convert payroll backup data from QuickBooks Desktop Pro or Premier, open QuickBooks Desktop, select the File menu, choose Open or Restore Company, and select Restore a backup copy.
Convert the data to QuickBooks Online using the Export Company File to QuickBooks Online feature within QuickBooks Desktop.
Retrieving and converting payroll backup data is essential for maintaining accurate payroll information during system upgrades or data recovery.
- QuickBooks supports two types of backup files:
- .QBB (QuickBooks Backup File) contains complete financial and payroll data.
- .QBM (QuickBooks Portable File) is a compact version primarily used to transfer data between systems.
- Businesses retrieve and convert payroll backup data in the following scenarios:
- System migration to a new server
- Version upgrade, such as QuickBooks Pro 2020 to 2024
- Data recovery after corruption or crashes
- Internal audits or compliance checks
- Switching between user modes
- Restoring archived payroll records
Retrieving and converting payroll backup data maintains data integrity, protects against loss, facilitates system upgrades, and allows for quick recovery in disaster scenarios. Regular backups help prevent disruptions and safeguard financial records.
Common Scenarios for Retrieving and Converting Payroll Backup Data
Common scenarios for retrieving and converting payroll backup data allow uninterrupted payroll operations, maintain compliance, and prevent data loss during critical transitions, such as upgrades, migrations, or audits.
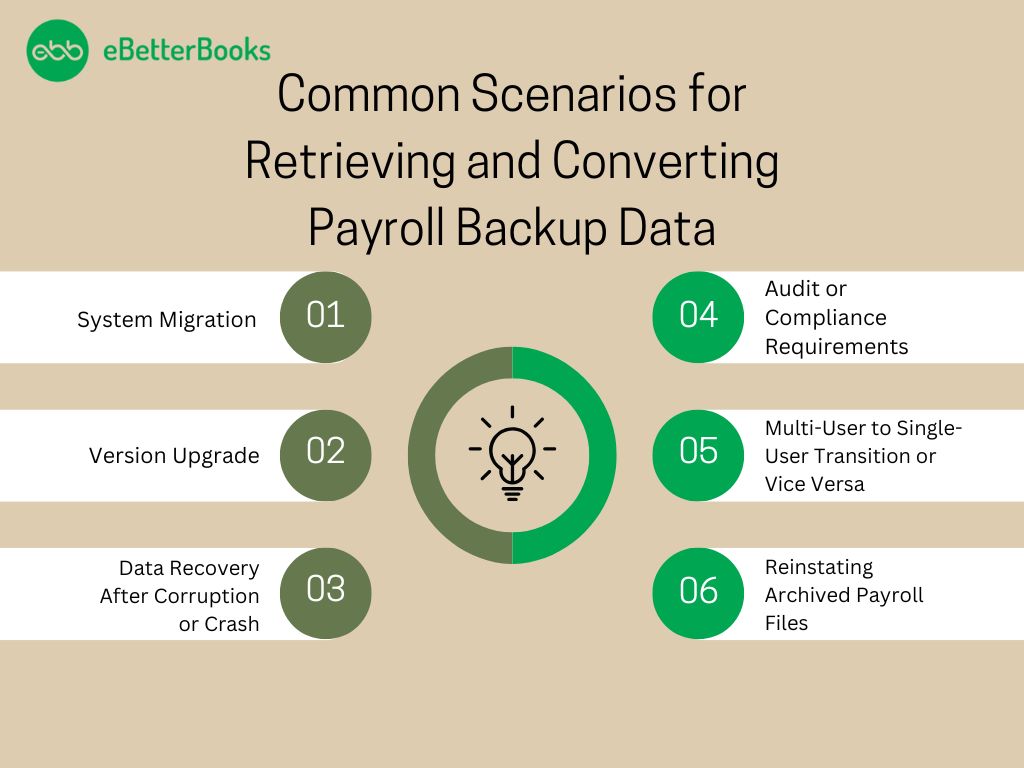
- System Migration
- Migrating QuickBooks to a new computer or server requires retrieving and converting payroll backup data to preserve payroll history and configurations.
- Version Upgrade
- Converting payroll backup files is necessary during upgrades from an older QuickBooks Desktop version, such as Pro 2020 to Premier 2024, to maintain compatibility and data integrity.
- Data Recovery After Corruption or Crash
- When the primary company file becomes corrupted or inaccessible, retrieving the most recent backup restores payroll operations without data loss.
- Audit or Compliance Requirements
- Retrieving historical payroll data is necessary during internal audits or government compliance checks to provide accurate and verifiable records.
- Multi-User to Single-User Transition or Vice Versa
- Converting payroll data is necessary when shifting between single-user and multi-user setups, especially when the network environment changes.
- Reinstating Archived Payroll Files
- Accessing and converting old payroll backups is essential when it is required to refer to or reuse previously archived data for financial reporting or employee records.
Importance of Retrieving and Converting QuickBooks Desktop Pro/Premier Payroll Backup Data
Retrieving and converting QuickBooks Desktop Pro/Premier payroll backups provides accurate reconstruction of payroll records after data loss or system changes.
This section outlines the benefits of accessible backup files and structured data conversion, helping maintain payroll continuity.
- Data Protection: Backups safeguard against data loss from hardware failures, software issues, or cyberattacks, allowing for quick recovery and minimizing disruptions.
- System Upgrades and Migrations: Backing up data before upgrading QuickBooks Desktop or moving to a new computer or server prevents downtime and data loss.
- Business Continuity: A recent backup allows a business to quickly restore accounting data after a disaster, minimizing losses and ensuring continuity.
- Compliance and Audits: Accurate and current financial records are essential for compliance and audits, as they provide auditors with clear and accessible information.
- Recovery and Rebuilding: Restoring from a backup is essential when data is corrupted or a file is unreadable to prevent data loss and maintain smooth business operations.
- Data Extracts and Exports: QuickBooks allows users to export specific data, including payroll data, which is useful for reporting, analysis, and integration with other systems.
- Portable Company Files: Portable company files allow easy data sharing and transfer between computers for better collaboration.
Prerequisites Before Starting
Before starting the troubleshooting steps, meet the following prerequisites to establish a stable restoration environment, prevent conversion errors, and preserve existing payroll records.
- Verifying File Location and Validity
- Confirm the backup file’s location, version, and date to make sure it contains the most recent and relevant payroll data.
- Avoiding Overwrites
- Plan to restore backups in a separate directory or under a unique file name to protect existing company files.
- System and Version Compatibility
- Verify that the target system version supports the backup file format to prevent conversion errors.
- Active Payroll Subscription
- An active payroll service is required to access and validate payroll data post-restoration.
Step-by-Step Guide to Retrieve and Convert QuickBooks Desktop Pro/Premier Payroll Backup Data
Retrieving and converting the QuickBooks payroll backup data provides accurate restoration of payroll records, secure data access, and smooth transition to new environments or platforms. It supports scenarios such as data recovery, version upgrades, platform migration, and audit preparation, which minimize the disruption to payroll operations and maintain data integrity.
Step 1: Locate the Payroll Backup File
Identifies the correct .QBB backup file containing the payroll data, ensuring the restoration process starts with the right dataset.
- Open QuickBooks Desktop > No Company Open screen > click Find a company file.
- Let QuickBooks scan the computer and connected drives for .qbb backup files.
In case the users don’t find the file:
- Open Windows File Explorer > This PC or My Computer.
- In the search box, type *.qbb and press Enter to find all QuickBooks backup files.
- Check the default backup folder:
C:\Users\Public\Public Documents\Intuit\QuickBooks\Company Files. - Review the file dates and sizes to determine the correct backup.
Step 2: Restore the Backup File
Restoring the backup files will help to reconstruct the company file from the backup, which creates a fully accessible version of historical payroll and financial data.
- Open QuickBooks Desktop
- Go to the File menu > select Open or Restore Company
- Select ‘Restore a backup copy’ (.qbb) and click Next.
- Select Local Backup and click Next.
- Go to the folder with .qbb file, select it, and click Open.
- Select the folder to restore the company file.
Tip: To avoid overwriting, save the restored file with a unique name or in a separate folder.
- Click Save
Step 3: Access and Review Payroll Data
Confirms the completeness and accuracy of restored payroll components, including employee profiles, paychecks, and filings.
- After restoring, open the restored company file > go to Employees > Payroll Center
- Review data like:
- Employee details
- Paychecks
- Tax filings
- Payroll summaries
Note: Ensure the Payroll Subscription is active to see complete data.
Step 4: Convert/Export Payroll Reports
Generates essential payroll reports and prepares them for export to Excel, enabling analysis, documentation, or data transfer
- Go to Reports > Employees & Payroll.
- Run reports such as:
- Payroll Summary
- Payroll Detail
- Employee Earnings Summary
- Export these to Excel:
- Click Excel > Create New Worksheet (in the report window).
Step 5: Convert to Another Platform
Facilitates migration to QuickBooks Online or external payroll systems by exporting and adapting the data to the required formats.
To QuickBooks Online:
- Step: Open QuickBooks Desktop Pro/Premier as an Admin.
- Step: Go to Company > Export Company File to QuickBooks Online.
- Step: Set up or sign into a QuickBooks Online account.
- Step: Choose Yes when it is prompted.
- Step: Once migration is complete, log in to QuickBooks Online, then:
- Go to Payroll > Overview.
- Enter historical payroll data manually under Employees > Enter prior pay.
- Reconnect direct deposit and tax agencies.
- Step: Run reports to verify accuracy.
Tip: Before switching, run Payroll Summary and Payroll Detail reports in QuickBooks Desktop to verify entries after migration.
To another provider:
- Step: Open QuickBooks Desktop > Go to Reports > Employees & Payroll.
- Step: Export key reports:
- Payroll Summary
- Payroll Item Detail
- Employee Contact List
- Tax Liability Report
- Step: Click Excel > Create New Worksheet for each report.
- Step: Clean and organize the exported spreadsheets.
- Step: Request CSV templates from the new payroll provider.
- Step: Submit the templates via their portal or to the account.
Conclusion
Retrieving and converting QuickBooks Desktop Pro or Premier payroll backup data ensures accurate payroll records, supports compliance, and maintains business continuity during transitions, including system upgrades, data recovery, and audits. This process enables secure access to historical payroll data, facilitates platform migration, and ensures uninterrupted payroll operations. The process locates a valid backup file, restores it in QuickBooks Desktop, verifies payroll data, and exports reports or migrates to another platform. Maintaining structured backups and timely conversions ensures secure, compliant, and efficient payroll management.
FAQs
What types of backup files does QuickBooks Desktop support?
QuickBooks Desktop supports .QBB (backup file) and .QBM (portable company file) formats.
Can I restore a .QBB file on a different version of QuickBooks?
Yes, but users must use a version equal to or newer than the one used to create the backup.
How can I find my QuickBooks payroll backup file?
Search the system for files ending in .qbb, typically located in:
C:\Users\Public\Public Documents\Intuit\QuickBooks\Company Files.
How do I export payroll reports for use with other payroll providers?
Run payroll reports in QuickBooks > Export to Excel > Clean and format > Upload via provider templates.
Disclaimer: The information outlined above for “How to Retrieve and Convert QuickBooks Desktop Pro/Premier Payroll Backup Data” is applicable to all supported versions, including QuickBooks Desktop Pro, Premier, Accountant, and Enterprise. It is designed to work with operating systems such as Windows 7, 10, and 11, as well as macOS.
