Navigation
- 1 What Leads to the QuickBooks Payroll Service Server Error?
- 2 How to Fix the Payroll Service Server Error in QuickBooks?
- 2.1 Solution 1: Download The Most Recent Updates To The Payroll Tax Table
- 2.2 Solution 2: Change The Browser’s Configuration Settings
- 2.3 Solution 3: Update the System’s Date and Time Settings
- 2.4 Solution 4: Modify Firewall Configurations
- 2.5 Solution 5: Configuring the Internet Connection Settings
- 2.6 Solution 6: Revalidate the QuickBooks Payroll Subscription
- 2.7 Solution 7: Remove all the Temporary Internet Explorer Files
- 2.8 Solution 8: Disable the Antivirus Temporarily
- 2.9 Solution 9: Reset the QuickBooks Security Certificate
- 2.10 Solution 10: Transmit Payroll Data and Files by Adding “.Payroll.Com” and “QuickBooks.Com” to your List of Trusted Websites
- 2.11 Solution 11: Verify the Internet Connection On your Computer
- 2.12 Solution 12: Switch to Single-User Mode
- 2.13 Solution 13: Reboot your System
- 2.14 Wrapping-Up!
- 2.15 FAQs
Understanding and Resolving: QuickBooks “QuickBooks Payroll Service Server” error.
QuickBooks is an all-under-one-roof solution for all your accounting, tax filing, and payroll services needs. Payroll administration is one of the most crucial features. QuickBooks Payroll has made this time-consuming operation much quicker and more effective, although occasionally, it may be hampered by an error. When attempting to transmit payroll information to QuickBooks Workforce or use the direct deposit feature offered by QuickBooks Payroll, the Payroll Service Server Error may occur.
QuickBooks Payroll Connection Error- An Error Message
You may receive one of the following errors when trying to send payroll data or direct deposit paychecks.
| Payroll Service Server Error. Please try again later. If this problem persists, please contact Intuit Technical Support. |
| Payroll Connection Error. |
This article will go into great detail about this error and explain how to fix it.
What Leads to the QuickBooks Payroll Service Server Error?
- Faulty security certificate: The security certificate for QuickBooks Payroll may be faulty, causing the Payroll Service Server error.
- Network timeout: The error might occur as QuickBooks Desktop cannot access the server due to a network timeout.
- Wrong Internet connection setup: In many cases, incorrect Internet connection setups can also create this error.
- Firewall or antivirus-related settings: QuickBooks Payroll Service Server error may also be triggered by certain firewall or antivirus-related settings not being in the required order.
- Wrong time and date setting: This error could also be caused by an incorrect system time and date.
Essential Tips to Resolve QuickBooks Payroll Service Server Error:
| Error Causes | Solutions |
| An old version of the Payroll Tax Table is being used. | Download and install the most recent updates to the Payroll Tax Table. |
| The browser’s configuration settings aren’t configured correctly. | Change the browser’s configuration settings. |
| Error with the system’s date and time settings. | Update the system’s date and time settings. |
| The Windows firewall isn’t configured correctly | Modify Firewall Configurations. |
| The internet connection settings are not configured correctly. | Configuring the internet connection settings. |
| The QuickBooks Payroll Subscription has lost its validation for some reason. | Revalidate the QuickBooks Payroll Subscription from the Employees tab. |
| Excesses amount of Temporary Internet Explorer files. | Delete all the temporary Internet Explorer files. |
| The system antivirus is interrupting the functioning of the QuickBooks Payroll Tax Table. | Disable the antivirus temporarily. |
| A disruption of internet connection on your computer. | Verify the internet connection on your computer. |
| QuickBooks isn’t running on Single-User mode while sending QuickBooks Payroll data. | As you send QuickBooks Payroll data, be sure that QuickBooks is running in Single-User mode. |
Hopefully, the above solutions will help you overcome the QuickBooks Payroll Service Server error. But if you still need help regarding this issue or professional assistance, immediately contact our customer service to avoid any inconvenience and get an ease full experience.

How to Fix the Payroll Service Server Error in QuickBooks?
Following are multiple solutions for the payroll service server error in QuickBooks. Try these solutions and send payroll after each one to see if it works.
Note: Make sure you are in single-user mode when sending payroll data.
Solution 1: Download The Most Recent Updates To The Payroll Tax Table
To get the latest Payroll Tax Table update, follow the steps below:
Step 1: Select Employees and Get Payroll Updates
- Hover over Employees and then choose the Get Payroll Updates option.
Step 2: Download the latest tax table update
- Select ‘Download Entire payroll update’ when the window appears.
Step 3: Press Update
- Click on the Update Now button. Once the update is completed, an informational window will appear on your screen.
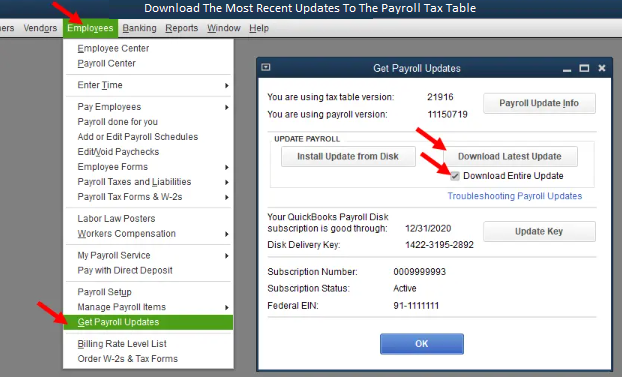
Solution 2: Change The Browser’s Configuration Settings
Follow the below steps to configure browser settings:
Step 1: Select Internet Options
- Select the ‘Tools’ tab and then choose ‘Internet Options’ in the Internet Explorer browser.
Step 2: Configure LAN Settings
- Choose ‘LAN Settings’ by clicking on the ‘Connection Tab.’
Step 3: Hover over Automatic Detect Settings
- Navigate to ‘Automatically Detect Settings.’ If you are not using a proxy server, leave the ‘Proxy Server’ option empty.
Step 4: Tickmark the following checkbox:
- Next, check the TLS 1.0 and TLS 1.1 boxes while leaving the TLS 1.2 box unchecked.
The browser settings have now been configured. Test whether the error has been rectified; if not, move on to the next solution.
Solution 3: Update the System’s Date and Time Settings
The time and date on your computer can also be changed as an effective solution for QuickBooks Desktop’s payroll service connection issue.
The methods listed below will help you do this:
Step 1: Review the date and time
- Check the date and time in the taskbar’s lower right corner to check whether they are correct.
Step 2: Click on time/date to remove discrepancy
- Right-click the time/date as soon as you notice any discrepancies in the date and time.
Step 3: Adjust date & time
- Choose the option “Adjust date/time” from the drop-down list that appears.
Step 4: Enter the accurate Date
- Now, click the option to modify the date and time in the Date and Time window. Set the Date to the current date in the calendar, then click “OK.”
Step 5: Choose Adjust Time zone
- Nexox, select the Adjust time zone tab in the Date and Time box.
Step 6: Set the appropriate Time zone
- Select the appropriate time zone, then click “OK.”
Step 7: Press Apply & Save
- Click the Apply option to save and exit the window.
Open QuickBooks Payroll and prepare your tax returns, payroll, and other tasks once the date and time is set correctly. Then, verify whether the QuickBooks Payroll Service Connection Error has been fixed.
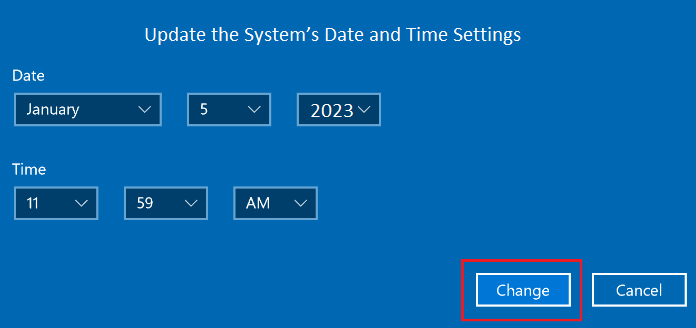
Solution 4: Modify Firewall Configurations
To change firewall settings, follow the below steps:
Step 1: Check for Advanced Settings
- Open the Windows Firewall and navigate to the “Advanced Settings.”
Step 2: Select Inbound Rules
- Right-click on “Inbound Rules” and select the “New Rule” options from the pop-up menu.
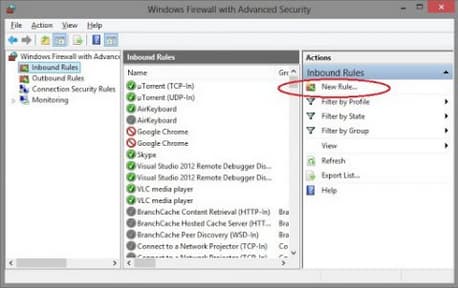
Step 3: Select QuickBooks
- Hit QuickBooks on the new window and press the Next button.
Step 4: Pick the Program Path
- Now select the “This Program Path” option and look through the names to see if access has been allowed to QuickBooks and QuickBooks Payroll files. Suppose they haven’t, grant them access.
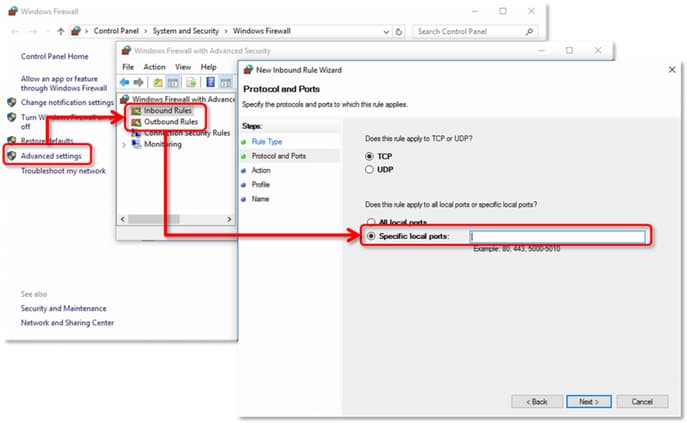
Step 5: Allow the Connection
- Choose the “Allow the Connection” option and click “Next.”
Step 6: Give name to newly created rule
- Provide any name to this newly created rule and hit the “Finish” tab.
Step 7: Repeat the steps
- Repeat the same steps for Outbound Rules.
Solution 5: Configuring the Internet Connection Settings
Correction of incorrect internet configurations can help fix QuickBooks payroll connection errors.
To configure internet connection settings, follow the instructions below:
Step 1: Click on Internet Connection Setup
- Hit the Help tab, then select the Internet Connection setup option.
Step 2: Go to Internet Settings
- Opt for the option using your Computer’s Internet Settings and click Next.
Step 3: Select LAN Settings
- Go to Advanced Connection Settings and select LAN settings.
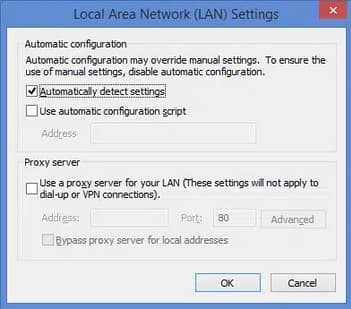
Step 4: Automatic Detect Settings
- Select the “Automatically Detect Settings” option from the menu.
Step 5: Press OK
- Click the “OK” button to save and complete the process.
Solution 6: Revalidate the QuickBooks Payroll Subscription
The steps to revalidate the QuickBooks Payroll Subscription are as follows:
Step 1: Go to My Payroll Service
- Choose My Payroll Service from the Employees tab.
Step 2: Manage Service Key
- Select the “Manage Service Key” option.
Step 3: Click Edit
- Hit the “Edit” tab.
Step 4: Type the Service key
- Enter the “service key” you have.
Step 5: Press Finish
- Click “Finish” to complete the process.
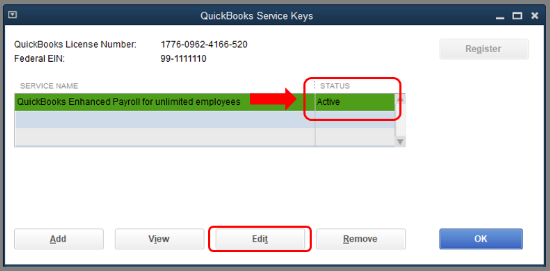
Solution 7: Remove all the Temporary Internet Explorer Files
Following are the steps to delete temp files from Internet Explorer:
Step 1: Click Tools
- Navigate to the Tools tab of Internet Explorer.
Step 2: Move to General tab
- Select the “General tab” option from Internet Options.
Step 3: Access Browsing History
- Go to the “Browsing History” section and click on delete all. Ensure the boxes next to Website Files and Temporary Internet Files are checked.
Step 4: Select Delete
- Confirm the Delete all prompt.
Step 5: Press OK
- Click OK after selecting Delete.
Now, all temporary files from Internet Explorer have been deleted.
Solution 8: Disable the Antivirus Temporarily
Another proven way to fix this payroll issue is briefly removing the antivirus accesses and checking whether the QuickBooks payroll connection error got straightened out. Let’s see how to temporarily disable the Antivirus protection in Windows Security.
Step 1: Go to Windows Security
- Hit the Start tab and type “Windows Security” to search for that app.
Step 2: Select Virus and Threat Protection
- Choose the Windows Security app from the search results and navigate to Virus & threat protection.
Step 3: Click Manage Settings
- Under Virus & threat protection settings, select Manage settings.
Step 4: Turn Real-time protection off
- Switch Real-time protection to Off.
Note: Scheduled scans will continue to run. However, files that are downloaded or installed will not be scanned until the next scheduled scan.
Solution 9: Reset the QuickBooks Security Certificate
This payroll issue may arise due to the result of an invalid security certificate. In that situation, the user should configure the certificate manually.
The steps are as follows:
Step 1: Choose Properties
- Right-click the .exe file in the QuickBooks directory and click on the “Properties” option.
Step 2: Select Digital Signature
- Hit the Digital Signatures tab, then choose an entry and check the Details option.
Step 3: Click on View Certificate
- In the Digital Signature Details window, select View Certificate.
Step 4: Install Certificate
- Press the Install Certificate button on the General tab of the Certificate window.
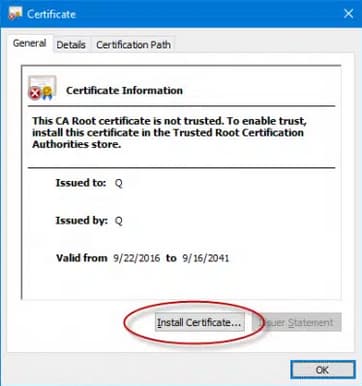
Step 5: Make sure the store location is set to current user
- Ensure the Store Location is set to Current User and then click Next on the Certificate Import Wizard screen.
Step 6: Decide the Certificate Store
- Windows has already selected the certificate store in the Certificate Store window based on the kind of certificate in context.
Step 7: Press Finish
- Hit the “Finish” tab and press OK.
Solution 10: Transmit Payroll Data and Files by Adding “.Payroll.Com” and “QuickBooks.Com” to your List of Trusted Websites
Step 1: Open the Run Command
- Press the Windows + R keys together to launch the Run command.
Step 2: Type inetcpl.cpl
- Open Internet properties by entering the “inetcpl.cpl” command and pressing the “OK” button.
Step 3: Choose Security and Trusted Sites
- Click on the “The Security tab” option, then click on the “Trusted sites” option and click on the “Sites” option.
Step 4: Find the Add this website to the zone
- Locate the “Add this website to the zone” option.
Step 5: Add websites
- Add websites: payroll.com and quickbooks.com, to the list.
Step 6: Go to Custom Level
- Exit the window and navigate to the Custom level.
Step 7: Click on Settings
- In the Custom Level, navigate to the “Settings” option and select the Miscellaneous category.
Step 8: Enable the Access data source
- Hit the Enable tab next to the “Access data source across domains tab” option.
Step 9: Press Apply and OK
- Click Apply and press OK to save and exit.
Solution 11: Verify the Internet Connection On your Computer
Step 1: Reset your Router
- If you’re using a router, reset it before filling up all of its tables because some routers only have a certain amount of storage allotted.
Step 2: Turn off your Router for a while
- The router must be turned off for 30 seconds before being turned back on during the reset process.
Step 3: Re-establish the connection
- Wait for the system to re-establish the connection and proceed accordingly.
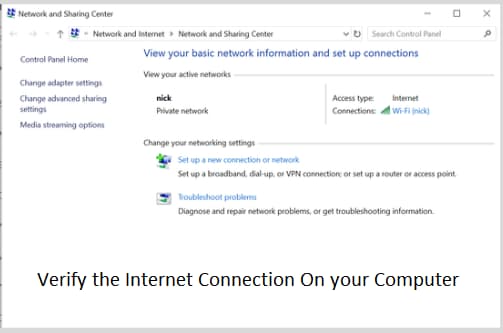
Solution 12: Switch to Single-User Mode
Before sending QuickBooks Payroll data, make sure that QuickBooks is running in Single-User mode, as this might be the cause behind the “QuickBooks Payroll Service Server” error.
To do the respective, follow the below instructions:
Step 1: Run QuickBooks only as an Administrator
- Make sure that no one else has logged into QuickBooks desktop. If someone else is using the app, ask the other person to sign out immediately.
Step 2: Switch to single-user mode
- Navigate to the File Menu.
- Choose Switch to Single-user Mode/Switch to Multi-user Mode.
Step 3: Log into QuickBooks Account
- When switching to single-user mode. Log into your QuickBooks account.
- Try once more to transmit the payroll and check whether the error has been rectified.
Solution 13: Reboot your System
Refresh your system with a quick reboot and resolve the QuickBooks Payroll Service Server error.
Here’s how:
Step 1: Click Power icon
- Go to Start and press the Power button.
Step 2: Select Restart
- Then, choose the Restart option.
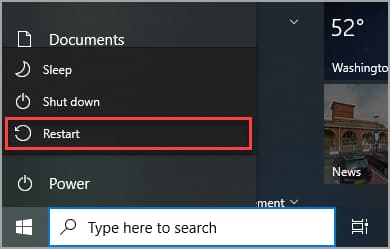
Step 3: Launch the QuickBooks Payroll services
- Try to open the QuickBooks Payroll services once the computer restarts.
Wrapping-Up!
Hopefully, the solutions listed above will help you overcome the QuickBooks Payroll Service Server error. But if you still need help regarding this issue or professional assistance, immediately contact our customer service to avoid any inconvenience and get an easefull experience.
Hopefully, the information given above will be useful to you. But if you are still facing any kind of issues with your software and need professional assistance regarding accounting, bookkeeping & accounting software-related issues, then feel free to get technical support with us at +1-802-778-9005, or you can email us at support@ebetterbooks.com
FAQs
How Can I Immediately Fix the Payroll Service Error, and What are its Common Causes?
The QuickBooks payroll service error could result from a slip-up, expired security certificates, poor internet access, and many other reasons. There is no need to panic, though, as there are various instructions on how to solve it. Apply one of the options listed above to fix the QuickBooks Payroll Service Error, although no specific tool is available to fix this problem.
Can Both QuickBooks Online and QuickBooks Desktop Experience Internet Connectivity Issues Simultaneously?
Yes, both QuickBooks Desktop and QuickBooks Online are prone to these issues.
Can the Issues with QuickBooks Internet Connection Be Caused by Antivirus Software?
Yes, the server and QuickBooks connection can be blocked by antivirus software. Therefore, users should add QuickBooks to the Firewall’s and Antivirus’s list of exceptions to bypass the error.
How to Identify the QuickBooks Payroll Service Server Error?
Below are some indicators which help you to determine the QB Payroll Service Server error:
- Inability to send the payroll data to the server.
- Delayed or unsuccessful payroll processing.
- Frequent disruptions in online payroll tasks.
- An invalid security certificate warning.
- Finding issues when accessing the payroll services.
- Network or security-related problems.
What Type of Payroll Tax Table Update Errors Occur When you Update the Tax Table?
You might see some errors when you update the payroll tax table.
Here’s a list of some common ones:
- Payroll Error PS038
- PSXXX errors – PS033, PS101, PS036, PS107
- 15XXX Payroll Update Errors – 15102, 15240, 15212, 15241, 15215, 15270, 15222, 15271, 15276
- Error UEXP error.
Disclaimer: The information outlined above for “How to Troubleshooting QuickBooks Payroll Service Server Error – Connection Error” is applicable to all supported versions, including QuickBooks Desktop Pro, Premier, Accountant, and Enterprise. It is designed to work with operating systems such as Windows 7, 10, and 11, as well as macOS.
